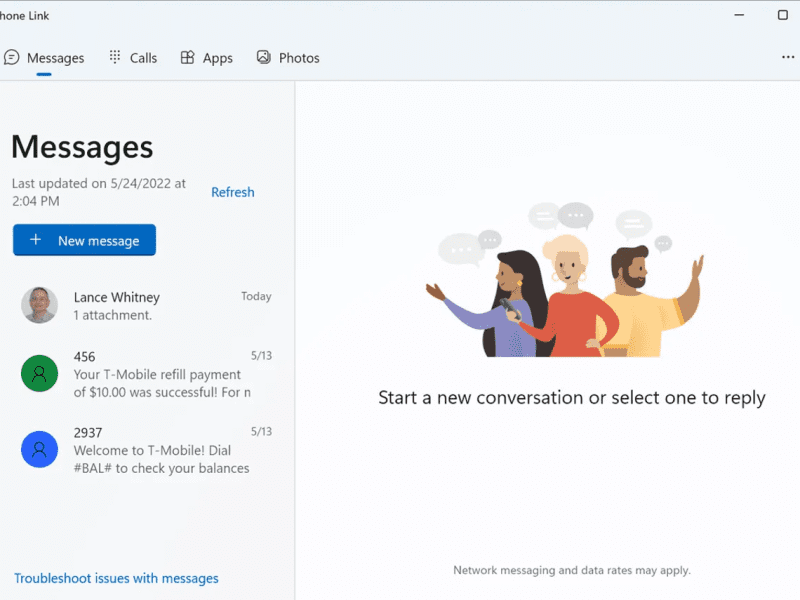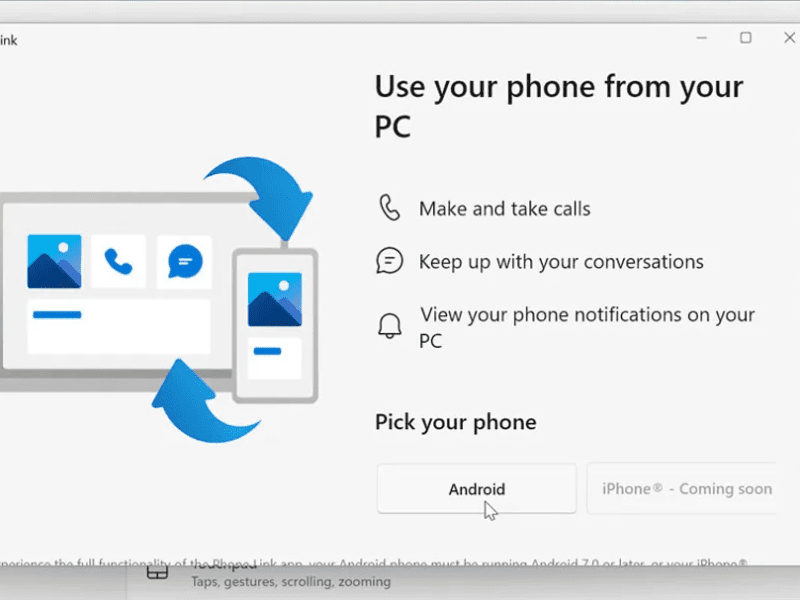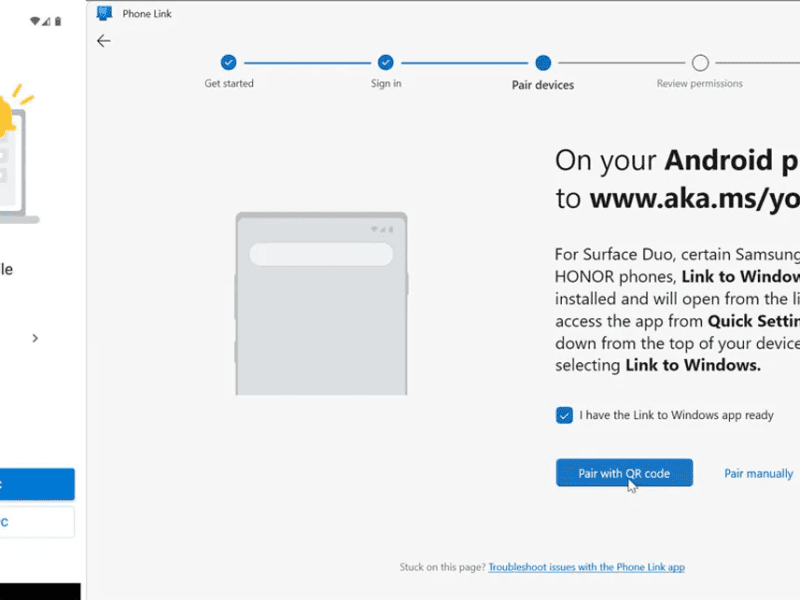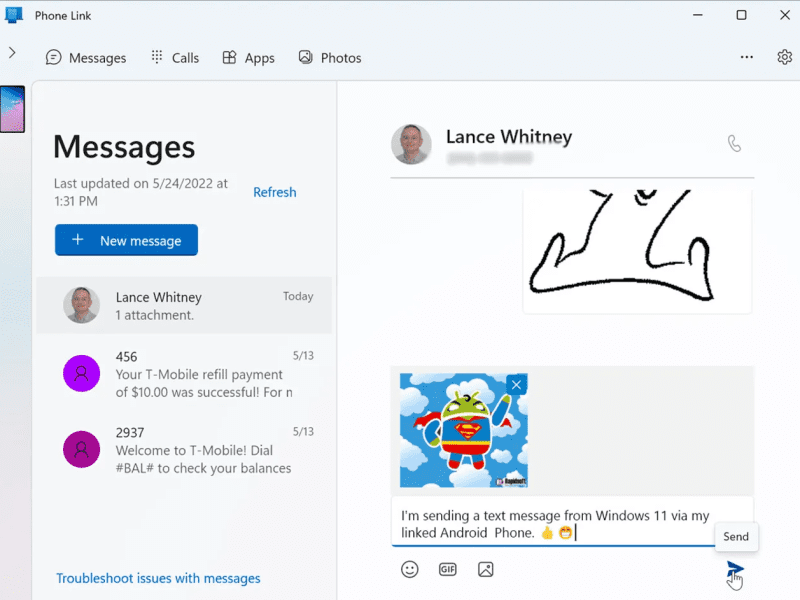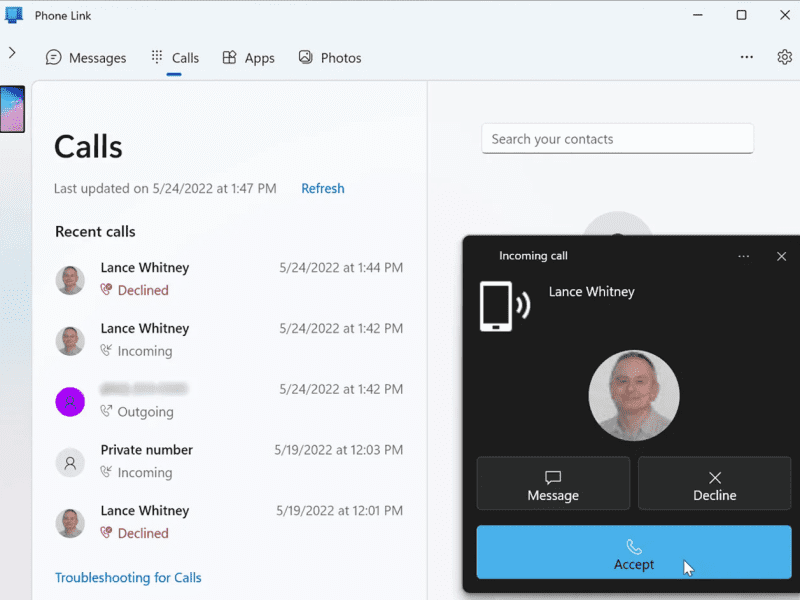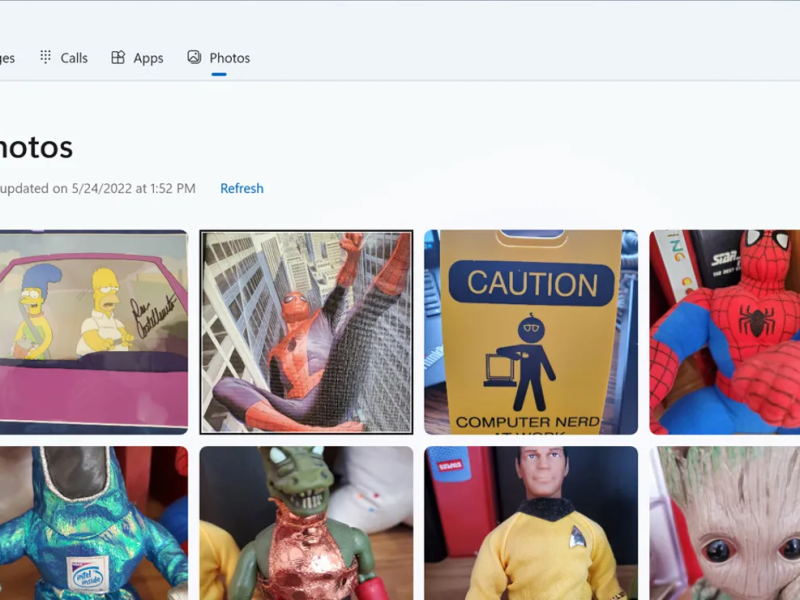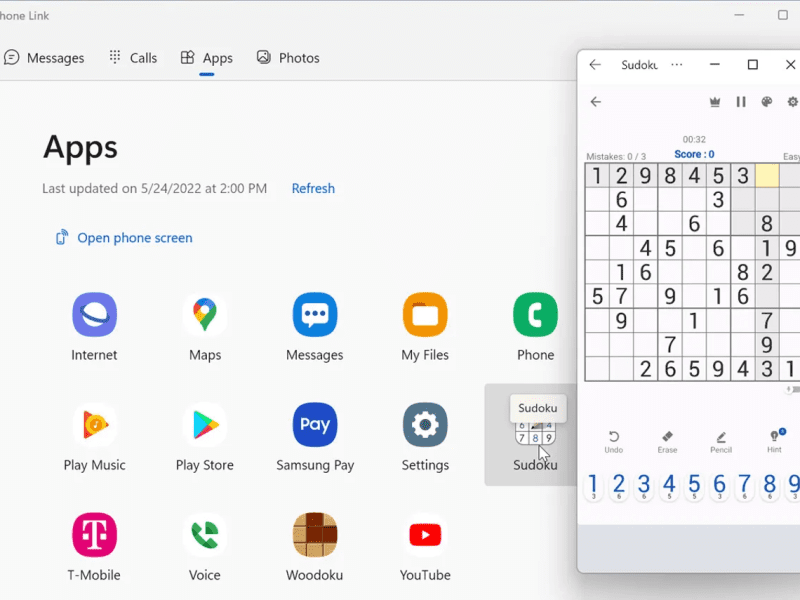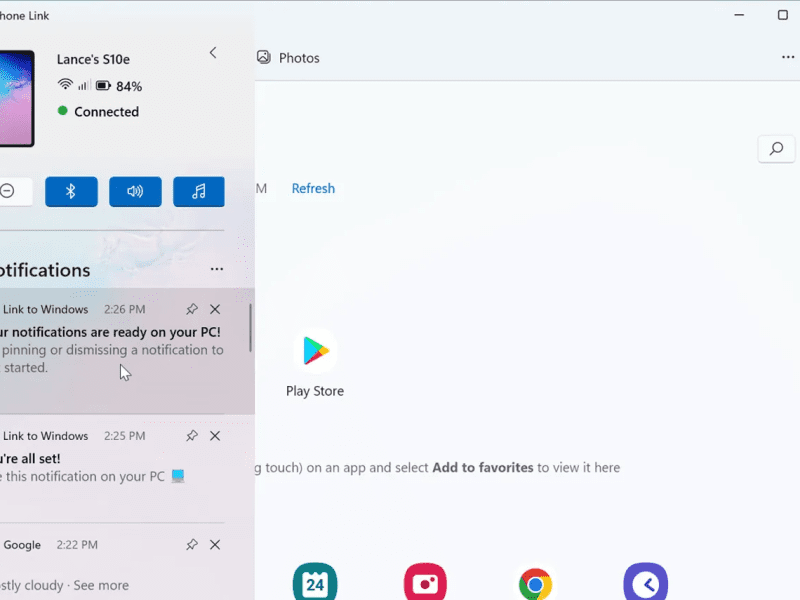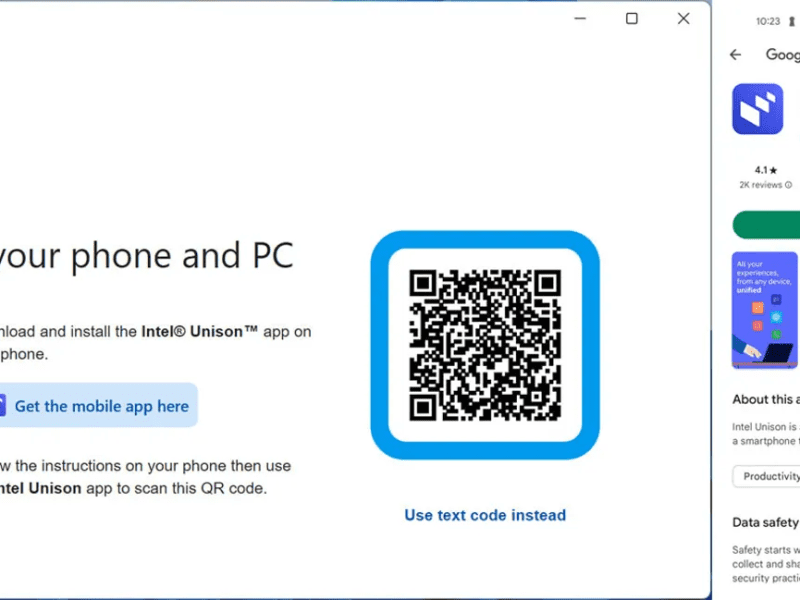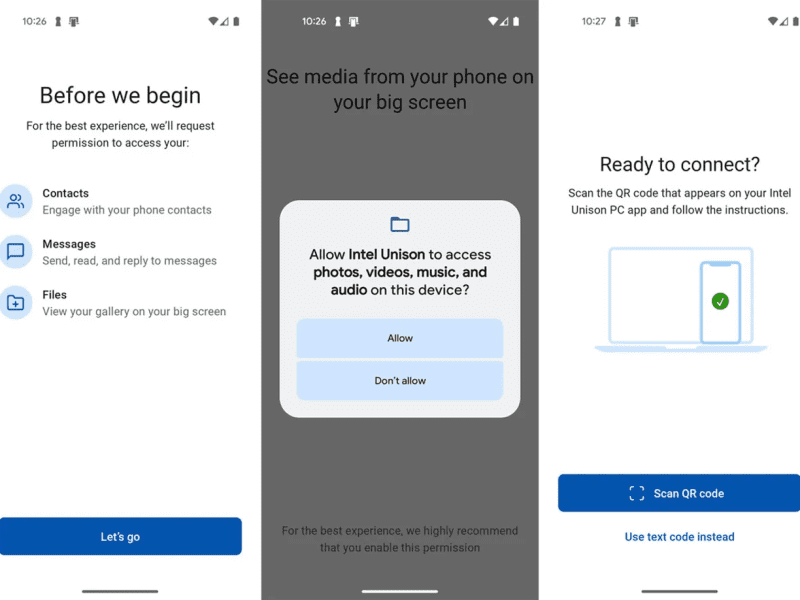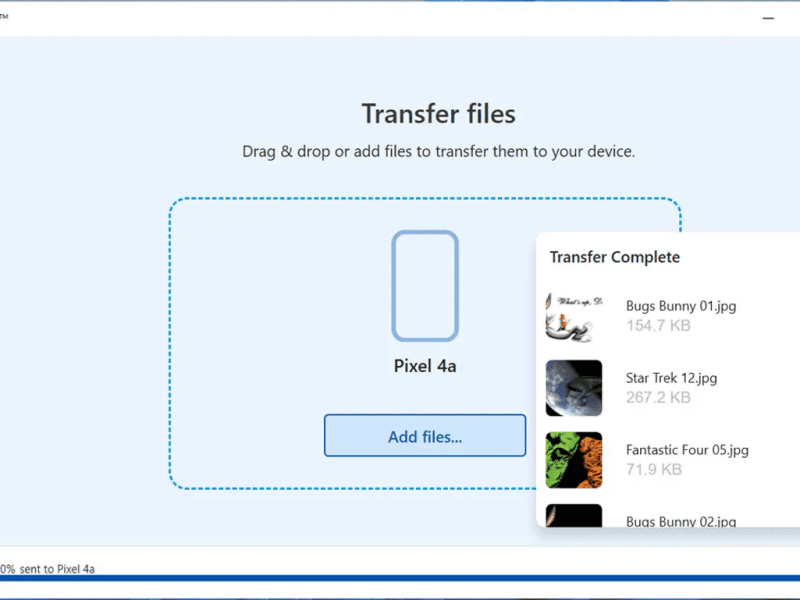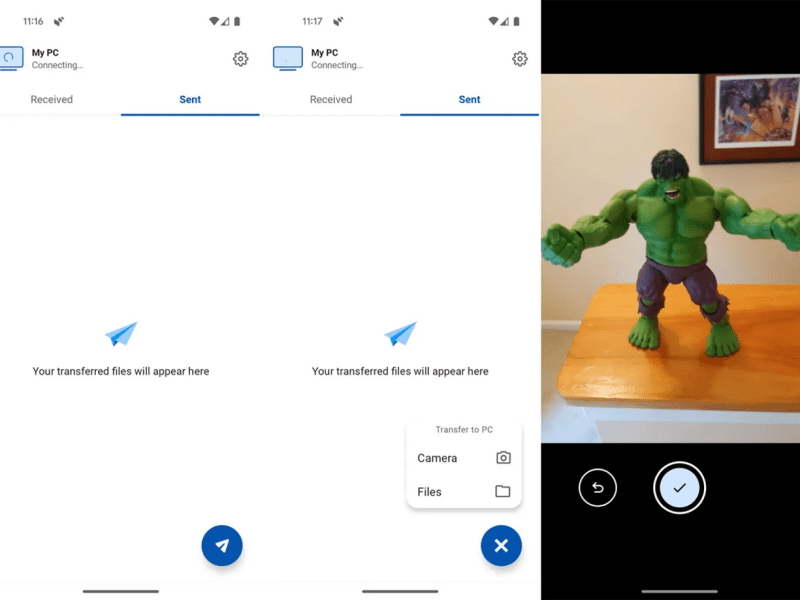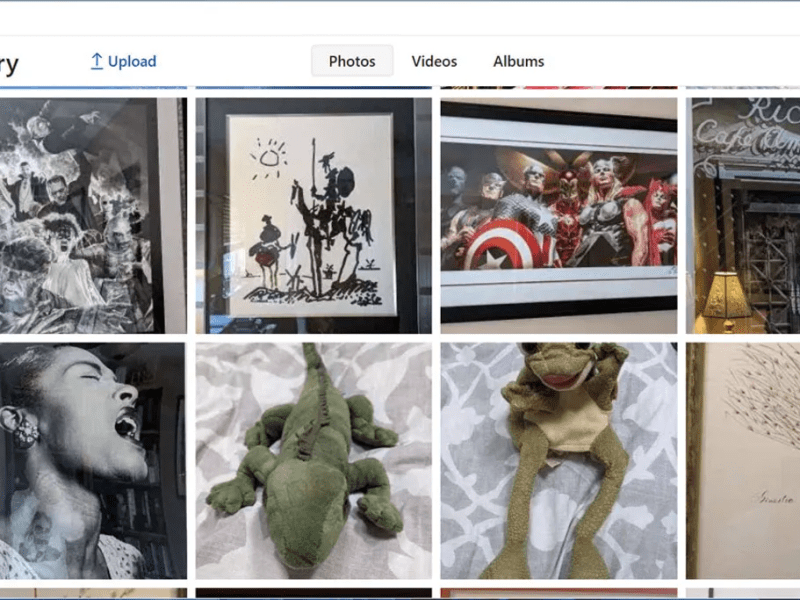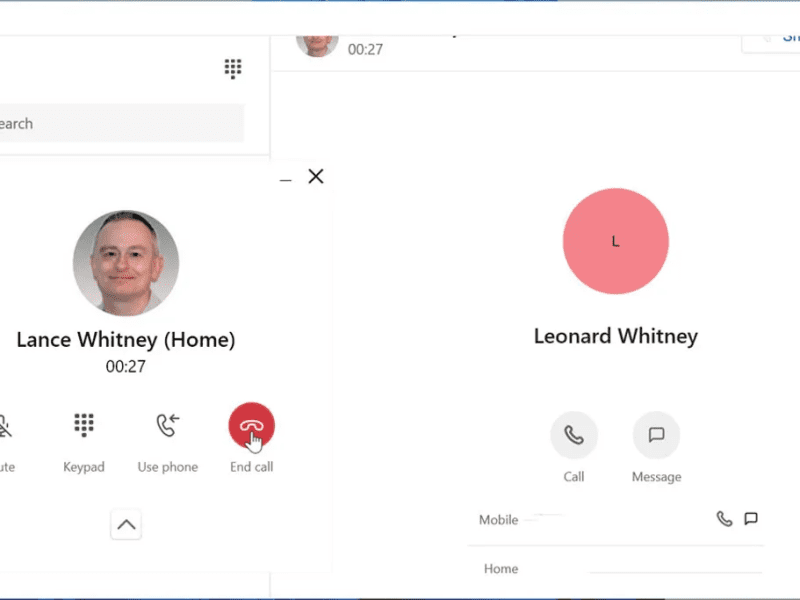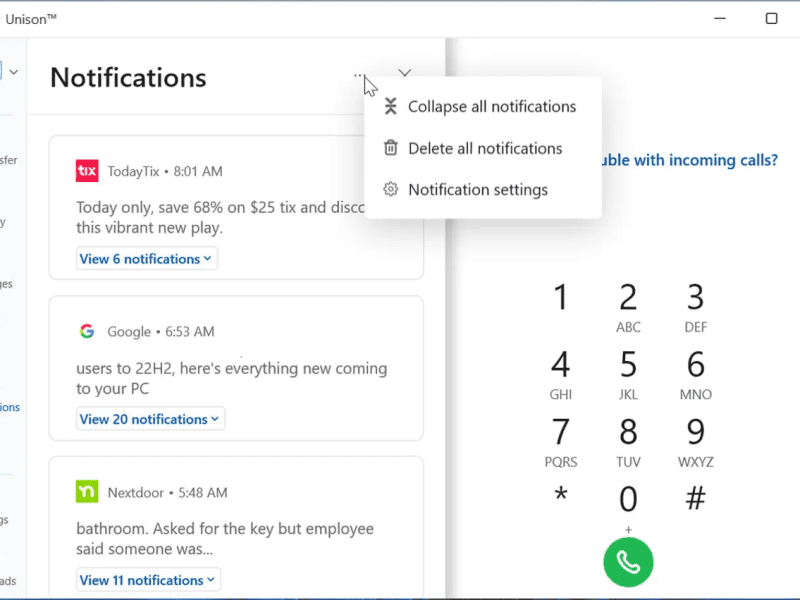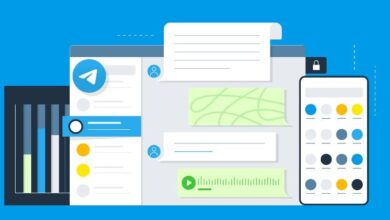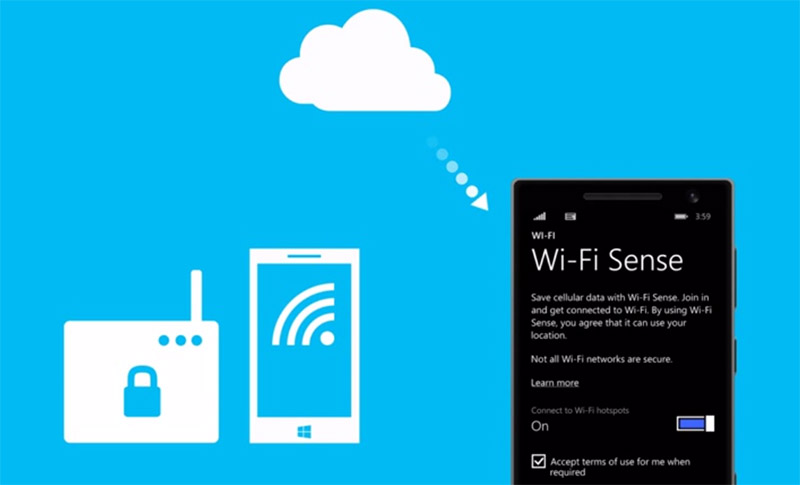اتصال گوشی به ویندوز ۱۱ با برنامههای Phone Link و Intel Unison
چگونه با نرمافزار Phone Link و Intel Unison گوشی اندرویدی را به پی سی ویندوز ۱۱ متصل کنیم؟
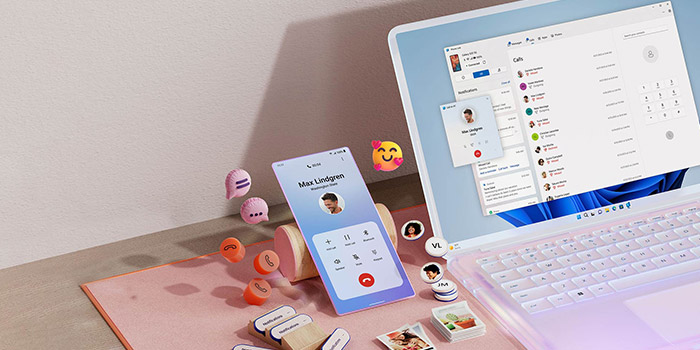
اتصال گوشی به ویندوز ۱۱ قابلیتی است که میتواند فواید زیادی داشته باشد. ایده اصلی این است که با جفت کردن تلفن همراه و رایانه، ویندوز بتواند برخی از کارهای گوشی شما را انجام دهد. این قابلیت به خصوص گزینهای مفید برای زمانهایی به شمار میرود که جلوی رایانه خود هستید اما تلفن شما دور از دسترس است.
با اتصال گوشی به ویندوز ۱۱ از طریق برنامه Phone Link مایکروسافت، میتوانید از رایانه شخصی خود برای برقراری و پاسخ به تماسهای تلفنی، خواندن و پاسخ دادن به پیامهای متنی، مشاهده عکسهای گرفته شده در تلفن همراه و دریافت اعلانها استفاده کنید. با استفاده از برخی مدلهای خاص گوشی، حتی میتوانید برنامههای اندروید را روی رایانه شخصی خود اجرا کنید.
برنامه Phone Link مایکروسافت تنها برنامه موجود برای استفاده از این قابلیت نیست. با استفاده از برنامه Intel Unison نیز میتوانید تلفن اندرویدی خود را با ویندوز ۱۱ پیوند دهید و عکسها را مشاهده کنید، پیام ارسال کنید، تماسهای تلفنی بگیرید و فایلها را به کامپیوتر یا لپتاپ منتقل کنید. Unison فقط با ویندوز ۱۱ سازگار است، بنابراین در دستگاههایی با ویندوز ۱۰ کار نمیکند.
نحوه استفاده از Phone Link مایکروسافت
پیوند و همگامسازی تلفن اندرویدی با Phone Link مایکروسافت در ویندوز ۱۰ و ۱۱ به طور مشابه عمل میکند، هرچند تفاوتهایی نیز وجود دارد. در این قسمت در مورد نحوه اتصال گوشی به ویندوز ۱۱ با استفاده از Phone Link مایکروسافت صحبت میکنیم.
۱. بررسی کنید که برنامه Phone Link نصب شده باشد
در گذشته تنظیم اولیه پیوند با استفاده از این برنامه مشکل به نظر میرسید. اما مایکروسافت بعد از مدتی این برنامه را به گونهای اصلاح کرده است که تنظیمات با Phone Link روانتر شود.
اگر بهطور مداوم ویندوز ۱۱ را بهروزرسانی میکنید، برنامه Phone Link باید قبلاً روی رایانه شخصی شما نصب شده باشد.
برای بررسی، به مسیر Settings > Apps > Installed apps بروید. لیست را به پایین اسکرول کنید و به دنبال Phone Link بگردید.
بیشتر بخوانید: ۶ ترفند افزایش سرعت اینترنت اسمارتفونهای اندرویدی
اگر آن را پیدا نکردید به این مفهوم است که برنامه نصب نیست؛ بنابراین میتوانید آن را از فروشگاه مایکروسافت دانلود و نصب کنید و از آن برای اتصال گوشی به ویندوز ۱۱ کمک بگیرید.
سپس به Settings > Bluetooth & devices بروید. روی دکمه Open Phone Link کلیک کنید و سپس روی دکمه Android کلیک کنید.
۲. جفت شدن با کد QR
در تلفن اندرویدی خود، به آدرس http://www.aka.ms/yourpc مراجعه کنید.
روی Continue ضربه بزنید. در Google Play، روی دکمه Install یا Update ضربه بزنید. برنامه را باز کنید و روی دکمه Link your phone and PC ضربه بزنید.
جلوی عبارت « I have the link to Windows app ready» علامت بزنید. میتوانید دو دستگاه را از طریق یک کد QR یا یک فرآیند دستی جفت کنید، اما اسکن کد آسانتر است.
در رایانه شخصی خود، روی دکمه جفت شدن با کد QR کلیک کنید و به این ترتیب برای اتصال گوشی به ویندوز ۱۱ اقدام کنید.
۳. به برنامه اجازه دسترسی به اطلاعات خود را بدهید
گوشی را روی کد QR بگیرید. بعد از آن پیغامی نمایش داده میشود که میگوید دستگاهها جفت شدهاند.
در مرحله بعد، به برنامه اجازه دسترسی به مخاطبین، برقراری و مدیریت تماسهای تلفنی، ارسال و مشاهده پیامکها را بدهید.
همچنین ممکن است از شما پرسیده شود که آیا میخواهید برنامه تلفن بتواند هنگام اجرا در پسزمینه بهروزرسانی شود، که میتواند متنها و عکسهای شما را بهروز نگه دارد؛ اما این کار ممکن است به شارژ باتری شما آسیب برساند. اگر این اعلان ظاهر شد، میتوانید آن رد کنید یا اجازه دهید بهروزرسانی پسزمینه انجام شود.
روی Done در گوشی خود و Continue در رایانه ضربه بزنید. تلفن و رایانه شخصی شما اکنون مرتبط هستند.
۴. از شروع کاوش صرف نظر کنید
ممکن است برنامه Phone Link از شما بپرسد که آیا میخواهید کاری را برای شروع جستجو انتخاب کنید. روی Skip کلیک کنید تا مستقیماً به صفحه اصلی بروید.
قابلیتهای اتصال گوشی به ویندوز ۱۱
حالا که با نحوه اتصال گوشی به ویندوز آشنا شدیم، قصد داریم تا قابلیتهایی که بعد از اتصال در دسترس هستند را با هم بررسی کنیم.
پیام متنی را با استفاده از رایانه خود ارسال یا دریافت کنید
هنگام استفاده از این قابلیت بعد از اتصال گوشی به ویندوز ۱۱، روی عنوان پیامها در بالا کلیک کنید و آخرین پیامهای متنی تلفن خود را مشاهده کنید.
برای خواندن متن روی آن کلیک کنید. برای پاسخ دادن، پیام خود را در پایین تایپ کنید. حتی میتوانید یک ایموجی، GIF یا تصویر را به آن اضافه کنید.
در ایجاد یک متن جدید، روی دکمه New Message کلیک کنید. نام، شماره تلفن یا آدرس ایمیل شخصی را که میخواهید پیامک ارسال کنید تایپ کنید. سپس پیام خود را بنویسید و ارسال کنید.
با رایانه شخصی خود تماس بگیرید
یکی دیگر از قابلیتهای جذابی که بعد از اتصال گوشی به ویندوز ۱۱ میتوانید به دست آورید، برقراری تماسها است. به این منظور، روی عنوان تماسها و سپس Get started کلیک کنید. ممکن است از شما خواسته شود بلوتوث گوشی خود را فعال کنید.
در این صورت، اجازه دسترسی بدهید و سپس جفت شدن را با تایید پین کامل کنید. در مرحله بعد، روی دکمه Send permission کلیک کنید تا تماسهای اخیر روی تلفن شما در برنامه Phone Link در رایانه شخصی شما ظاهر شود.
بیشتر بخوانید: ۱۰ اپلیکیشنی که باید روی هر گوشی موبایل نصب باشد
یک شماره تلفن برای تماس اخیر انتخاب کنید و روی نماد تلفن کلیک کنید تا با آن شماره تماس بگیرید. برای برقراری تماس جدید، نام مخاطب را در قسمت مخاطبین تایپ کنید یا شماره را روی صفحه کلید شماره گیری کنید.
تماسهای تلفنی ورودی در تلفن Android شما و در برنامه Phone Link در رایانه شخصی شما ظاهر میشود، بنابراین میتوانید در هر دو دستگاه به آنها پاسخ دهید.
جالب است بدانید که نیازی به باز نگه داشتن برنامه روی رایانه شخصی نیست زیرا تمام عملکردها در حافظه باقی میماند و هر بار که ویندوز بارگیری میشود به طور خودکار شروع به کار میکند.
به عکسهای گوشی دسترسی داشته باشید.
روی عنوان عکسها کلیک کنید. در این مرحله میتوانید تمام عکسهای اخیر را که در تلفن اندرویدی خود دارید، ببینید. اگر نه، روی Refresh کلیک کنید.
علاوه بر این قادر خواهید بود تا روی یک عکس خاص کلیک کنید و آن را در برنامه Photos باز کنید، کپی کرده یا ذخیره و حذف کنید و به اشتراک بگذارید.
یک برنامه را اجرا کنید
با اتصال گوشی به ویندوز ۱۱ میتوانید یک برنامه اندروید را از تلفن خود روی رایانه شخصی اجرا کنید. اما این عملکرد تنها با برخی گوشیهای خاص در دسترس است. در میان گوشیهای اندروید، به نظر میرسد که تنها گوشیهای نسبتاً جدید سامسونگ گلکسی از این گزینه پشتیبانی میکنند.
کافی است روی برنامه ای که میخواهید به آن دسترسی داشته باشید کلیک کنید و آن را بر روی رایانه شخصی خود مشاهده کنید. همچنین میتوانید به صفحه اصلی گوشی خود دسترسی داشته باشید تا از رایانه به آن پیمایش کنید.
مشاهده اطلاعیهها
در مرحله بعد، میتوانید اعلانهای تلفن همراه را در رایانه شخصی خود بررسی کنید. برای این کار روی نماد Notifications در نوار ابزار عمودی سمت چپ کلیک کنید.
در نهایت، میتوانید تلفن پیوند شده خود را در برنامه Phone Link مدیریت کنید. روی نماد چرخ دنده در سمت راست بالا کلیک کنید. در صفحه تنظیمات، میتوانید گزینههای مختلف را برای دستههای مختلف تغییر دهید، کپی و چسباندن بین تلفن و رایانه شخصی خود را فعال کنید و یک تلفن مرتبط اضافه یا حذف کنید.
بهروزرسانی ۱: مایکروسافت نسخه جدیدی از برنامه Phone Link را با قابلیت امکان کپیکردن متن از تصاویر منتشر کرد. در واقع، این ویژگی دارای یک OCR برای شناسایی متن در تصاویر است.
این ویژگی جدید مبتنی بر ویندوز بوده و به نوع خاصی از گوشیها وابستگی ندارد.
افزوده شدن Phone Link به منوی استارت
مایکروسافت در نسخه آزمایشی ویندوز ۱۱ اخیر خود، برنامه Phone Link را به منوی استارت ویندوز اضافه کرد تا کاربران بتوانند به طور مستقیم به این اپ و قابلیتهای آن دسترسی داشته باشند.
با این ویژگی جدید، کافی است کاربر منوی استارت ویندوز ۱۱ را باز کند تا به پیامها، تماسها و تصاویر گوشی خود دسترسی پیدا کند.
این قابلیت فعلا به صورت آزمایشی ارائه شده و به گفته مایکروسافت، به تدریج برای کاربران Windows Insider فعال خواهد شد.
کاربران عادی هنوز نمیتوانند از برنامه Phone Link در منوی استارت ویندوز ۱۱ استفاده کنند.
دانلود برنامه Phone Link برای ویندوز ۱۱
اتصال گوشی به ویندوز ۱۱ با Intel Unison
شرکت اینتل میگوید نرمافزار Unison فقط روی لپتاپهای Evo کار میکند که روی پردازندههای نسل سیزدهم این شرکت فعال هستند.
نام Evo به این معنی است که رایانه شخصی الزامات سختگیرانه اینتل را تصویب کرده است و چنین ماشینهایی باید دارای برچسبی باشند که مشخص کننده برخورداری از این الزامات است.
با این حال، در بسیاری شرایط گزارش شده است که امکان نصب Unison روی رایانههای قدیمیتر غیر Evo نیز وجود دارد. بنابراین ارزش دارد که نصب و کارکرد آن را یکبار روی لپتاپ خود امتحان کنید.
به این منظور، ابتدا اپلیکیشن Intel Unison را از فروشگاه مایکروسافت دانلود و نصب کنید. برنامه را باز کنید و روی دکمه Accept & Continue کلیک کنید. سپس از شما خواسته میشود تلفن و رایانه شخصی خود را جفت کنید. کد QR را با تلفن خود اسکن کنید و سپس برای دانلود و نصب برنامه تلفن همراه Unison از Google Play روی پیوند ضربه بزنید.
برنامه را روی گوشی خود باز کنید. به آن اجازه دسترسی به مخاطبین، عکسها و ویدیوها و پیامهای SMS خود را بدهید. روی دکمه اسکن کد QR ضربه بزنید و کد نمایش داده شده در برنامه ویندوز را اسکن کنید تا اجازه اتصال گوشی به ویندوز ۱۱ صادر شود.
با تأیید اینکه کد نمایش داده شده در رایانه شخصی و دستگاه تلفن همراه شما یکسان است، اتصال را تأیید کنید و سپس روی تأیید در رایانه شخصی خود کلیک کنید.
روی دکمه Get Started ضربه بزنید. برنامه Intel Unison در رایانه شخصی شما نمادهایی را برای انتقال فایلها، مدیریت عکسها، ارسال پیام، همگام سازی اعلانها و برقراری تماس نمایش میدهد.
انتقال فایلها از کامپیوتر به گوشی
با اتصال گوشی به ویندوز ۱۱ توسط اینتل میتوانید فایلها را از کامپیوتر به گوشی خود انتقال دهید. به عنوان مثال، شاید شما عکسهایی در رایانه شخصی خود داشته باشید که میخواهید آنها را در تلفن خود کپی کنید. برای این کار، در برنامه Windows Intel Unison، روی نماد File Transfer ضربه بزنید. سپس روی نماد Add Files در برنامه PC کلیک کنید.
فایلهایی را که میخواهید به گوشی خود منتقل کنید، از رایانه شخصی خود آپلود کنید یا آنها را بکشید و رها کنید. برنامه Unison نام فایلهایی را که منتقل شده اند روی لپتاپ یا کامپیوتر شما نشان میدهد.
فایلهای منتقل شده از صفحه دریافت شده در برنامه تلفن همراه قابل دسترسی هستند. روی یک عکس در برنامه تلفن همراه ضربه بزنید تا بتوانید آن را باز کنید.
انتقال فایلها از گوشی به کامپیوتر
برای انتقال فایلها از گوشی به کامپیوتر بعد از اتصال گوشی به ویندوز ۱۱، گزینه Transfer Files را انتخاب کنید و سپس روی عنوان Sent ضربه بزنید.
روی نماد فلش در پایین صفحه ضربه بزنید. با استفاده از منو، میتوانید فایلهایی را که با دوربین خود گرفتهاید یا فایلهایی که از قبل روی دستگاهتان هستند، منتقل کنید. برای گرفتن عکس جدید روی گزینه Camera ضربه بزنید.
روی دکمه Files کلیک کنید تا عکس موجود یا فایل دیگری از گوشی انتخاب شود. فایلهایی را که میخواهید کپی کنید انتخاب کنید. هر فایلی که انتقال میدهید در بخش ارسال شده در برنامه موبایل ظاهر میشود.
عکسها را از گوشی خود مشاهده کنید
برای مشاهده عکسها در گوشی خود، روی نماد گالری در نوار کناری برنامه Unison در ویندوز کلیک کنید. میتوانید گالری گوشی خود را بر اساس عکسها، فیلمها یا آلبومهای خاص مشاهده کنید.
بعد از اتصال گوشی به ویندوز ۱۱برای بارگیری عکسها، روی نماد دانلود در بالای صفحه کلیک کنید تا آنها را در رایانه شخصی خود بارگیری کنید. Save As را انتخاب کنید تا بتوانید آنها را در مکان دلخواه ذخیره کنید.
ارسال و دریافت پیامک
می توانید با استفاده از برنامه Unison در رایانه، پیامهای متنی را از طریق تلفن ارسال و دریافت کنید. روی نماد پیامها در نوار کناری کلیک کنید. برای شروع یک مکالمه جدید یا انتخاب یک مکالمه موجود، روی نماد نوشتن پیام جدید کلیک کنید. پیام خود را تایپ کرده و پس از پایان روی نماد ارسال کلیک کنید.
بیشتر بخوانید: ۳ روش اشتراکگذاری اینترنت موبایل گوشی اندرویدی
تماسهای تلفنی برقرار و دریافت کنید
برای برقراری و دریافت تماس در رایانه پس از اتصال گوشی به ویندوز ۱۱، باید بلوتوث را فعال کنید و اگر قبلاً این کار را نکرده اید، به تلفن برای دسترسی به مخاطبین مجوز دهید. برای انجام این کار مراحل روی صفحه را دنبال کنید. سپس دیده میشود که مخاطبین شما در صفحه تماسها در برنامه Unison در رایانه ظاهر میشوند.
فردی را که میخواهید با آن تماس بگیرید از لیست مخاطبین انتخاب و یا شماره را روی صفحه کلید وارد کنید. پس از برقراری تماس، روی فلش رو به پایین در کنار نماد قرمز کلیک نمایید. از آنجا میتوانید تماس را بی صدا کنید، صفحه کلید را نمایش دهید و تنظیمات دلخواه را فعال کنید.
مشاهده اطلاعیهها
برای مشاهده اعلانها از تلفن خود در رایانه شخصی با اتصال گوشی به ویندوز ۱۱، روی نماد اعلانها در نوار کناری کلیک کنید. برای مشاهده آخرین نوتیفیکیشنها به پایین بروید. روی نماد بیضی کلیک کرده و اعلانها را مشاهده کنید.
تنظیمات را سفارشی کنید
برای تغییر دادن گزینههای خاص، روی نماد تنظیمات در نوار کناری کلیک کرده و تغییرات مورد نظر را اعمال کنید.
اگر قصد خرید مودم، اینترنت یا تجهیزات شبکه را دارید و به راهنمایی یا مشاوره نیازمندید، کانال تلگرام شبکهچی با آیدی @shabakehchi همراه شماست. پرسشهای خود را با مدیر کانال در میان بگذارید تا در اسرع وقت، پاسخ تخصصی و راهنماییهای لازم را دریافت کنید.