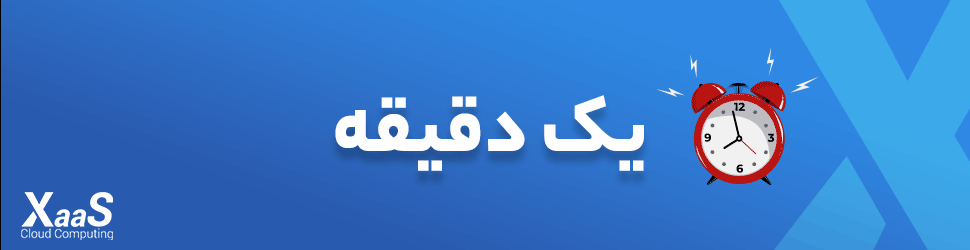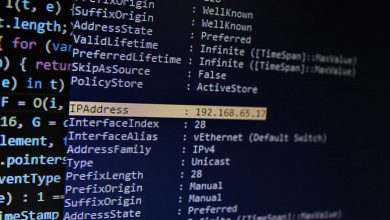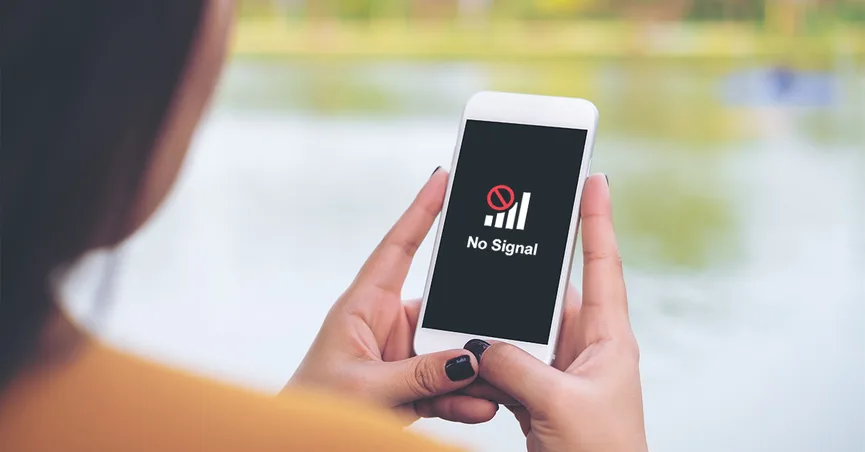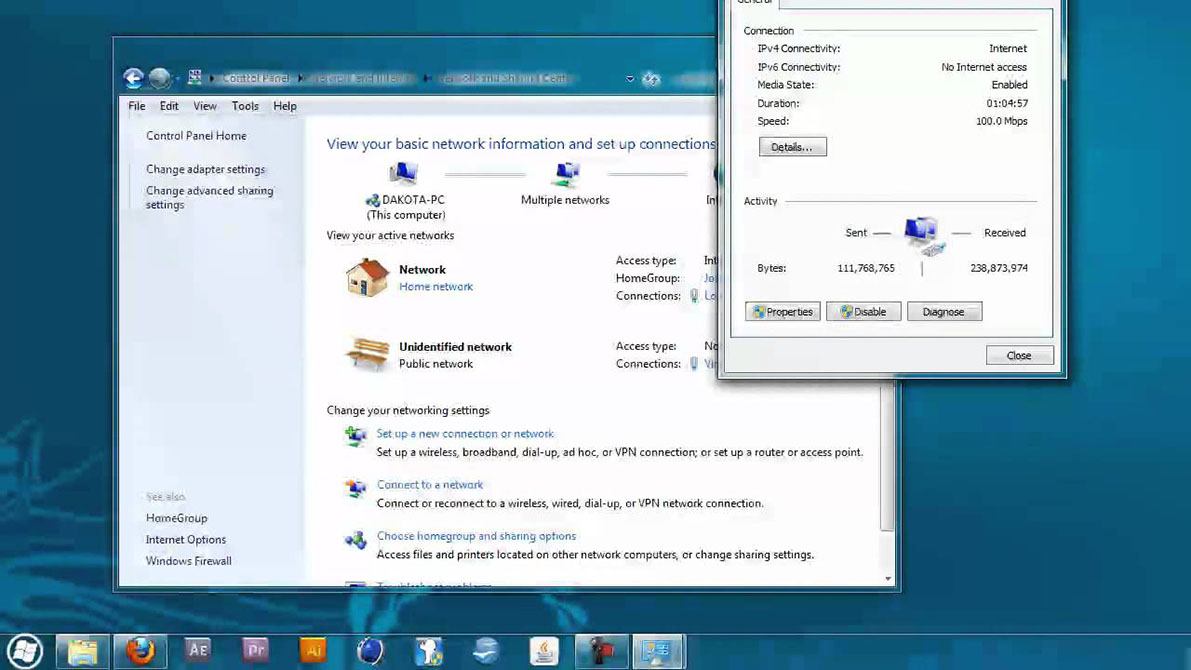چگونه در ویندوز ۱۱ دسترسی برنامهها به اینترنت را مسدود کنیم
اجازه ندهید اپلیکیشنهای غیرضروری به اینترنت دسترسی داشته باشند

فایروالها نقش مهمی در امن نگه داشتن کامپیوترها و شبکهها دارند ولی میتوانید از آنها برای کنترل دسترسی اپلیکیشنها به اینترنت نیز استفاده کنید. Windows Defender Firewall یک ابزار امنیتی قدرتمند است که به طور پیشفرض در ویندوز ۱۱ نصب شده و شما به راحتی میتوانید با استفاده از آن، دسترسی برنامهها به اینترنت را مدیریت کنید.
شاید نخواهید یک برنامه به اینترنت دسترسی داشته باشد؛ چون مصرف داده زیادی دارد یا اینکه اطلاعات روی کامپیوتر شما را برای سرورهای راه دور میفرستد یا اینکه مرتبا بهروزرسانی میشود و شما میخواهید جلوی این بهروزرسانیها را بگیرید. هر دلیلی برای مسدودسازی اتصال یک نرمافزار به اینترنت داشته باشید؛ ما در این مطلب، خواهیم گفت چگونه با چند مرحله ساده، دسترسی هر اپلیکیشنی به اینترنت را در ویندوز ۱۱ قطع کنید.
چگونه با استفاده از Windows Defender Firewall دسترسی اپلیکیشنها به اینترنت را مسدود کنیم؟
چندین روش برای مسدودسازی دسترسی یک اپلیکیشن به شبکه و اینترنت در ویندوز ۱۱ وجود دارد ولی یکی از بهترین روشها، استفاده از فایروال خود ویندوز ۱۱ و مایکروسافت است. فایروال Windows Defender Firewall یک ابزار بسیار قدرتمند است که نیازی به نصب ندارد و به طور پیشفرض روی ویندوز ۱۱ نصب شده و فقط شما باید با چند کلیک، آن را پیکربندی کنید.
وقتی میگوییم دسترسی یک اپلیکیشن به اینترنت را مسدود کنیم؛ یعنی این برنامه دیگر نتواند پیامی از اینترنت دریافت یا پیامی ارسال کند و هیچ ترافیک ورودی/خروجی نداشته باشد.
مسدود کردن یک اپلیکیشن برای عدم دسترسی به اینترنت میتواند مزایای زیادی داشته و البته چندین عیب یا خطر امنیتی نیز دارد. مثلا، اگر نرمافزار مهمی را بلوکه کردید؛ دیگر هرگز نمیتواند بهروزرسانی شود و وصلههای امنیتی جدید را دریافت و نصب کند. بنابراین، باید بدانید دقیقا چه برنامهای را و به چه دلیل مسدود میکنید.
برای مسدودسازی دسترسی یک اپلیکیشن به اینترنت با استفاده از فایروال Windows Defender Firewall مراحل زیر را انجام دهید:
۱- منوی Start ویندوز ۱۱ را باز کنید و عبارت Windows Defender Firewall را در باکس جستوجو تایپ و بعد اینتر کنید. از نتایج نمایش داده شده، گزینه Windows Defender Firewall را انتخاب کنید.
۲- در صفحه Control Panel باز شده، از نوار کناری سمت چپ روی گزینه Advanced settings کلیک کنید تا پنجره Windows Defender Firewall with Advanced Security باز شود.
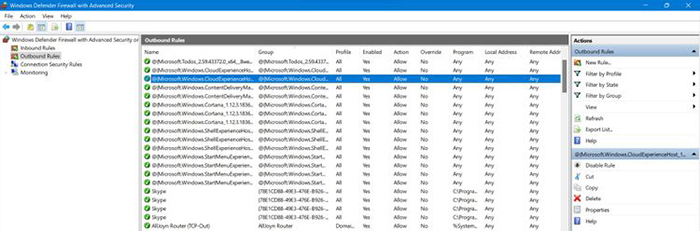
۳- از منوی سمت چپ، روی Outbound rules کلیک کرده و بعد از بخش Actions در نوار کناری سمت راست، گزینه New Rule را انتخاب کنید. اکنون باید ویزارد New Outbound Rule Wizard ظاهر شده باشد.
۴- اکنون میخواهیم یک رول یا قانون جدید با فایروال برای مسدودسازی ترافیک دسترسی به اینترنت یک اپلیکیشن بدهیم. شما نیاز دارید در صفحه ظاهر شده، گزینه Program را انتخاب و بعد روی کلید Next بزنید.
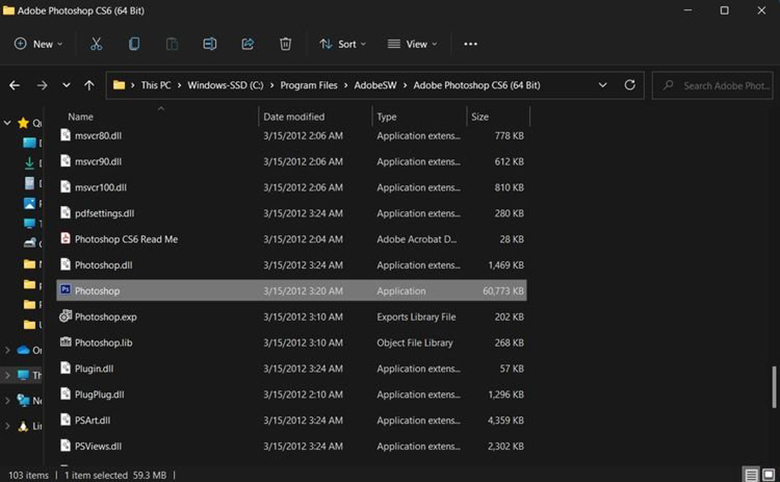
۵- حالا باید سراغ برنامه مورد نظر برویم و فایل اجرایی آن با پسوند EXE را یافته و به فایروال نشان بدهیم. معمولا، برنامهها در پوشه Program Files در درایوی هستند که ویندوز ۱۱ نصب شده است.
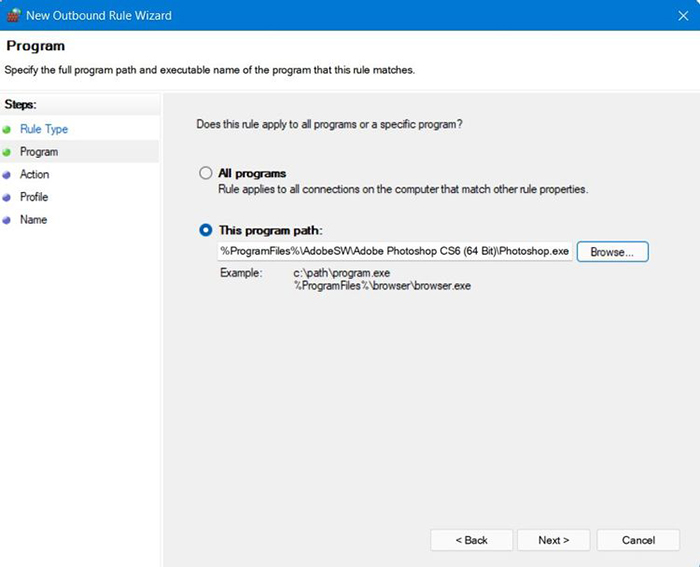
۶- کلید رادیویی This program path را انتخاب کنید و بعد روی کلید Browse بزنید و مسیر فایل اجرایی اپلیکیشنی که باید ترافیک اینترنت آن مسدود شود را انتخاب و بعد روی کلید Next بزنید.
۷- گزینه Block the connection را انتخاب و Next کنید.
۸- تیک هر سه گزینه Domain و Private و Public را زده و Next کنید.
۹- باید به رول خود یک نام بدهید و توضیحاتی درباره دلایل مسدودسازی خود بنویسید. در نهایت روی کلید Finish بزنید.
اکنون، موفق شدید دسترسی یک اپلیکیشن به اینترنت را در ویندوز ۱۱ قطع کنید.
چگونه دسترسی یک اپلیکیشن به اینترنت را باز کنیم؟
ممکن است دسترسی یک برنامه به اینترنت را با استفاده از رول Outbound Rule در فایروال ویندوز بسته باشید ولی مدتی بعد نیاز پیدا کنید که مجددا به این برنامه دسترسی به اینترنت بدهید. در این شرایط، باید رول تعریف شده برای آن برنامه را حذف یا غیرفعال کنید. بیایید ببینیم چگونه میتوانیم یک Outbound Rule در Windows Defender Firewall را غیرفعال کنیم:
۱- منوی Start ویندوز ۱۱ را باز کرده و با تایپ Windows Defender Firewall وارد برنامه فایروال شوید.
۲- در پنجره Control Panel باز شده، از نوار کناری سمت چپ روی گزینه Advanced settings بزنید تا پنجره Windows Defender Firewall with Advanced Security باز شود.
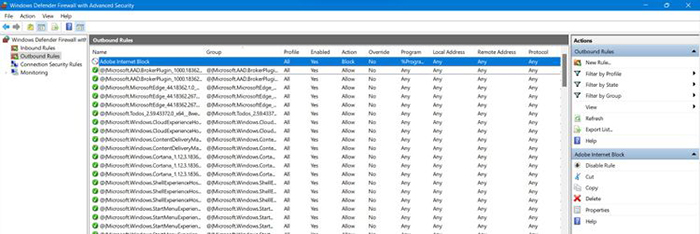
۳- از منوی سمت چپ روی Outbound Rules زده و دنبال رول مورد نظر خود در بخش وسط صفحه بگردید. به طور مثال، ما رولی به نام Adobe Internet Block داریم که باید غیرفعال شود. وقتی این رول را پیدا کردید؛ روی آن ضربه بزنید تا انتخاب شود.
۴- از بخش Actions سمت راست صفحه، روی گزینه Delete یا Disable Rule کلیک کنید تا این رول غیرفعال یا پاک شود.
چرا باید دسترسی یک اپلیکیشن به اینترنت در ویندوز ۱۱ را قطع کنیم؟
دلایل زیادی برای این کار وجود دارد. نخست، مصرف زیاد اینترنت توسط اپلیکیشنها و بهروزرسانیهای زیاد و بزرگ و حجیم که ضروری نیستند. دوم، یک اپلیکیشن جاسوس پیدا کردیم و اگرچه به آن روی سیستم نیاز داریم ولی نباید به اینترنت دسترسی داشته باشد. سوم، مسدود کردن دسترسی اپهایی مانند آفیس و ادوبی برای جلوگیری از عدم بهروزرسانی و شناسایی توسط سرورهای شرکت سازنده و بعد از رجیستری خارج شدن.
هر دلیلی برای مسدودسازی دسترسی به اینترنت یک اپلیکیشن داشته باشید؛ استفاده از فایروال ویندوز یکی از بهترین روشها برای مدیریت و کنترل ترافیک ورودی و خروجی برنامهها است.
اگر برای خرید مودم، اینترنت و تجهیزات شبکه سوال داشتید یا نیاز به راهنمایی و کمک دارید؛ کانال تلگرام شبکهچی به آیدی shabakehchi@ را فالو و پرسش خود را برای مدیر کانال بفرستید تا جواب دهیم.