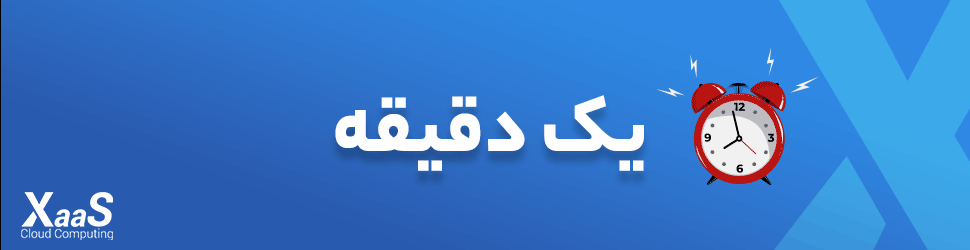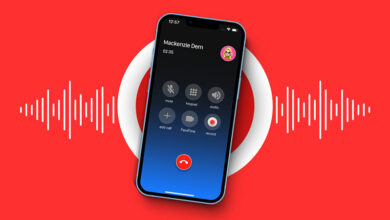چگونه خطای آداپتور بیسیم یا اکسسپوینت را رفع کنیم؟

چیزی ناامیدکنندهتر قطعی اینترنت یا شبکه بیسیم در هنگامی که شدیدا به آن نیاز داریم؛ وجود ندارد.
یکی از رایجترین پیامهایی که در این مواقع روی سیستمعامل ویندوز میبینیم؛ پیام «problem with wireless adapter or access point» است.
نکته دردسرآفرین این پیام، مشخص نبودن محل مشکل است تا برای رفع آن اقدام شود. دقیقا مشخص نیست مشکل و خطایی در کارت شبکه رخ داده یا روتر بیسیم/اکسسپوینت منبع قطعی اینترنت و ارتباط بیسیم است.
دلایل بروز خطای آداپتور بیسیم یا اکسسپوینت
همانطور که گفتیم، دلایل مختلفی میتوانند علت بروز خطای قطع ارتباط کارت شبکه بیسیم و اکسسپوینت باشند. به طور مشخص، اتفاقی افتاده است که ارتباط دستگاه شما (ویندوز) با روتر بیسیم/اکسسپوینت قطع شده است.
غالب مشکلات در سمت دستگاه شما است؛ دستگاهی که روی آن ویندوز نصب شده است. این مشکلات میتوانند نرمافزاری باشند و به راحتی رفع شوند. البته، برخی از مشکلات هم سختافزاری هستند.
تجربه نشان داده مشکلات سمت روتر بیسیم/اکسسپوینت کمتر است ولی باز هم باید احتمالات را بررسی کنیم.
چگونه خطای قطعی شبکه بیسیم را رفع کنیم؟
در ادامه ۶ راهحل و پیشنهاد کلی برای حل مشکل خطای آداپتور بیسیم یا روتر بیسیم ارائه میدهیم که در عمده اوقات میتوانند راهگشا باشند:
۱- مطمئن شوید آداپتور بیسیم روشن است
گاهی اوقات حواسمان نیست و کارت شبکه بیسیم لپتاپ را خاموش کردیم یا در حالت Airplane Mode قرار دادیم. پس، اولین گام برای عیبیابی مشکل، بررسی روشن/خاموش بودن کارت شبکه بیسیم است.
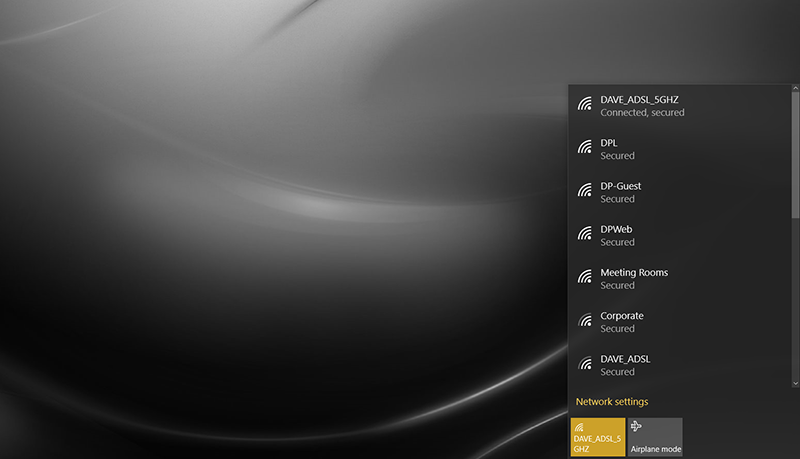 وارد بخش تنظیمات ویندوز شوید و ببینید کارت شبکه بیسیم و قابلیت وایفای سیستم روشن است خیر!
وارد بخش تنظیمات ویندوز شوید و ببینید کارت شبکه بیسیم و قابلیت وایفای سیستم روشن است خیر!
۲- شبکه بیسیم را قطع و دوباره وصل کنید
راهحل دوم، قطع و وصل کردن وایفای یا شبکه بیسیم است. در واقع، میخواهیم یک بار شبکه بیسیم را ریست کنیم تا اگر مشکل ناخواستهای به وجود آمده؛ از بین برود.
گاهی اوقات صفحه لاگین کاربر به شبکه به درستی لود نمیشود و با قطع/وصل وایفای این مشکل حل خواهد شد. برای این منظور، یک بار روتر بیسیم را خاموش/روشن کنید یا وایفای سیستم را خاموش/روشن کرده و سعی کنید دوباره به وایفای وصل شوید.
۳- تنظیمات شبکه بیسیم را بررسی کنید
یک بار دیگر تنظیمات شبکه بیسیم را وارد کنید. برخی اوقات رمزعبور اشتباه وارد شده است یا به یک شبکه بیسیم دیگر متصل شدید. همینطور احتمال دارد یک متد رمزنگاری اشتباهی را برای شبکه انتخاب کرده باشید.
 بهتر است با صبر و حوصله یک بار دیگر تنظیمات شبکه بیسیم روی ویندوز را بررسی کنید تا مطمئن شوید همه اطلاعات درست وارد شدند.
بهتر است با صبر و حوصله یک بار دیگر تنظیمات شبکه بیسیم روی ویندوز را بررسی کنید تا مطمئن شوید همه اطلاعات درست وارد شدند.
۴- تنظیمات شبکه بیسیم را پاک و دوباره وارد کنید
این گام برای مواقعی خوب است که به مدت طولانی در حال استفاده از وایفای بودید و اکنون رمزعبور شبکه را عوض کردید یا میخواهیم به شبکه و روتر جدید با همان نام SSID قبلی متصل شوید. همیشه پاک کردن اطلاعات باقیمانده در حافظه ویندوز میتواند برخی خطاها را رفع کند.
۵- روتر بیسیم را ریست کنید
در گامهای قبلی به این ترفند هم اشاره کردیم. اگر حدس میزنید مشکل از سمت روتر بیسیم/اکسسپوینت است؛ بهتر است این دستگاه را یک بار ریست کنید. البته، مواظب باشید که ریست نرم انجام دهید و سراغ ریست سخت نروید چون در ریست سخت یا ریست کارخانه تمام تنظیمات شما از بین میرود.
 ریست کردن روتر بیسیم و تلاش دوباره ویندوز ۱۰ برای اتصال به روتر میتواند خرابی را مشخص یا به طور خودکار از بین ببرد. حتی در برخی مواقع، بهتر است تنظیمات روتر بیسیم را دوباره وارد و ذخیره کنید.
ریست کردن روتر بیسیم و تلاش دوباره ویندوز ۱۰ برای اتصال به روتر میتواند خرابی را مشخص یا به طور خودکار از بین ببرد. حتی در برخی مواقع، بهتر است تنظیمات روتر بیسیم را دوباره وارد و ذخیره کنید.
۶- مطمئن شوید همه دستگاهها بهروز هستند
همیشه توصیه میکنیم دستگاههای شبکه خود را بهروز نگه دارید؛ چون تاثیر بسیار زیادی در بروز خطاها و قطعیها دارند. باید فریمویر روتر بیسیم، درایور کارت شبکه، ویندوز ۱۰ و بخشهای دیگر بهروز باشند.
گاهی اوقات یک خطا و مشکل سراسری در روترهای بیسیم یا ویندوز ۱۰ رخ داده که فقط بستههای بهروزرسانی آن را برطرف میکنند. همینطور، بهروز نگه داشتن درایور آداپتور بیسیم نقض مستقیمی در اتصال و قطعی شما به اینترنت دارد.
اگر برای خرید مودم، اینترنت و تجهیزات شبکه سوال داشتید یا نیاز به راهنمایی و کمک دارید؛ کانال تلگرام شبکهچی به آیدی shabakehchi@ را فالو و پرسش خود را برای مدیر کانال بفرستید تا جواب دهیم.