شبکه میهمان چیست و چگونه آن را روی روترهای بیسیم فعال کنیم؟

در این مطلب میخواهیم شما را با یکی از ویژگیهای جذاب روترهای بیسیم آشنا کنیم و بعد نخوه استفاده از آن را آموزش بدهیم. تقریبا هیچکسی نیست که نیاز به شبکه میهمان در خانه خود نداشته باشد.
شبکه میهمان چیست؟
شبکه میهمان یا Guest Network قابلیتی است که برخی از روترهای بیسیم ازش برخوردار هستند و اجازه میدهد یک شبکه بیسیم مخصوص افرادی غریبهای که میخواهند از اینترنت روتر بیسیم ما استفاده کنند؛ بسازیم.
فرض کنید یک شب چندین میهمان در خانه دارید و آنها نیاز به اینترنت دارند. از طرفی باید اینترنت خود را به اشتراک بگذارید و از سوی دیگر نمیخواهید رمزعبور وایفای خودتان و روتر بیسیم را به آنها بدهید یا فایلها و اطلاعاتی روی وایفای به اشتراک گذاشتید که نمیخواهید دیگران ازش اطلاع داشته باشند یا دسترسی پیدا کنند. شبکه میهمان اینجا به درد شما میخورد چون میتوانید روی همان روتر بیسیم خودتان یک شبکه بیسیم جدید تعریف کنید و رمزعبور آن را به میهمانها بدهید؛ بدون اینکه وایفای شما در خطر باشد.
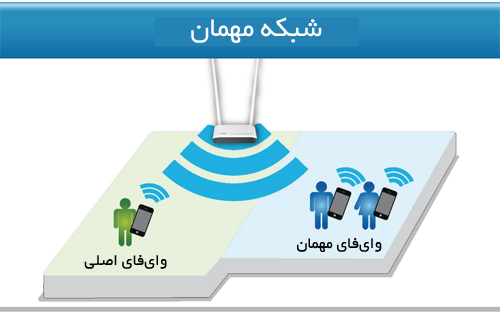
یکی از مزیتهای اصلی شبکه میهمان امن نگه داشتن رمزعبور وایفای و روتر بیسیم است. مزیت بعدی شبکه میهمان این است که هر زمان نیاز بود فعالاش میکنید و هر زمان که دیگر فرد یا افرادی برای اتصال به آن وجود نداشت؛ غیرفعال میشود. قابلیت شبکه میهمان مزیتهای دیگری هم دارد: میتوانید اینترنت را برای ساعتهای خاصی به اشتراک بگذارید یا هر کسی را اجازه دسترسی به اینترنت ندهید و فقط افراد خاصی با آدرس MAC مشخص متصل شوند. برخی از روترهای بیسیم امکان اشتراکگذاری اینترنت را هم به شما میدهند تا در صورت نیاز فقط یک شبکه وایفای بدون اینترنت بسازید و به دیگران بدهید.
یکی از بهترین روشها برای حفاظت از وایفای و اینترنت خانگی و حفظ حریم شخصی شما؛ استفاده از شبکه میهمان است. بسیاری از روترهای بیسیم امروزی از این قابلیت پشتیبانی میکنند. برخی از روترهای بیسیم دوبانده امکان ساخت شبکه میهمان روی هر دو فرکانس ۲.۴ و ۵ گیگاهرتز را میدهند و برخی دیگر از روترهای بیسیم امکان تعریف چندین شبکه روی هر فرکانس را دارند.
از کجا بفهمیم یک روتر بیسیم از قابلیت شبکه میهمان پشتیبانی میکند؟
خیلی ساده است. کافی است به صفحه معرفی آن روتر روی وبسایت شرکت سازندهاش بروید یا روی جعبه روتر را نگاه کنید. با یک جستوجوی ساده در اینترنت نیز میتوان فهمید یک روتر بیسیم از قابلیت شبکه میهمان پشتیبانی میکند یا خیر. اگر به روتر دسترسی دارید و ازش استفاده میکنید؛ وارد پنل مدیریتی تحت وب روتر شده و نگاهی به بخشها و ابزارهای آن بیندازید. تنظیمات پیشرفته روتر را بررسی کنید تا گزینه Guest Network را بیابید. برخی فریمویرهای اوپنسورس مانند DD-WRT این قابلیت را دارند و میتوانید آنها را روی روتر بیسیم نصب و استفاده کنید. این مورد برای زمانی است که روتر شما از این قابلیت پشتیبانی نمیکند.
چگونه شبکه میهمان را بسازیم؟
آموزش راهاندازی و ساخت شبکه میهمان کم و بیش برای تام روترهای بیسیم یکسان است. در این آموزش برای نمونه از روتر بیسیم RT-AC88U ایسوس استفاده کردیم چون امکان تعریف شبکه میهمان روی هر دو فرکانس را میدهد و تنظیمات خوبی دارد اما شما میتوانید مراحل زیر را برای هر روتر بیسیم دیگری پیش ببرید.
۱- برای ساخت و راهاندازی شبکه میهمان باید به پنل مدیریتی روتر بیسیم خودتان وارد شوید. معمولا با آدرس ۱۹۲.۱۶۸.۱.۱ یا ۱۹۲.۱۶۸.۰.۱ میتوان به پنل مدیریتی روتر دسترسی پیدا کرد و بعد از وارد کردن نام کاربری و رمزعبور روتر؛ وارد بخش اصلی پنل مدیریتی شد. آدرس IP دسترسی به پنل مدیریتی روتر روی خود این دستگاه یا درون دفترچه راهنما نوشته شده است.
۲- چون طراحی فریمویر روترهای بیسیم با یکدیگر متفاوت است؛ بنابراین گزینه Guest Network دقیقا مشخص نیست که در کدام بخش است. در برخی روتر در بخش تنظیمات پیشرفته است؛ برخی دیگر از روترها در بخش تنظیمات شبکه بیسیم است. با کمی جستوجو میتوانید گزینه Guest Network را بیابید. در روتر RT-AC88U قابلیت شبکه میهمان در منوهای اصلی سمت چپ پنل دیده میشود. روی آن کلیک میکنیم تا به سراغ بخش تنظیمات آن برویم.
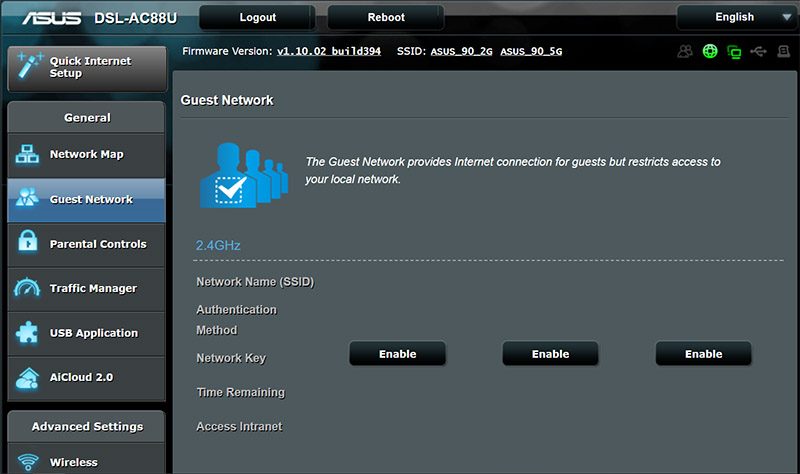
۳- در صفحه Guest Network دو بخش ۲.۴GHz و ۵GHz مشاهده میکنیم. اگر بخواهیم یک شبکه میهمان روی فرکانس ۲.۴ گیگاهرتز بسازیم (غالبا باید روی این فرکانس ساخته شود) به سراغ بخش 2.4GHz و اگر بخواهیم برای فرکانس ۵ گیگاهرتز شبکه میهمان بسازیم؛ به سراغ بخش 5GHz میرویم.
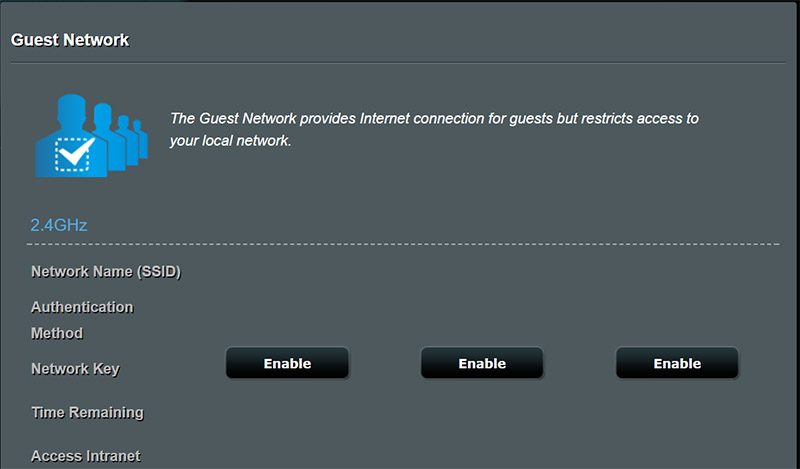
همانطور که مشاهده میکنید؛ در هر بخش سه گزینه Enable وجود دارد که نشاندهنده فعالسازی سه شبکه میهمان است. همه روترهای بیسیم این قابلیت را ندارند و ممکن است روتر شما فقط یک شبکه میهمان داشته باشد یا فقط از یک فرکانس پشتیبانی کند.
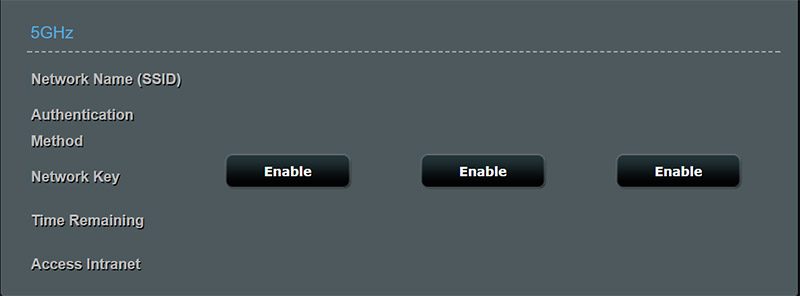
ما برای سادگی کار، فقط یک شبکه میهمان روی فرکانس ۲.۴ گیگاهرتز میسازیم. نحوه ساخت شبکههای میهمان دیگر و فرکانس ۵ گیگاهرتز همانند این آموزش است. روی یکی از کلیدهای Enable کلیک میکنیم.
۴- تنظیمات راهاندازی شبکه میهمان پیشروی ما است. این گزینهها به ترتیب زیر است:
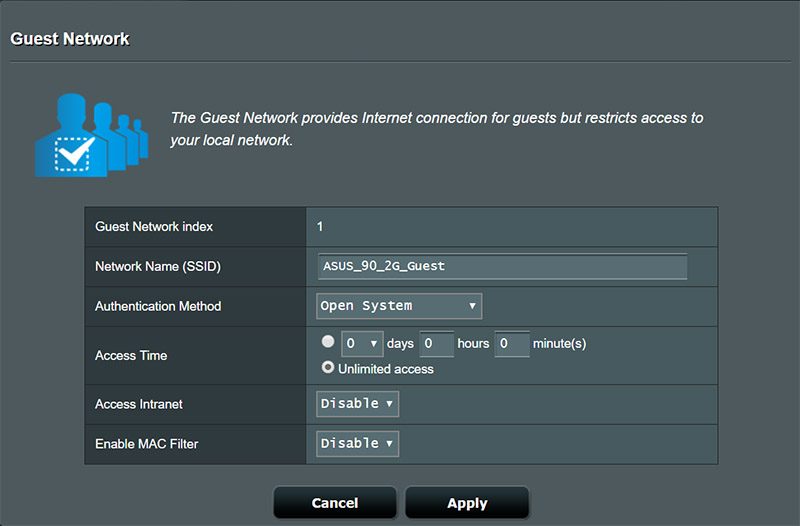
Guest Network index: شماره شبکه میهمان را روی این روتر بیسیم نشان میدهد. کاربران نمیتوانند این شماره را تغییر دهند.
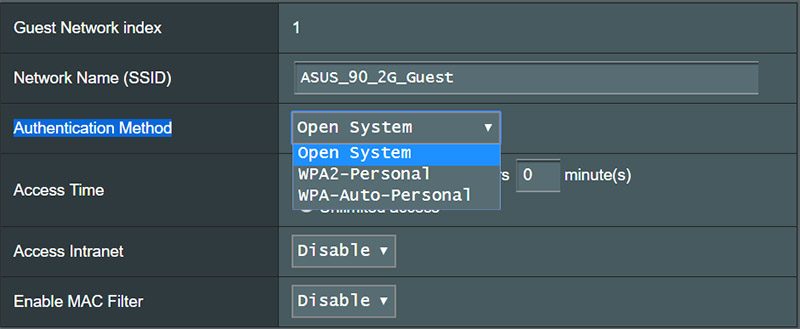
Enable MAC Filter: یکی از مهمترین تنظیمات هر شبکه میهمان تعریف افرادی است که قرار است به وایفای و اینترنت دسترسی داشته باشند. گاهی اوقات چندین نفر میهمان دارید ولی باید یک یا دو نفر خاص به اینترنت دسترسی داشته باشند. از این گزینه استفاده کنید و آدرس MAC دستگاههای مجاز یا غیرمجاز را تعریف کنید. در این روتر میتوانید ۳۲ دستگاه را تعریف کنید. گزینه ACCEPT برای دسترسی مجاز و گزینه Reject برای دسترسی غیرمجاز است.
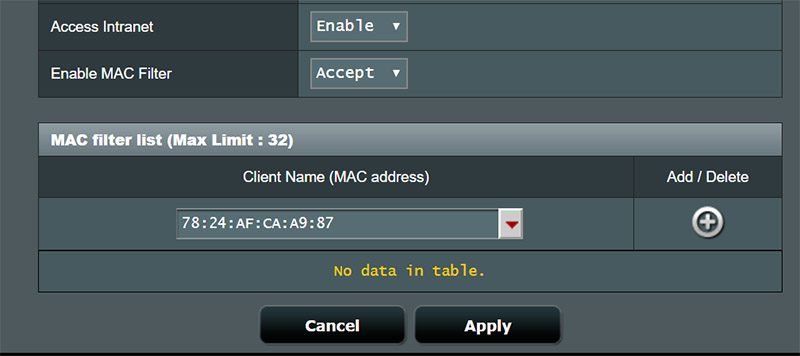
هنگامی که تمام تنظیمات بالا را انجام دادید؛ روی گزینه Apply کلیک کنید.
۵- اکنون دوباره در پنل مدیریتی به سراغ بخش Guest Network میرویم. همانطور که در تصویر مشاهده میکنید؛ شبکه میهمان با تنظیمات درخواستی ما ساخته شده است. برای حذف این شبکه کافی است روی کلید Remove کلیک کنید.
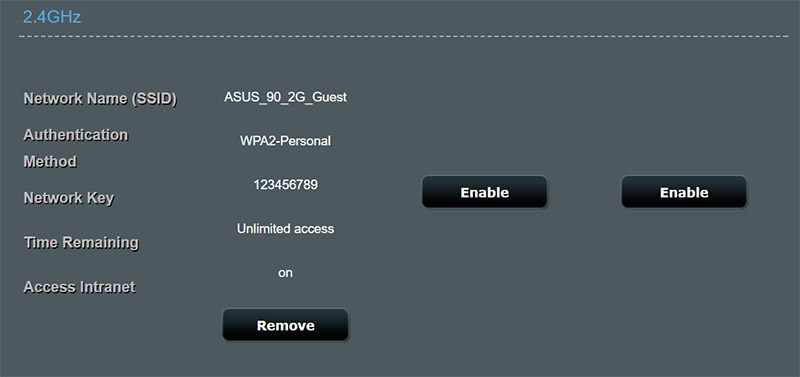
۶- حالا هر دستگاهی میتواند از طریق وایفای به شبکه میهمان متصل شود بدون اینکه وایفای اصلی در خطر باشد. روی نوتبوک من با فعال کردن وایفای؛ نام شبکه وایفای میهمان در فهرست شبکههای وایفای قابل دسترسی دیده میشود و کافی است رمزعبور را وارد کنم.
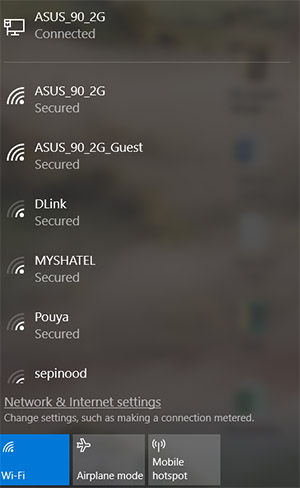
حتما برای افرادی که نمیشناسید یا فقط یک بار و برای چند ساعت میهمان شما هستند و غریب محسوب میشوند؛ از شبکه وایفای میهمان استفاده کنید. راهاندازی یک شبکه میهمان بیشتر از یک دقیقه وقت شما را نمیگیرد اما میتواند اطلاعات و وایفای شما را امن نگه دارد و دیگر مجبور نباشید پس از هر میهمانی یا جمع دوستانهای اقدام به عوض کردن رمزعبور وایفای کنید.
اگر برای خرید مودم، اینترنت و تجهیزات شبکه سوال داشتید یا نیاز به راهنمایی و کمک دارید؛ کانال تلگرام شبکهچی به آیدی shabakehchi@ را فالو و پرسش خود را برای مدیر کانال بفرستید تا جواب دهیم.


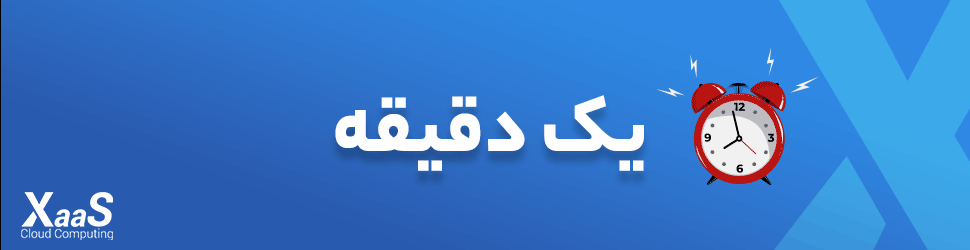




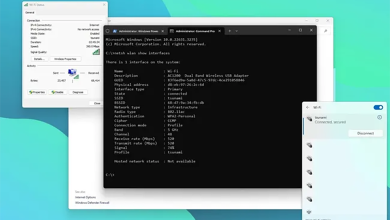

تو پاراگراف اخر گفتید اطلاعات شما را امن نگه میدارد!
کدوم اطلاعات؟!
وقتی مهمانها رمز مودم ADSL رو میگیرند به چه اطلاعاتی می خوان دسترسی داشته باشند؟؟!
میهمانها و دیگران رمزعبور مودم ADSL را نمیگیرند و شما هم بهتر است ندهید!
به میهمانها رمزعبور وایفای میهمان را میدهید. وایفای میهمان از وایفای خود شما مجزا است و راهی به اطلاعات گوشی شما یا لپتاپ شما و حتا اطلاعات اینترنت ذخیره شده روی مودم ADSL یا مودمهای دیگر ندارد.
در این روش؛ حتا رمز وایفای خودتان هم محفوظ باقی میماند.
در پنل روتر میتوانید تعریف کنید که روی وایفای میهمان اینترنت باشد یا خیر! نیازی نیست که رمز اینترنت یا مودم را بدانند. این روش این روزها بسیار خوب جواب میدهد و میتواند امنیت کاملی در میهمانیها یا جمعهای دوستانه ایجاد کند.
شاید یه چیزی تو مایه های میکروتیک، ولی به پیشرفته بودن میکروتیک نیست ؛ درسته؟!
سلام
آموزش خوبی بود.
درصورت امکان بفرمائید که کدام مودم روترها علاوه بر قابلیت پشتیبانی از شبکه میهمان میتوانند سرعت اینترنت و حجم دانلود را برای میهمانان بطور مثال روی ۲۵۶ تنظیم نمود تا میهمانان با سرعتی کمتر به اینترنت دسترسی داشته باشند و تمام ترافیک را با دانلود نابود نکنند.
با تشکر