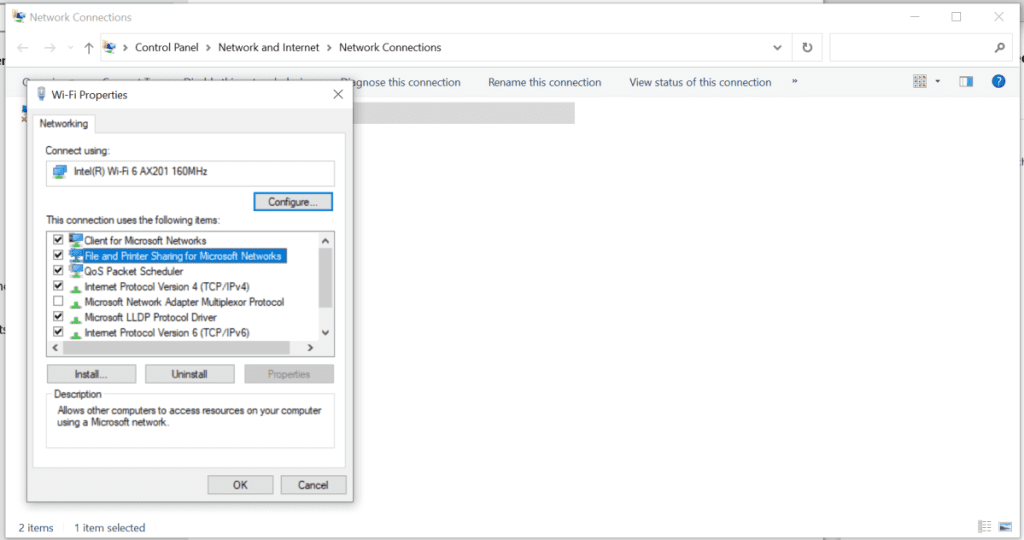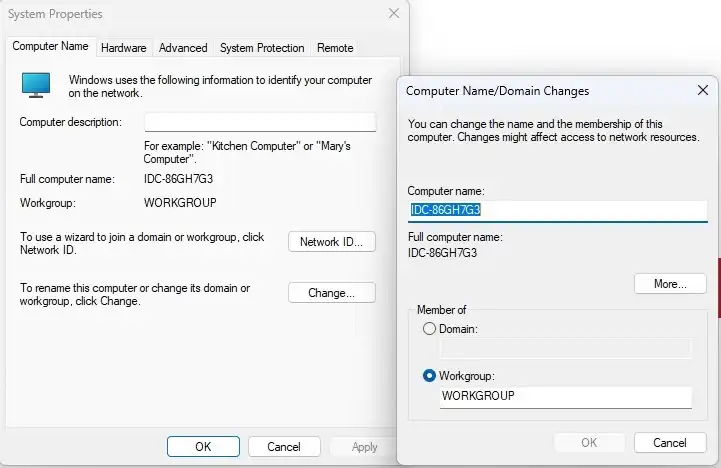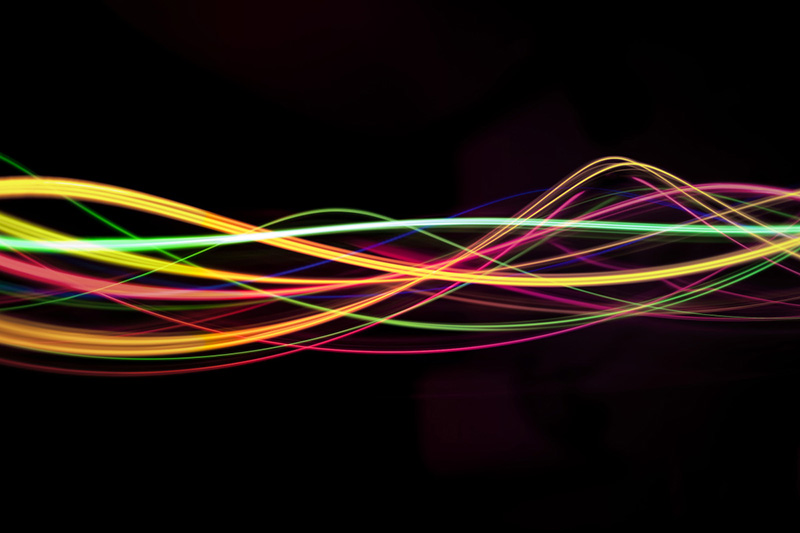آموزش راهاندازی شبکه در ویندوز ۱۱
اگر بیش از یک کامپیوتر دارید؛ میتوانید شبکه محلی ویندوز ۱۱ را راهاندازی و به سادگی فایلها را بین دستگاههای مختلف به اشتراک بگذارید

اگر از بیش از یک کامپیوتر در خانه یا محل کار خود استفاده میکنید، میتوانید از با دستکاری تنظیمات شبکه ویندوز ۱۱ همه این کامپیوترها را به یکدیگر وصل کنید.
این قابلیت، اشتراک گذاری فایل را ساده میکند و به کار مشترک روی اسناد کمک میکند. برای این کار کافی است یک WORKGROUP خصوصی برای خودتان راهاندازی کنید که در ادامه بیشتر توضیح میدهیم.
تنظیمات شبکه ویندوز ۱۱
راههای مختلفی برای کار با سیستمهای دیگر در یک شبکه مبتنی بر ویندوز ۱۱ وجود دارد. سادهترین راه، راهاندازی یک گروه کاری مشترک، از رایانهها با حقوق برابر است.
گروه کاری (WORKGROUP) در ویندوز ۱۱ دستگاههای شرکت کننده را به هم متصل میکند تا رایانههای داخل شبکه بتوانند یکدیگر را ببینند.
این قابلیت مبتنی بر اشتراکگذاری فایل و پرینتر است که به رایانههای شخصی در گروه کاری امکان میدهد اسناد آفیس، تصاویر، موسیقی، ویدیوها و غیره را در سطح فایل باهم مبادله کنند. برای انجام تنظیمات شبکه ویندوز ۱۱، در ادامه چند دستورالعمل پیشنهادی را آوردهایم که میتوانید از آن استفاده کنید.
پس از راهاندازی شبکه گروه کاری، از اشتراکگذاریهای شبکه برای شیر کردن اسناد جداگانه یا کل پوشهها روی هارددیسک با رایانههای دیگر در شبکه استفاده کنید و از قابلیتهای بی نظیر آن لذت ببرید.
افزودن ویندوز ۱۱ به شبکه
یک شبکه ویندوز ۱۱ مبتنی بر یک گروه کاری (WORKGROUP) مستلزم این است که همه رایانههای شخصی رومیزی و نوت بوکها به یکدیگر متصل باشند. برای انجام این کار کافی است کامپیوترها را به یک مودم روتر WLAN از طریق کابل اترنت یا به صورت بیسیم از طریق WLAN متصل کنید.
روتر کامپیوترها و پرینترهای متصل به خود را به صورت فیزیکی به هم متصل میکند تا بتوانند با یکدیگر ارتباط برقرار کنند.
برای انجام این کار، سرور DHCP در مودم، که به طور پیش فرض فعال است، یک آدرس IP منحصر به فرد را به هر دستگاه اختصاص میدهد. سپس دادهها بدون نگرانی در مورد آدرس دهی و مسیریابی بین رایانهها منتقل میشوند.
مودم روترهای WLAN مدرن به طور خودکار و به صورت پیش فرض از همه موارد ضروری مراقبت میکنند. بنابراین مطمئن شوید که رایانه شما و هر رایانه دیگری که قرار است از طریق تنظیمات شبکه ویندوز ۱۱ به شبکه اتصال پیدا کند، به مودم روترمتصل است. سپس مراحل زیر را در ویندوز ۱۱ انجام دهید.
پروفایل شبکه را بررسی کنید
برای یک شبکه WORKGROUP خصوصی، باید در ویندوز ۱۱ نوع پروفایل شبکه “Private” انتخاب شود.
این کار تضمین میکند که رایانه شما توسط رایانههای دیگر قابل مشاهده است. برای بررسی و در صورت لزوم تغییر پروفایل، روی « Network & Internet » و اتصال شبکه خود کلیک کنید.
مطمئن شوید که گزینه “Private” در قسمت “Network profile type” انتخاب شده باشد و پنجره را ببندید.
فعال کردن توابع شبکه
برای اتصال شبکه خود، «File and printer sharing for Microsoft networks» را در صفحه «Properties» انتخاب کنید.
مرحله بعدی این است که «File and printer sharing for Microsoft networks» را در رایانه شخصی یا نوت بوک خود فعال کنید.
برای انجام این کار، برنامه Settings را باز کنید و روی “Network and Internet” در سمت چپ کلیک کنید.
روی «Advanced network settings» و سپس «Change adapter options» کلیک کنید.
ویندوز ۱۱ یک پنجره جدید با نمادی برای اتصال شبکه شما باز میکند. برچسب “Ethernet” یا مشابه آن برای اتصال شبکه سیمی یا “Wi-Fi” برای اتصال شبکه بیسیم است.
روی نماد کلیک راست کرده و در منوی زمینه روی “Properties” کلیک کنید.
ویندوز ۱۱ اکنون پنجرهای با تنظیمات متعدد نمایش میدهد. اطمینان حاصل کنید که گزینه ” File and printer sharing for Microsoft networks” تیک خورده است.
با “OK” تأیید کنید و پنجره اتصال را ببندید. این راهکار را میتوانید به عنوان یکی از تنظیمات شبکه ویندوز ۱۱ به کار بگیرید.
راه جایگزین برای روشن کردن ” File and printer sharing for Microsoft networks” از طریق عملگر جستجو است.
به این منظور روی دکمه Windows کلیک کنید و “control panel” را تایپ کنید.
روی برنامه کنترل پنل کلیک کنید.
روی « Network and Internet > View network status and tasks > Change adapter settings » کلیک کنید.
اکنون ویندوز ۱۱ نماد اتصال شبکه شما را نمایش میدهد.
سپس میتوانید روی آن کلیک راست کرده و از دستور «Properties» استفاده کنید تا مطمئن شوید که « File and printer sharing for Microsoft networks» علامت زده شده است.
نام کامپیوتر را سفارشی کنید
ویندوز ۱۱ از نام رایانه برای شناسایی منحصر به فرد آن در شبکه استفاده میکند. توصیه میکنیم از نام رایانههایی استفاده کنید که تا حد امکان معنیدار باشد تا ویندوز به راحتی سیستم مورد نظر را تشخیص داده و شناسایی کند.
برنامه تنظیمات شبکه ویندوز ۱۱ نام رایانه فعلی را در بالای صفحه شروع نمایش میدهد. اگر میخواهید نام را تغییر دهید، روی “Rename” کلیک کنید.
سپس ویندوز ۱۱ یک پنجره جدید باز میکند. در قسمت خالی ورودی نام مورد نظر خود را وارد کنید. ممکن است نام انتخابی شما فقط شامل حروف، اعداد و خط فاصله باشد. با “Next” تایید کنید و کامپیوتر خود را مجددا راه اندازی کنید.
گروه کاری را تنظیم کنید
به طور پیش فرض گروه کاری شما WORKGROUP نامیده میشود، اما میتوانید آن را تغییر دهید. بررسی و تغییر نام گروه کاری در ویندوز ۱۱ به راحتی تغییر نام رایانه نیست.
“Workgroup” را در قسمت جستجو در سمت چپ بالای برنامه Settings تایپ کنید و سپس روی “Change workgroup name” کلیک کنید.
ویندوز ۱۱ پنجره جدیدی را باز میکند که در آن نام گروه کاری شما بعد از “Workgroup” ظاهر میشود که به طور پیش فرض “WORKGROUP” است.
اگر میخواهید نام خود را مشخص کنید، روی دکمه “Change” کلیک کنید.
در قسمت “Member of”، گزینه “Workgroup” را انتخاب کنید و نام مورد نظر خود را برای گروه کاری وارد کنید. ویندوز به طور خودکار نام را بزرگ میکند. روی “OK” کلیک کنید و تنظیمات شبکه ویندوز ۱۱ را تغییر دهید.
نکته: لازم نیست گروه کاری پیشفرض «WORKGROUP» را سفارشی کنید. شبکه در ویندوز ۱۱ به همان خوبی با نام پیش فرض کار میکند.
شناسایی شبکه را روشن کنید
ویندوز ۱۱ از کشف شبکه برای دسترسی به رایانه شما از رایانههای شخصی دیگر در شبکه خانگی استفاده میکند. این تابع اطلاعاتی را در مورد رایانه شما ارائه میدهد که سایر سیستمها میتوانند آن را بازیابی کنند. در شبکههای عمومی، کشف شبکه همیشه باید به دلایل امنیتی غیرفعال باشد، اما در یک شبکه گروه کاری خصوصی لازم است و با تنظیمات شبکه ویندوز ۱۱ میتوان آن را انجام داد.
ویندوز ۱۱ معمولاً هنگامی که به نمایه شبکه «Private» بروید، کشف شبکه را به طور خودکار فعال میکند. بنابراین به طور کلی توصیه میشود که نمایه شبکه خصوصی را به جای نمایه عمومی در تمام رایانههای ویندوزی در شبکه خانگی تنظیم کنید.
در کنترل پنل ویندوز ۱۱ میتوانید متوجه شوید که آیا عملکرد تشخیص شبکه روشن است یا خیر.
به این منظور بر روی دکمه Windows کلیک کنید، “Control panel” را وارد کنید و روی برنامه کنترل پنل کلیک کنید.
روی « Network and internet > View network status and tasks > Change advanced sharing settings» کلیک کنید.
ویندوز ۱۱ اکنون تنظیمات پروفایلهای شبکه “Private” و “Guest or Public” را نمایش میدهد.
مطمئن شوید که گزینه “Switch on network discovery” در قسمت “Private” انتخاب شده باشد. در صورت لزوم، روی “Save change” کلیک کنید و کنترل پنل را ببندید.
بعداً تنظیمات شبکه ویندوز ۱۱ را برای سایر رایانههای شخصی ویندوز در شبکه خانگی خود بررسی کنید و در صورت لزوم نمایه شبکه آنها را به “Private” تغییر دهید. سپس بررسی کنید که آیا عملکرد کشف شبکه نیز فعال است یا خیر.
با حساب مایکروسافت وارد شوید
علاوه بر «File and printer sharing for Microsoft networks»، نمایه شبکه و شناسایی شبکه مناسب، حقوق کاربر نیز باید برای اشتراکگذاری فایلها و پوشهها در ویندوز ۱۱ مناسب باشد.
برای تنظیمات شبکه ویندوز ۱۱، لازم است با نام کاربری و رمز عبور مربوطه وارد رایانه مربوطه شوید.
دو روش برای این کار وجود دارد: یا حساب کاربری سایر رایانههای شخصی را در هر رایانه شخصی تنظیم کنید یا میتوانید از یک حساب کاربری مرکزی برای تمام دسترسیهای شبکه استفاده کنید.
برای اینکه بتوانید از هر رایانه ای در شبکه تا حد امکان به دادههای رایانههای شخصی دیگر دسترسی داشته باشید، با حساب مایکروسافت خود در ویندوز ۱۱ در همه جا وارد شوید.
اگر قبلاً با یک حساب مایکروسافت وارد ویندوز ۱۱ شده اید، هیچ تغییری لازم نیست.
اگر از یک حساب کاربری محلی استفاده میکنید، https://account.microsoft.com/account را در مرورگر خود باز کنید و یک حساب کاربری جدید ایجاد کنید.
سپس نوع حساب را در برنامه تنظیمات شبکه ویندوز ۱۱ در بخش « Accounts > Your info» تغییر دهید. بر روی “Sign in with a Microsoft Account” کلیک کنید و جزئیات حساب جدید خود را وارد کنید.
نمایش شبکه
پس از اینکه حداقل دو کامپیوتر را همانطور که توضیح داده شد؛ به گروه کاری اضافه کردید، ویندوز ۱۱ دو سیستم را در محیط شبکه نمایش میدهد.
Explorer را با کلیک کردن روی نماد فایل در نوار وظیفه یا با استفاده از میانتر صفحه کلید Win-E باز کنید.
روی “Network” در ستون سمت چپ کلیک کنید. یک لحظه صبر کنید تا ویندوز سیستمهای موجود در شبکه را شناسایی کند، سپس رایانههای متصل ظاهر میشوند.
جالب است بدانید که در تنظیمات شبکه ویندوز ۱۱ پس از کلیک روی ورودی ” Network” در سمت راست، اکسپلور در ویندوز ۱۱ سایر دستگاههایی را که در حال حاضر در شبکه فعال هستند علاوه بر رایانههای شخصی شما نشان میدهد.
بسته به روتر Wi-Fi و تنظیمات دستگاه، روترها، اجزای خانه هوشمند،هارد دیسکهای شبکه و سرورهای رسانه نیز در اینجا ظاهر میشوند.
به عنوان یک نکته مهم در تنظیمات شبکه ویندوز ۱۱ توجه داشته باشید که ویندوز ۱۱ همیشه کامپیوترها را در اکسپلورر با نماد مانیتور مشخص میکند.
اما مراقب باشید سایر دستگاههای موجود در شبکه نیز میتوانند وانمود کنند که رایانه هستند و سپس توسط ویندوز ۱۱ با نماد مانیتور نمایش داده میشوند. اگر رایانه شخصی نیست، ممکن است با کلیک بر روی نماد، پیام خطا دریافت کنید.
آموزشهای بیشتر درباره ویندوز ۱۱:
-
آموزش غیرفعالسازی خودکار وای فای در هنگام اتصال کابل شبکه در ویندوز ۱۱
-
اتصال گوشی به ویندوز ۱۱ با برنامههای Phone Link و Intel Unison
-
چگونه ویندوز ۱۱ را مجبور کنیم فقط به وایفای فرکانس ۵ گیگاهرتز وصل شود؟
-
چگونه در ویندوز ۱۱ وایفای و رمزعبور آن را به اشتراک بگذاریم
اگر برای خرید مودم، اینترنت و تجهیزات شبکه سوال داشتید یا نیاز به راهنمایی و کمک دارید؛ کانال تلگرام شبکهچی به آیدی shabakehchi@ را فالو و پرسش خود را برای مدیر کانال بفرستید تا جواب دهیم.