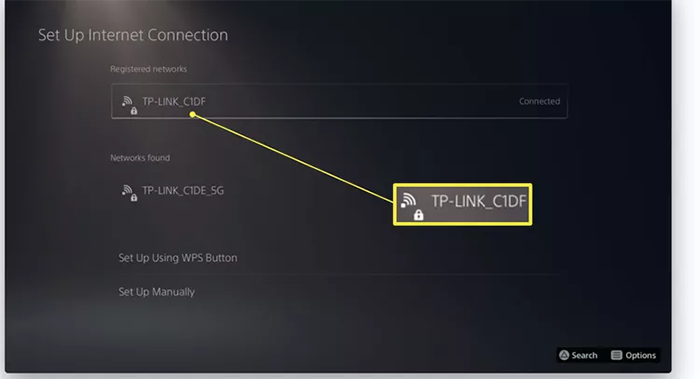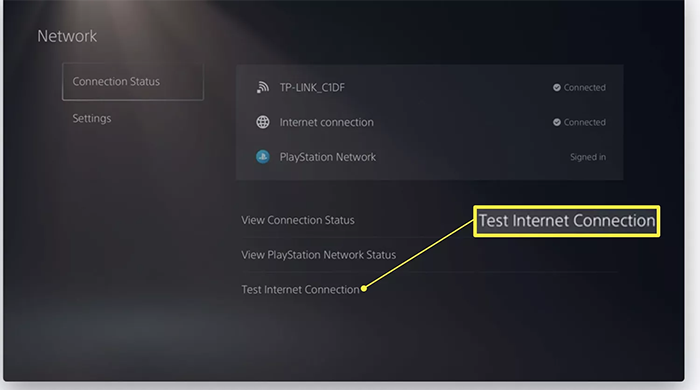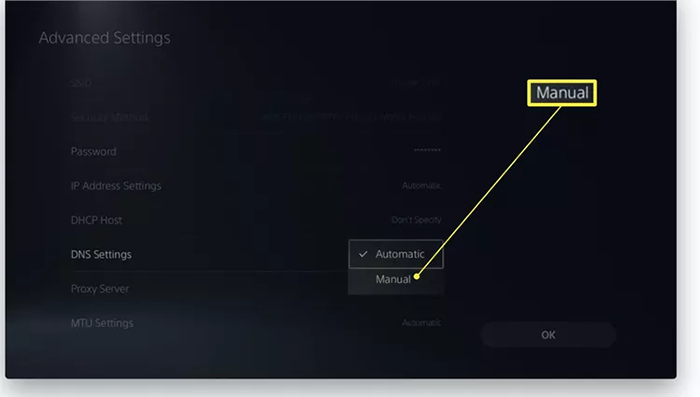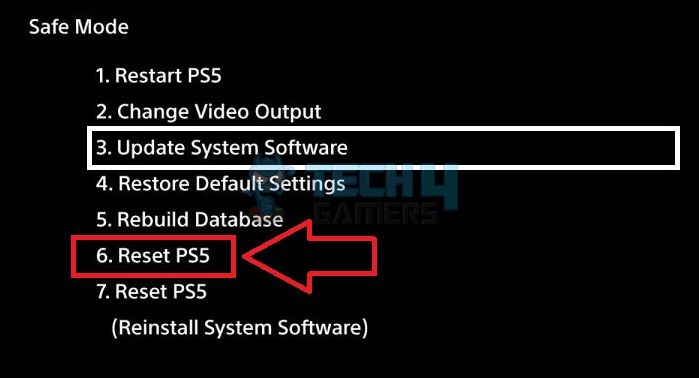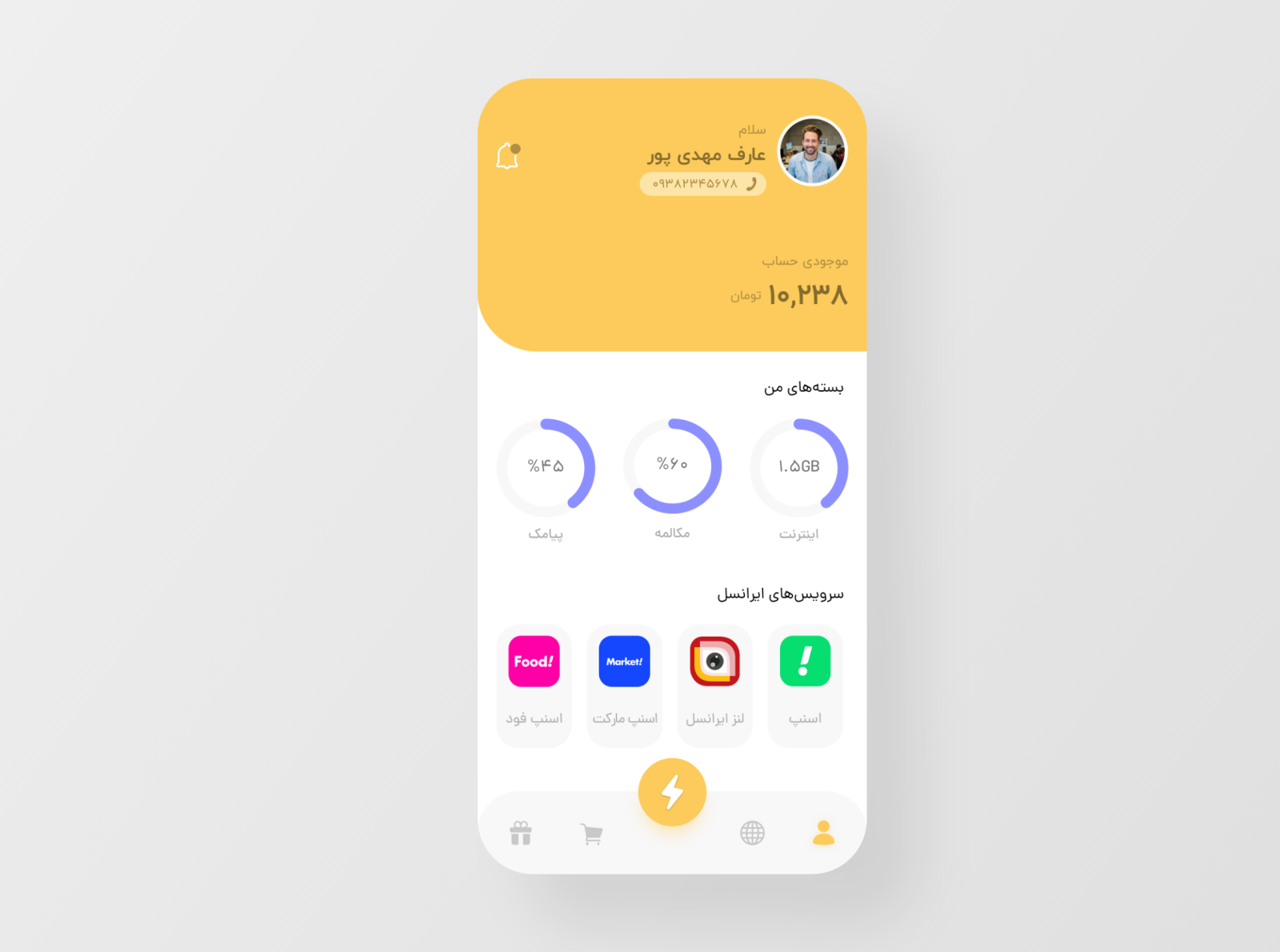آموزش رفع مشکل قطعی اینترنت PS5
مشکلات اینترنت در PS5 میتواند برای ساعتها و روزهای متولی، گیمپلی شما را ناخوشآیند کند

اگر در اتصال اینترنت PS5 خود دچار مشکل هستید، مطالعه ادامه این مطلب را از دست ندهید. بروز برخی مشکلات در اتصال دستگاه شما به اینترنت میتواند بازی شما را برای ساعتها مختل کند.
این موضوع میتواند تجربه ناخوشایندی را برای کاربران ایجاد کند. به طور کلی PS5 دارای سیستم سخت افزاری قدرتمند و به روزی است که قابلیتهای متنوعی در اختیار شما قرار میدهد.
برای مثال با اتصال به اینترنت پرسرعت در این دستگاه، میتوانید وارد شبکه پلیاستیشن شوید، پلیاستیشن پلاس را برای فعال کردن بازیهای چندنفره آنلاین جستجو کنید، عناوین مورد علاقهتان را دانلود و PS5 خود را بهروزرسانی کنید.
با این وجود برخی از افراد ممکن است در اتصال به اینترنت دچار مشکل شود. قبل از این که برای رفع مشکل خود به نمایندگی سونی مراجعه کنید، میتوانید از ترفندهای عیب یابی زیر برای اتصال دستگاه خود به اینترنت کمک بگیرید.
رفع مشکل عدم اتصال PS5 به اینترنت (Wi-Fi)
عوامل مختلفی میتواند بر اتصال دستگاه PS5 شما به اینترنت اثر بگذارد.
به عنوان مثال یکی از سادهترین موضوعات این است که اگر کنسول بازی شما از روتر دور باشد یا موانعی مانند دیوار بین آن وجود داشته باشد ممکن است در اتصال دستگاه به شبکه اینترنت اختلال ایجاد کند.
بیشتر بخوانید: چگونه پلیاستیشن ۵ را مجبور کنیم به فرکانس وایفای ۵ گیگاهرتز وصل شود؟
به این منظور میتوانید روتر یا دستگاه را جا به جا کنید و دوباره دستگاه را از نظر اتصال مورد بررسی قرار دهید. در ادامه برخی از راهکارهای احتمالی را عنوان میکنیم.
دستگاه پلی استیشن و روتر را مجددا راه اندازی کنید
راه اندازی مجدد PS5 و یا روتر در برخی مواقع میتواند به سرعت شما را از شر مشکلات شبکه خلاص کند. به این منظور کافیست:
- دکمه PS در کنترلر دستگاه خود را فشار دهید.
- بر روی دکمه Power کنترلر ضربه بزنید و سپس Restart PS5 را انتخاب کنید.
برای راه اندازی مجدد روتر آن را از منبع تغذیه خارج کرده و پس از چند ثانیه آن را دوباره وصل کنید و سعی کنید به یک شبکه وای فای متصل شوید.
به صورت دستی به یک شبکه Wi-Fi متصل شوید
اگر PS5 شبکه Wi-Fi مورد نظر شما را نمایش نمیدهد میتوانید شبکه را به صورت دستی در دستگاه وارد کنید. به این منظور میتوانید مراحل زیر را طی کنید:
- PlayStation Home را باز کنید، از گوشه سمت راست بالا به تنظیمات بروید و Network را انتخاب کنید.
- از مسیر Set Up Internet Connection > Set Up Manually > Use Wi-Fi > Enter Manually menu وارد قسمت تنظیمات دستی شبکه شوید.
- شناسه مجموعه سرویس (SSID)، روش امنیتی، سرور پروکسی و سایر جزئیات را وارد کنید.
- روی OK کلیک کنید.
نکته: چنانچه در ورود برخی اطلاعات مشکل دارید میتوانید تنظیمات روتر خود را بررسی کنید یا با مراکز ارائه دهنده خدمات اینترنتی که از آن استفاده میکنید، تماس بگیرید.
تست شبکه را روی PS5 اجرا کنید
جالب است بدانید که PS5 مجهز به یک ابزار داخلی برای بررسی سرعت اتصال دانلود و آپلود است. اگر PS5 شما به یک شبکه وای فای وصل است اما اینترنت آن پاسخ نمیدهد میتوانید اتصال آزمایشی یا تست شبکه را روی آن اجرا کنید. مراحل زیر چگونگی انجام این کار را به شما نشان میدهد:
- در قسمت تنظیمات دستگاه مسیر Settings > Network > Connection Status menu را دنبال کنید.
- تست اتصال اینترنت را انتخاب کنید.
- منتظر بمانید تا تست اتصال کامل شود.
با استفاده از این ابزار میتوان اطلاعات بیشتری در مورد مشکلات اتصال به اینترنت به دست آورد. بعد از اجرای این تست میتوانید دوباره روتر را راه اندازی کنید و یا سعی کنید سیگنال Wi-Fi را بهبود ببخشید و دوباره آزمایش را اجرا کنید.
تنظیمات سرور DNS را تغییر دهید
خوشبختانه مشکلات اینترنت PS5 برای چندین Redditor با استفاده از سرور DNS عمومی رایگان گوگل برطرف شده است. به همین علت توصیه میشود آن را روی کنسول خود امتحان کنید. برای انجام این کار گامهای زیر را دنبال کنید:
- از قسمت تنظیمات مسیر Settings > Network > Set Up Internet Connection را دنبال کنید.
- شبکه Wi-Fi مشکل ساز را انتخاب کرده و سپس دکمه Options را روی کنترلر خود فشار دهید. روی Advanced Settings کلیک کنید.
- در قسمت تنظیمات DNS گزینه Manual را انتخاب کنید.
- دی ان اس ۸.۸.۸.۸ را در Primary DNS و ۸.۸.۴.۴ را در قسمت Secondary DNS وارد کنید و روی OK کلیک کنید.
مجددا شانس خود را با اتصال به اینترنت در PS5 امتحان کنید.
PS5 خود را در قسمت تنظیمات Wi-Fi آنبلاک کنید
در برخی موارد مانند زمانی که بچهها با کنسول بازی میکنند، ممکن است دستگاه را در شبکه Wi-Fi مسدود کرده باشند. در این شرایط باید برای رفع انسداد یا آنبلاک کردن دستگاه اقدام کنید.
بیشتر بخوانید: آموزش ۴ روش نصب VPN روی PS4 و PS5
ممکن است فرآیند رفع انسداد بسته به شرکت ارائه دهنده خدمات اینترنت شما متفاوت باشد. اما به طور کلی میتوانید از طریق مراحل زیر برای رفع انسداد اقدام کنید:
- برنامه ISP محلی خود را باز کنید و دستگاههای متصل را شناسایی کنید.
- PS5 خود را در قسمت Blocked devices پیدا کنید و برای رفع انسداد آن ضربه بزنید.
- بعد از این، شبکه Wi-Fi خانگی شما باید در زیر منوی Network در PS5 شما ظاهر شود.
وضعیت ISP محلی و شبکه پلی استیشن خود را بررسی کنید
در شرایطی ممکن است دسترسی به ISP یا سرویس دهنده اینترنت قطع باشد. در این شرایط بهتر است ابتدا اتصال سایر دستگاهها را بررسی کنید. میتوانید به Downdetector بروید و ISP خود را جستجو کنید تا مشکل را تأیید کنید.
گاهی اوقات نیز سرورهای شبکه پلی استیشن میتوانند بدون دلیل از کار بیفتند. اگر در اجرای بازیهای چند نفره با مشکل مواجه شدید یا کدهای خطای تصادفی را در کنسول خود مشاهده کردید، از وب سایت PlayStation Network Service Status دیدن کنید. باید منتظر بمانید تا سونی مشکلات سمت سرور را عیبیابی کند.
نرم افزار سیستم PS5 را با استفاده از لپتاپ یا دستگاه مک به روز کنید
از آنجایی که نمیتوانید دستگاه خود را از طریق اتصال به اینترنت به روز کنید، میتوانید از ویندوز یا مک برای نصب آخرین نسخه استفاده کنید. به این منظور:
- یک درایو USB با فرمت FAT32 یا exFAT را به رایانه شخصی یا مک وصل کنید.
- یک پوشه PS5 و یک زیر پوشه UPDATE در آن ایجاد کنید.
- فایل آپدیت کنسول PS5 را در پوشه UPDATE دانلود کنید و نام آن را به PUP تغییر دهید.
- درایو USB را در کنسول PS5 قرار دهید.
- با فشار دادن و نگه داشتن دکمه پاور و رها کردن آن پس از بوق دوم، وارد حالت Safe Mode PS5 شوید.
- به مسیر Update System Software > Update from USB Storage Device بروید و روی OK کلیک کنید.
رفع مشکل عدم اتصال PS5 به اینترنت (کابل LAN)
برخی از کاربران PS5 برای اتصال به اینترنت قوی، اتصال اترنت یا اتصال با کابل را ترجیح میدهند. اگر در ارتباط با دسترسی به اینترنت از طریق کابل LAN با مشکل مواجه شدید، ترفندهای زیر را بررسی کنید.
پورت LAN دیگری را روی روتر امتحان کنید
برای برقراری اتصال به اینترنت باید از پورت LAN دیگری روی روتر خود استفاده کنید.
از کابل اترنت دیگری استفاده کنید
اگر کابل اترنت آسیب دیده است، کابل دیگری را برای بازیابی اتصال اینترنت امتحان کنید.
تنظیمات پیش فرض را در PS5 مجددا بازیابی کنید
وقتی هیچ یک از ترفندها جواب نداد، تمام تنظیمات PS5 خود را بازیابی کنید. جای نگرانی نیست زیرا تمام اطلاعات PS5 شما دست نخورده باقی میماند.
- با استفاده از ترفند دکمه پاور به حالت ایمن PS5 بروید.
- Restore Default Settings را انتخاب کنید.
- این کار تنظیمات PS5 را به تنظیمات پیش فرض بازیابی میکند و باید مشکلات مربوط به شبکه را حل کند.
همچنین میتوانید PS5 خود را از حالت Safe Mode بازنشانی کنید و تمام اطلاعات را از کنسول پاک کنید تا از ابتدا شروع کنید. این کار را در صورتی انجام دهید که هیچ یک از روشها جواب نداد.
کلام آخر
هنگامی که اتصال اینترنت را در PS5 خود عیبیابی کردید، میتوانید بیشترین استفاده را از کنسول خود داشته باشید.
بیشتر بخوانید: چگونه سرعت اینترنت PS5 را افزایش دهیم؟
اتصال اینترنتی فعال در PS5 امکان دسترسی به برنامههای برتر برای تماشای رویدادهای ورزشی، فیلمها و برنامههای تلویزیونی و… را فراهم میکند. با استفاده از نکات عنوان شده میتوانید عیبیابی کنسول خود را در اتصال به اینترنت در خانه انجام دهید.
اگر قصد خرید مودم، اینترنت یا تجهیزات شبکه را دارید و به راهنمایی یا مشاوره نیازمندید، کانال تلگرام شبکهچی با آیدی @shabakehchi همراه شماست. پرسشهای خود را با مدیر کانال در میان بگذارید تا در اسرع وقت، پاسخ تخصصی و راهنماییهای لازم را دریافت کنید.