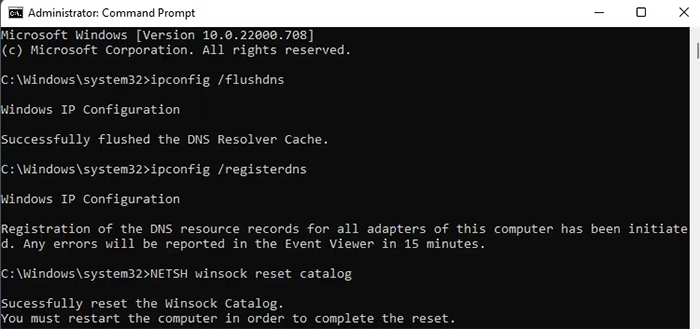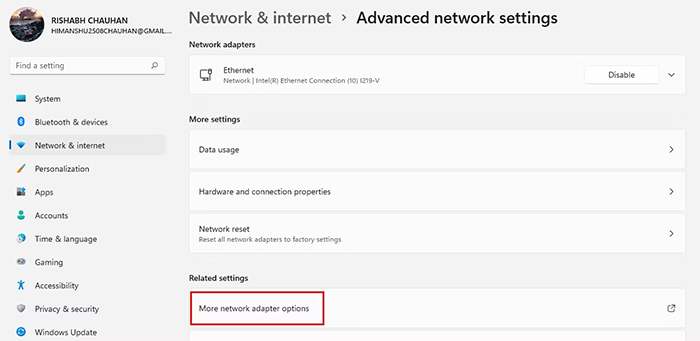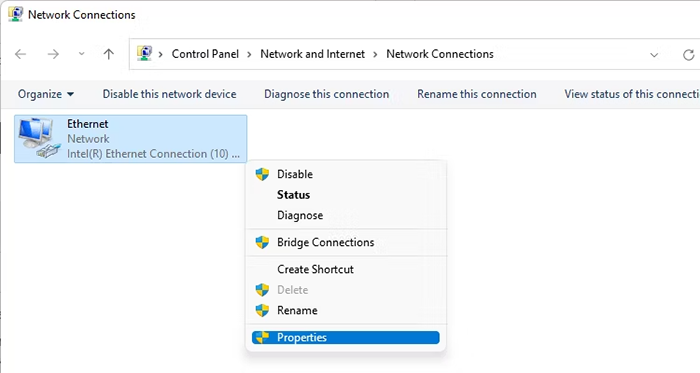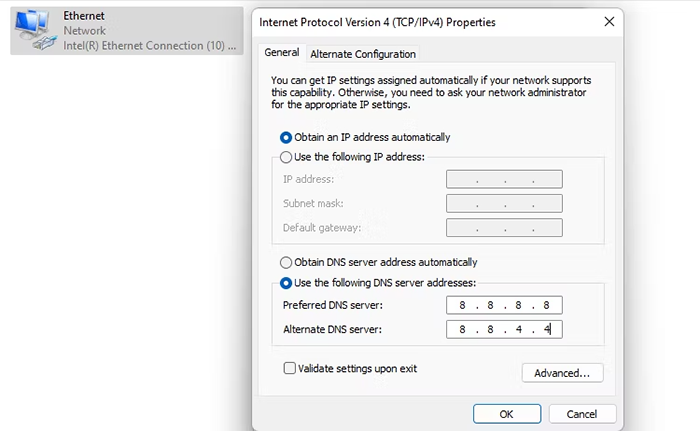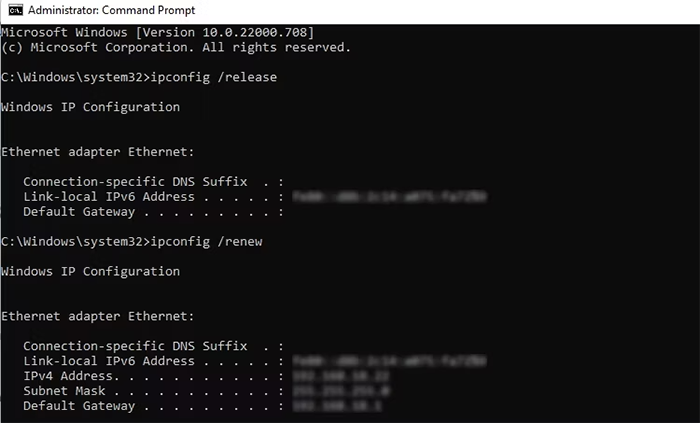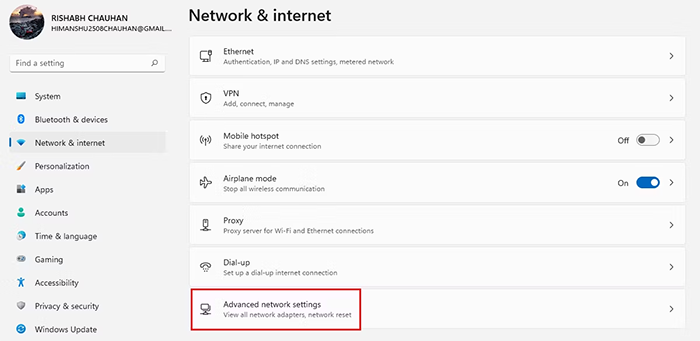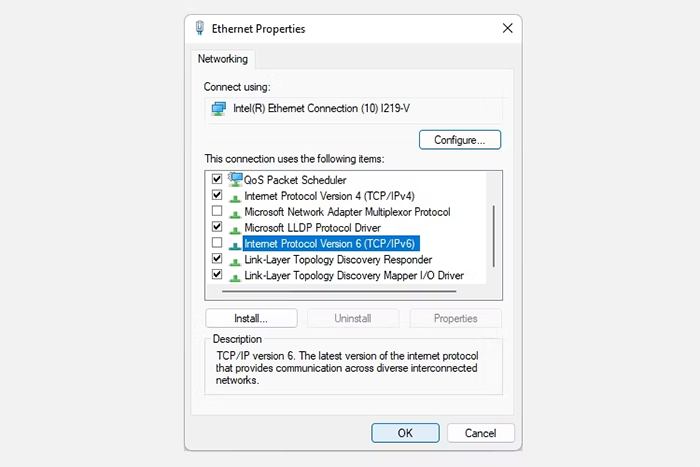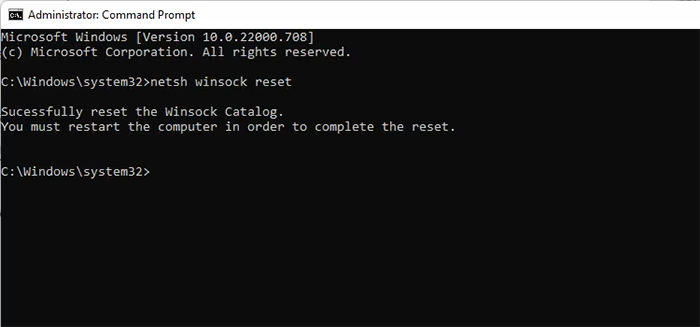آموزش ۶ روش رفع خطای تداخل آدرس IP یا Windows Has Detected an IP Address Conflict
اگر ویندوز برای دریافت آدرس IP مشکل دارد؛ یکی از روشهای زیر را برای حل مشکل استفاده کنید

آدرس IP مجموعهای از اعداد هستند که دستگاه خاصی را هنگام اتصال به شبکه و اینترنت، شناسایی میکنند. هر دستگاهی یک آدرس IP منحصربهفرد در هنگام ورود به شبکه و اینترنت دارد و کامپیوترها و سرورها از طریق همین آدرس آی پی ها با یکدیگر در ارتباط هستند.
اما زمانی که آدرسهای IP دو یا چند دستگاه مشابه باشد؛ شبکه نمیتواند میان آنها تفاوتی قائل شود. خطای Windows has detected an IP address conflict در هنگام استفاده از اینترنت، نشان دهنده تداخل آدرس آی پی ها در ویندوز و سیستم شما است.
در اینجا، نحوه رفع خطای تداخل آدرس IP در ویندوز ۱۰ و ویندوز ۱۱ با چند روش ساده بیان شده است:
۱- رفرش تنظیمات شبکه با ترمینال خط فرمان
اگر تنظیمات شبکه کامپیوتر خود را به درستی انجام نداده باشید؛ امکان تداخل IP وجود دارد. معمولا تداخل IP باعث از کار افتادن اتصال اینترنت شما میشود.
بیشتر بخوانید: چگونه آدرس IP و شماره پورت یک کامپیوتر را پیدا کنیم
یکی از ترفندهای رفع مشکل تداخل آدرس IP در ویندوز، بازنشانی و رفرش تنظیمات شبکه است روی ویندوز است که مراحل آن در زیر آورده شده:
۱- ترمینال خط فرمان ویندوز را با مجوز مدیر سیستم یا Administrator اجرا کنید. برای این منظور باید عبارت CMD را در نوار جستوجوی منوی استارت تایپ کرده و روی نتیجه نشان داده شده، کلیک کنید.
۲- کدهای دستوری زیر را در خط فرمان کپی و پیست کنید:
<code>ipconfig /flushdns
ipconfig /registerdns
NETSH winsock reset catalog
NETSH int ipv4 reset reset.log
NETSH int ipv6 reset reset.log
exit
۳- ترمینال خط فرمان را بسته و کامپیوتر خود را ریستارت کنید تا تنظیمات شبکه به طور کامل رفرش شده و مشکل تداخل آدرس IP از بین برود. اگر هنوز مشکل برطرف نشده است؛ سراغ روشهای بعدی در زیر بروید.
۲- تغییر DNS سرور
DNS یا Domain Name System سرور یک فهرست اینترنتی است که به مرورگرهای وب کمک میکند به وبسایتهای مختلف وصل شوند.
اگر تنظیمات دی ان اس سرور را روی سیستم خود اشتباهی انجام داده باشید یا سرور دی ان اس فعلی شما با مشکلاتی روبرو باشد؛ باز هم شاهد خطای تداخل آدرس IP خواهیم بود. خوشبختانه، میتوانید این مشکل را با تغییر آدرس دی ان اس سرور، سریعا حل کنید.
بیشتر بخوانید: ۱۱ روش حل مشکل خطای «No Internet, Secured» در ویندوز ۱۰ و ۱۱
برای تغییر آدرس دی ان اس سرور پیشفرض در ویندوز، مراحل زیر را بروید:
۱- با فشردن کلیدهای ترکیبی Win + I، اپلیکیشن تنظیمات (Settings) را باز کنید.
۲- به مسیر Network & internet > Advanced network settings > More network adapter options بروید.
۳- روی Internet connection راست کلیک کرده و از پایین منوی ظاهر شده، گزینه Properties را انتخاب کنید.
۴- گزینه Internet Protocol Version 4 (TCP/IPv4) را انتخاب کرده و دو بار روی آن کلیک کنید.
۵- گزینه Use the following DNS server address را انتخاب کنید.
۶- در فیلد Preferred DNS server آدرس آی پی ۸.۸.۸.۸ را تایپ کنید و بعد در فیلد Alternate DNS server آدرس ۸.۸.۴.۴ را بزنید.
۷- در نهایت، روی کلید OK بزنید تا تغییرات آدرس دی ان اس سرور روی سیستم اعمال شود. اکنون، شما از دی ان اس عمومی گوگل به جای دی ان اس پیش فرض سیستم استفاده کردید تا اگر مشکلی از این جانب برای آدرس IP کامپیوتر ایجاد شده، رفع شود.
۳- تازهسازی آدرس IP
معمولا دستگاهها سعی میکنند همیشه از یک آدرس IP استفاده کنند اما برخی اوقات بروز یک نقض فنی، منجر به تداخل و مشکل در آدرس IP شده و سلسلهای از مشکلات دیگر را برای اتصال به شبکه و قطعی اینترنت ایجاد میکند. در این مواقع، بهترین راهحل میتواند بازسازی یا renew آدرس IP برای گرفتن یک آی پی جدید باشد.
هنگامی که آدرس IP کامپیوتر ویندوز را تازهسازی میکنید؛ تمام آدرسهای زیرین آن نیز تازهسازی میشوند. این ترفند، میتواند برخی از مشکلات رایج در آدرس IP را برطرف کند.
در زیر، مراحل تازهسازی آدرس IP با استفاده از ترمینال خط فرمان را توضیح دادیم:
۱- یک پنجره ترمینال خط فرمان با مجوز مدیر سیستم (Administrator) باز کنید:
۲- دستور زیر را تایپ کرده و بعد با زدن کلید Enter اجرا کنید:
ipconfig /release
۳- حالا، دستور زیر را تایپ و اجرا کنید تا آدرس آی پی جدیدی به سیستم شما تعلق بگیرد:
ipconfig /renew
وقتی کلید اینتر را در دستور دوم میزنید؛ برای چند ثانیه اینترنت قطع میشود ولی دوباره سریعا آنلاین خواهید شد و یک آدرس IP جدید در ترمینال خط فرمان نشان داده میشود.
اگر به جای دریافت یک آدرس IP جدید، یک کد خطا نشان داده شد؛ باید از ابزار خطایابی (troubleshooter) ویندوز برای رفع آن استفاده کنید.
۴- تغییر اتصال IPv6
اگر نمیتوانید از سرویسهای اینترنتی که نیاز دارید؛ استفاده کنید؛ شاید تغییر تنظیمات پیشفرض IPv6 مشکل را برطرف کند. پیش از انجام مراحل این روش، باید بررسی کنید شرکت ارائهدهنده سرویس اینترنت شما از IPv6 پشتیبانی میکند یا خیر.
میتوانید با اجرای سریع یک تست در وبسایت Test IPv6 این نکته را بفهمید. سپس، مراحل زیر را دنبال کنید:
۱- روی منوی استارت ویندوز، راست کلیک کرده و به Network Connections بروید.
۲- حالا، روی مسیرهای Advanced network settings > More network adapter options کلیک کنید.
۳- روی اتصال شبکه خود راست کلیک کرده و گزینه Properties را انتخاب کنید.
۴- تیک گزینه Internet Protocol Version 6 (TCP/IPv6) را بردارید.
۵- روی کلید OK بزنید تا تغییرات اعمال شود.
۵- ریست Winsock
یک روش دیگر برای از بین بردن مشکلات آدرس آی پی و خطای Windows Has Detected an IP Address Conflict، انجام عملیات ریستارت Winsock است. به زبان ساده، Winsock قابلیتی برای اتصال اپلیکیشنها و سرویسهای ویندوز به اینترنت است.
با ریست Winsock، هرگونه تنظیمات شبکه که توسط شما یا مدیر سیستم روی کامپیوتر ویندوزی انجام شده، مانند کلاینتهای VPN، تنظیمات مرورگرهای وب، تنظیمات نرمافزارهای امنیتی و غیره از بین خواهند رفت.
برای ریست Winsock با استفاده از ترمینال خط فرمان، دستورات زیر را طی کنید:
۱- با مجوز مدیر سیستم، یک ترمینال خط فرمان در ویندوز باز کنید.
۲- دستور زیر را در خط فرمان تایپ کرده و بعد برای اجرای آن کلید Enter را بزنید:
netsh winsock reset۳- کامپیوتر را ریستارت کنید و بعد سراغ اتصال اینترنت خود بروید. آیا مشکل برطرف شده است؟
۶- ریستارت روتر
هنگامی که با کابل شبکه یا وایفای، کامپیوتر ویندوزی خود را به یک مودم یا روتر وصل میکنید؛ مودم یا روتر به دستگاه شما یک آدرس IP منحصربهفرد اختصاص میدهد.
اما گاهی اوقات روتر این کار را به درستی انجام نمیدهد و باعث بروز خطاهایی مانند Windows has detected an IP address conflict یا Windows was unable to retrieve an IP address میشود. ریستارت روتر یا مودم، یک ترفند برای پایان دادن به این مشکل است.
بیشتر بخوانید: چگونه مشکل عدم اتصال ویندوز ۱۰ به وایفای را رفع کنیم؟
برای ریستارت روتر یا مودم خود، به ترتیب زیر عمل کنید:
۱- کلید پاور روی مودم یا روتر خود را پیدا کنید. معمولا این کلید در پنل پشتی است.
۲- کلید پاور را خاموش کنید. اگر مودم یا روتر شما کلید پاور ندارد؛ کابل آداپتور برق آن را بکشید.
۳- به مدت ۲ دقیقه صبر کنید.
۴- اکنون، کلید پاور مودم یا روتر را روشن کنید یا روی ON قرار دهید تا دستگاه از نو شروع به کار کند.
این کار باعث میشود سرور DHCP یک آدرس IP جدید به کامپیوتر شما بدهد. اگر ریست نرم یا همان خاموش/روشن ساده روتر و مودم نتوانست مشکل را حل کند؛ بهتر است دستگاه را یک ریست سخت یا ریست کارخانه کنید که باعث میشود تمام تنظیمات شبکه شما روی آن از بین برود ولی ارزشش را دارد و مشکل تداخل آدرس IP را رفع خواهد کرد.
اینترنت خود را دوباره فعال کنید
خطایی مانند Windows has detected an IP address conflict به خاطر بروز مشکلات جزئی در پیکربندی شبکه و تداخل چندین آدرس IP با یکدیگر روی سیستم شما است. با رفرش تنظیمات شبکه یا ریست روتر و همینطور تازهسازی آدرس IP میتوانید این مشکل را برطرف کنید.
برخی از روشهای گفته شده در بالا، باعث از بین رفتن تنظیمات شبکه و اینترنت شما میشوند و باید از ابتدا، تنظیمات قبلی خود را وارد کنید که شاید چند دقیقهای زمان شما را بگیرد ولی قطعا دوست دارید همیشه یک اتصال اینترنت بدون مشکل را تجربه کنید.
اگر برای خرید مودم، اینترنت و تجهیزات شبکه سوال داشتید یا نیاز به راهنمایی و کمک دارید؛ کانال تلگرام شبکهچی به آیدی shabakehchi@ را فالو و پرسش خود را برای مدیر کانال بفرستید تا جواب دهیم.