چگونه مشکل قطعی وایفای لپتاپهای مک بوک را رفع کنیم؟
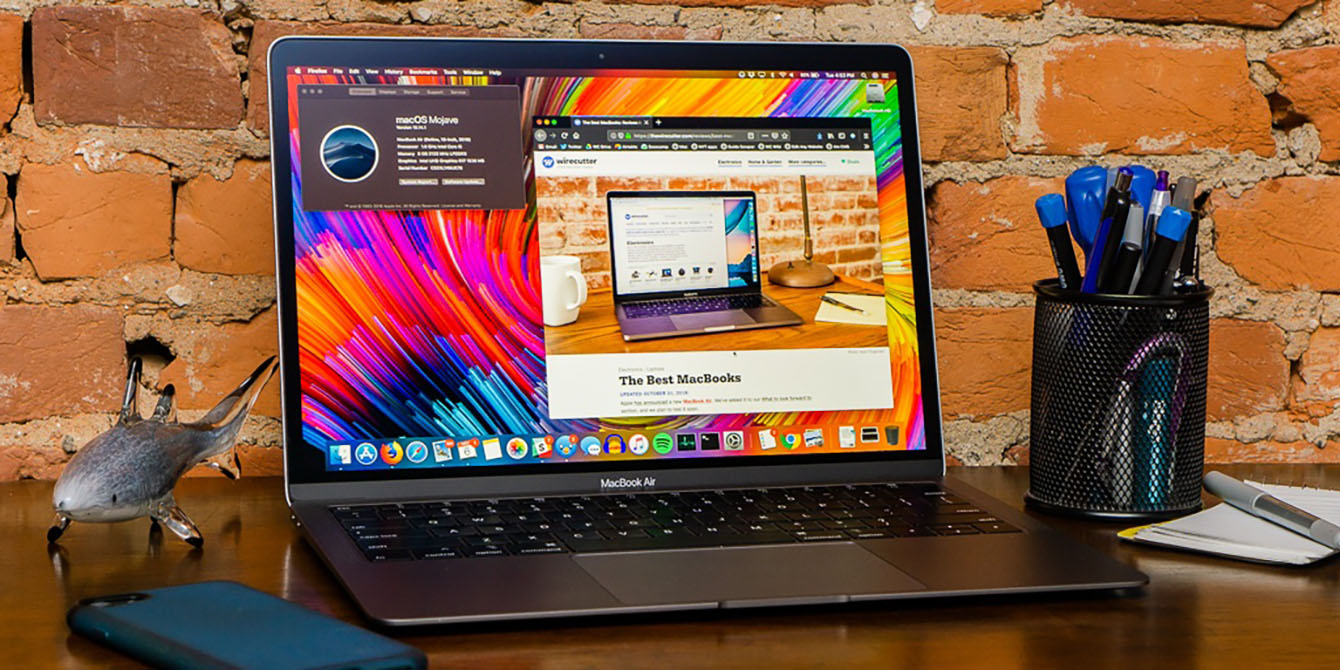
وایفای بخش مهمی از زندگی ما شده است. اگر کاربر یکی از لپتاپهای مک بوک باشید؛ بدون وایفای تقریبا هیچ کاری نمیتوانید انجام دهید و بهترین تجربههای کاربری را از دست دادید.
بیشتر بخوانید: ۶ راهکار حل مشکل قطعی وایفای در ویندوز ۱۰
اگر در اتصال وایفای مشکلاتی وجود داشته باشد؛ باید فورا حل کنید و سراغ راهحلهای مختلف بروید تا سریعا همهچیز دوباره متصل شود.
در این راهنمای کوتاه، سعی میکنیم ترفندها و راهحلهایی به شما آموزش دهیم تا سریعا مشکل وایفای مکبوک را شناسایی و رفع کنید.
ابزار WIRELESS DIAGNOSTICS را اجرا کنید
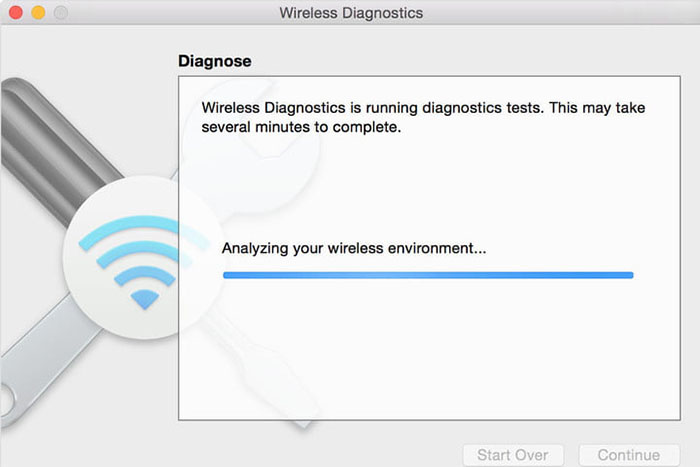
نسخههای جدید سیستمعامل مکاواس (از نسخه Mountain Lion به بالاتر) دارای ابزاری برای عیبیابی شبکه بیسیم هستند.
کلید «Option» را فشار دهید و روی آیکون Wi-Fi در گوشه بالا سمت راست صفحه کلید کنید. حالا، گزینه «Open Wireless Diagnostics» را انتخاب کنید
اگر نیاز بود؛ رمزعبور وایفای را وارد کنید و منتظر بمانید تا پروسه عیبیابی شبکه وایفای روی مکبوک تمام شود.
هنگامی که پروسه عیبیابی به اتمام رسید؛ با انتخاب کلید آبی رنگ «i» میتوانید توضیحات بیشتری درباره مشکل یا مشکلات کشف شده در شبکه وایفای بخوانید. در اینجا، مهمترین خطاها به شما گزارش میشود و راهحل آنها داده شده است.
اگر ابزار diagnostics مشکل بزرگی پیدا کند؛ فرآیند عیبیابی را متوقف کرده و در یک پنجره پاپآپ به شما نشان میدهد چه اتفاقی افتاده است.
تنظیمات روتر را بررسی و ریستارت کنید

همیشه مشکل وایفای از دستگاه شما نیست و ممکن است برخی تنظیمات روتر بیسیم به هم ریخته باشند.
بهتر است سراغ روتر وایفای یا مودم روتر خودتان بروید و ابتدا آن را یک بار ریستارت کنید. اگر اتصال وایفای برقرار نشد؛ وارد پنل مدیریتی روتر شده و تنظیمات وایفای را بررسی و در صورت نیاز مجددا انجام دهید.
اتصالات شبکه را کاملا بررسی کنید. مثلا، اگر مودم با یک کابل شبکه به روتر متصل شده است؛ بررسی کنید این کابل کنده نشده باشد یا در جایی پارگی و خرابی نداشته باشد.
اگر فریمویر روتر بهروزرسانی نشده است؛ حتما این کار را انجام دهید
مک او اس و تمام نرمافزارها را بهروزرسانی کنید
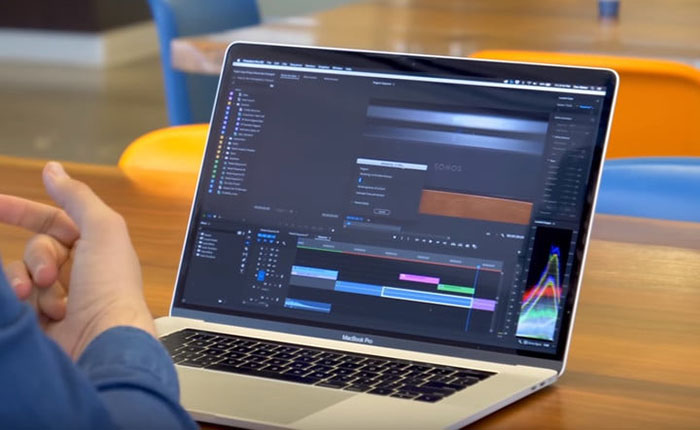
آیا سیستمعامل MacOS شما بهروز است؟ گاهی اوقات یک بهروزرسانی ساده مک او اس میتواند شما را از چندین مشکل بزرگ از جمله عدم اتصال به اینترنت و وایفای رها کند.
اپل پس از انتشار هر نسخه از MacOS، گزارشهای کاربران درباره رایجترین مشکلات یا ناسازگاریهای سختافزاری و نرمافزاری را دریافت کرده و در نسخه بعدی رفع میکند.
بنابراین؛ بهتر است همیشه سیستمعامل مکاواس نصب شده روی لپتاپ مکبوک را بهروز نگه دارید.
تنظیمات وایفای را بررسی کنید
وارد بخش «System Preferences in your Dock» شده و روی گزینه «Network» کلیک کنید.
در این صفحه میتوانید تنظیمات وایفای را بررسی و در صورت نیاز یک شبکه وایفای جدید تعریف یا وایفای قبلی را غیرفعال کنید.
افزون بر کارهای بالا، در سمت چپ، فهرستی از دستگاههای وایفای شناسایی شده را میبینید. اگر برخی از این دستگاهها قفل شدهاند؛ میتوانید با کلیک روی آنها از قفل خارج کنید. در صورت نیاز میتوانید رمزعبور وایفای را وارد کنید.
در بالای همین بخش، روی آیکون چرخ دنده کلیک کنید و گزینه «Set Service Order» را بزنید. باید مطمئن شوید که وایفای در تلاش برای راهاندازی مجدد و برقراری ارتباط میان روتر و مکبوک شما است.
تنظیمات TCP/IP را بررسی کنید
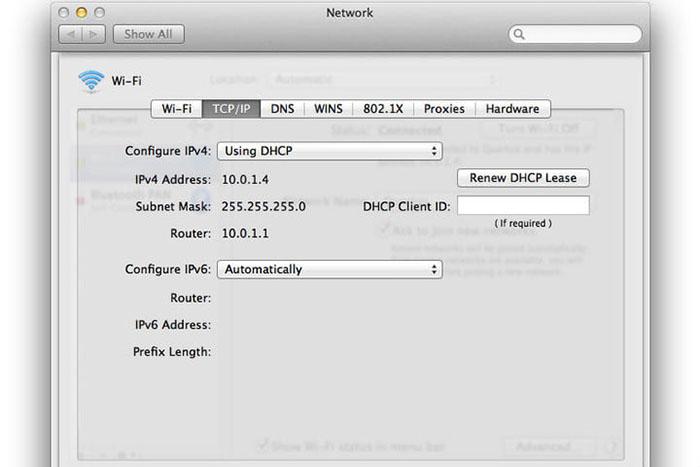
اپلیکیشن «Network Utility» را جستوجو و باز کنید. این ابزار شامل تمام اطلاعاتی است که درباره شبکه شما وجود دارد. بهترین ابزار برای ردیابی برخی از مشکلات شبکه و وایفای است.
میتوانید از بخش «Info» نگاهی به تنظیمات روتر و وایفای بیندازید و اگر ارسال/دریافت اطلاعات مشکل دارد؛ متوجه شوید عیب وایفای از کدام بخش است.
برای بررسی بیشتر وارد برگه TCP/IP شوید. اگر شما آدرس IPv4 را در این بخش مشاهده نمیکنید یا اطلاعات غیرمعمولی هست؛ میتوانید گزینه «Renew DHCP Lease» را انتخاب کنید که اجازه میدهد کانکشن خود را ریستارت کنید.
اگر احساس کردید در تنظیمات TCP/IP یا DNS شبکه مشکلی وجود دارد؛ سعی کنید یا یک مدیر یا کارشناس شبکه تماس بگیرید و ازشان بخواهید شما را راهنمایی کنند. برخی اوقات وارد کردن تنظیمات دستی TCP/IP بهتر از حالت خودکار است. این روش را هم امتحان کنید.
تمام اکسسوریها را قطع کنید

ممکن است برخی از تجهیزات جانبی متصل به مکبوک باعث قطعی وایفای شده باشند. البته، میدانیم این ادعا در این دوره و زمانه بسیار عجیب است ولی باید تمام احتمالات را بررسی کرد.
این اشکال در مدلهای جدیدتر مکبوک با درگاه USB-C و Type-C نیز مشاهده شده است. اکسسوریهای متصل به مکبوک سیگنالهایی تولید میکنند که با سیگنالهای وایفای تداخل داشته و باعث قطعی آن میشوند.
بهترین روش برای یافتن این موضوع، جدا کردن این اکسسوریها از مکبوک و دور کردن آنها از شبکه وایفای است. اگر در این وضعیت، شبکه وایفای متصل شد؛ میتوان فهمید مشکل از کجا است.
سعی کنید از دستگاههای خیلی خاص روی مکبوک استفاده نکنید؛ چون علاوه بر وایفای، برای بخشهای دیگر لپتاپ نیز مشکلاتی درست میشود.
اگر برای خرید مودم، اینترنت و تجهیزات شبکه سوال داشتید یا نیاز به راهنمایی و کمک دارید؛ کانال تلگرام شبکهچی به آیدی shabakehchi@ را فالو و پرسش خود را برای مدیر کانال بفرستید تا جواب دهیم.


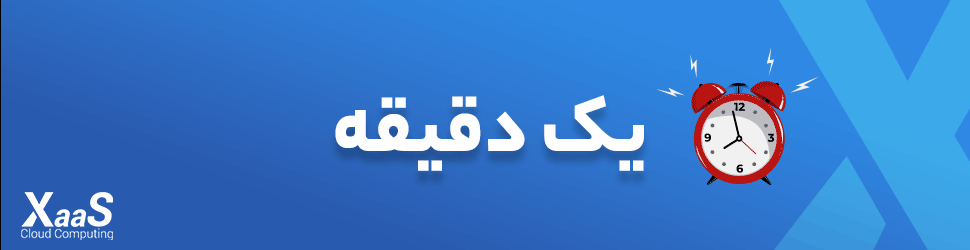






با سلام و خسته نباشید خدمت شما
ببخشید من یه مشکلی توو اینترنت شرکت مون پیدا کردم (حدود ۱ سالی میشه) قبلاً این مشکل نبود و طی این ۱ سال خیلی اذیت میکنه و هنوز که هنوزه نتونستم راه حلی پیدا کنم!
گفتم با شما در میون بذار بلکه راه حلی پیدا شد…
ما برای شرکت مون اینترنت adsl از پارس آنلاین خریدیم، ۴ یا ۵ سالی میشه، این مدت خوب بود و راضی بودیم نسبتاً، ولی یک سالی میشه که به یه مشکل برخوردیم که دقیق نمیدونم منشاءش از کجاست!
آیا از پارس آنلاین هس؟ آیا از خط ما هس؟ آیا از مودم هس؟ آیا…؟
و اما مشکل:
من که صبح میام شرکت لپ تاپم رو باز میکنم و از طریق وای فای به نت وصل میشم، اولش خوبه، ولی بعضی مواقع بعضی روزا یهو حین استفاده از نت، میبینم علامت زرد رنگ تعجب روی آیکون وای فای ویندوز ۱۰ نقش بسته و دیگه مرورگرها هیچ سایتی رو باز نمیکنن!
همین موقع میرم سمت گوشیم (تا مثلا با گوشیم فوری یه تلگرامی چیزی چک کنم) میبینم وای فای گوشی کامل وصله به همون نت، و قشنگ میره به همه سایتا! اما لپ تاپ همچنان بدون نت هس! هیچ کاریشم نمیشه کرد، من تا نیم ساعت هم صبر کردم، ولی هیچ اتفاقی نمیوفته، برا برطرف کردن این مشکل یا باید مودم رو از پاورش خاموش روشن کنم یا سیم تلفن پشت مودم رو چند ثانیه ای بکشم و دوباره وصل کنم به مودم! در این دو حالت میبینم که بعد چند ثانیه اون علامت تعجب زرد رنگ از روی آیکون وای فای میره و میتونم توو لپ تاپ هر سایتی برم!
حالا مشکل فقط لپ تاپ نیس!
بعضی مواقع همین روند برعکس اتفاق میوفته! ینی لپ تاپ کامل وصل هس به نت ولی میبینم روی آیکون وای فای گوشیم علامت تعجب هس و گوشی هیچ سایتی رو باز نمیکنه!
یه سیستم کامپیوتر هم داریم توو شرکت که اون با لن وصل کردیم به مودم، اونم هر از گاه علامت تعجب زرد رنگ میاد روی آیکون وای فایش و به هیچ سایتی وصل نمیشه!
کلاً منظورم اینه که این ۳ الی ۴ تا دیوایسی که ما داریم هر کدوم قطع میشن و بقیه وصلن!
البته بعضی مواقع هم میشه که همه ۳ تا ۴ دیوایس باهم قطع میشن!
توو همه حالت ها هم تنها راه چاره همون ۲ روش هس (یا خاموش روشن کردن مودم یا کشیدن سیم تلفن از پشت مودم)
به پشتیبانی پارس آنلاین هم زنگ زدم گفتن از طرف ما که نیس این قطعی ها، خط تون هم که خوبه (از لحاظ نویز و کشش خط و…)
یه بار بهم یکی از کارشناسان گفت کانال مودم رو از ۱ بذار روی ۶، گذاشتم تا ۱ هفته خوب کار میکرد و توو ۱ هفته اصلا هیچ دستگاهی قطع نشد، ولی بعد ۱ هفته باز شروع به قطع شدن های مکرر شد!!!
دیگه نمیدونم چکار باید بکنم!
ممنون میشم راهنمایی کنین
مودم هم از خودم پارس گرفتیم (بیلیتون)
دوست عزیز
مشکل داخلی و از مودم روتر یا سوییچ مودم شما است
تنظیمات اشتباه یا ضعیف بودن تراشه مودم باعث به وجود آمدن چنین مسایلی میشود. متاسفانه مودمهایی که خود شرکتها میدهند بسیار ضعیف و جنس پایین است.
یک روش ساده برای فهمیدن این موضوع وجود دارد. یک مودم روتر دیگر برای چند روز به جای مودم روتر خودتان بگذارید
مثلا یکی از کارمندان شرکت مودم خانهشان را بیاورد و کار بگذارد. یا مودم جدیدی خریداری و تنظیمات اینترنت را روی آن انجام دهید
مطمئن باشید متوجه میشوید که با مودم روتر جدید مشکل سابق وجود ندارد
آهان ممنون
خودم هم فکرم به خراب شدن مودم میرفت هی…
سلام
معمولا آیکن زرد رنگ بخاطر عدم شناسایی dns هستش.
از طریق محیط کامند CMD دستورات زیر رو به ترتیب بزنید:
ipconfig /release
ipconfig /flushdns
ipconfig /renew
سلام
از مک بعنوان وای فای استفاده میکنم ولی جند روزه عمل نمیکنه
بعضی مواقع که وصل میشه و به هر دلیلی مک رو خاموش میکنم دیگه عمل نمیکنه
اینو هم عرض کنم که مودم کابلی که به مک متصله در برقراری اینترنت مک هیچ مشکلی نداره