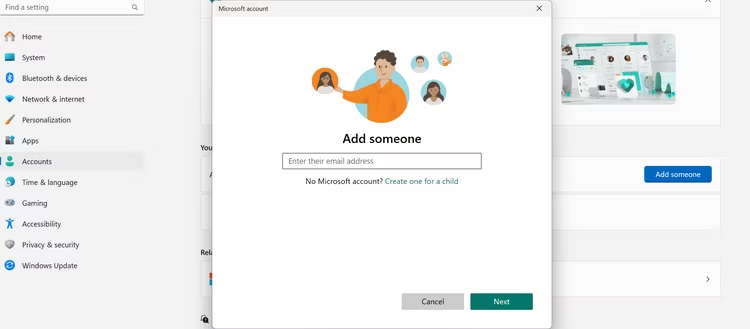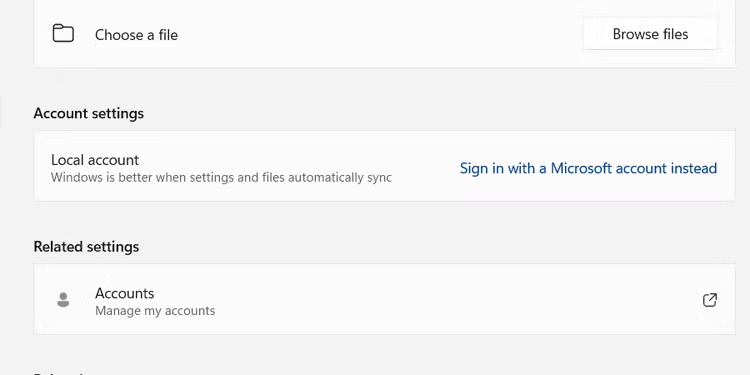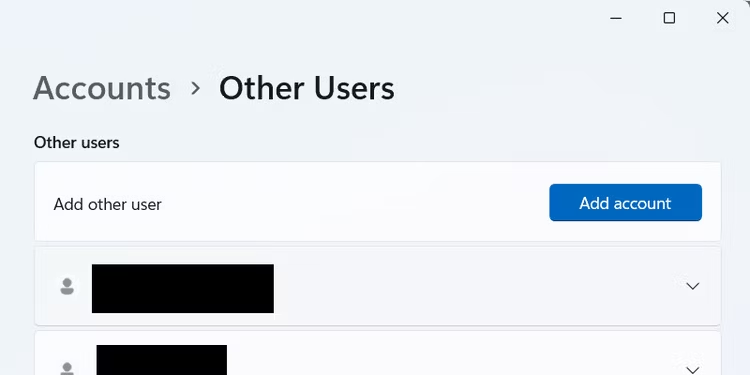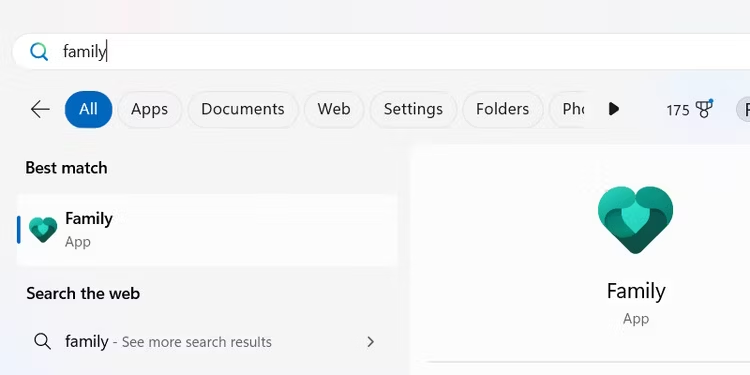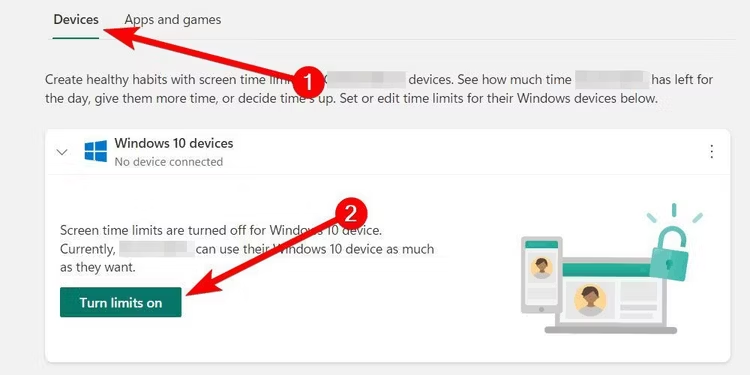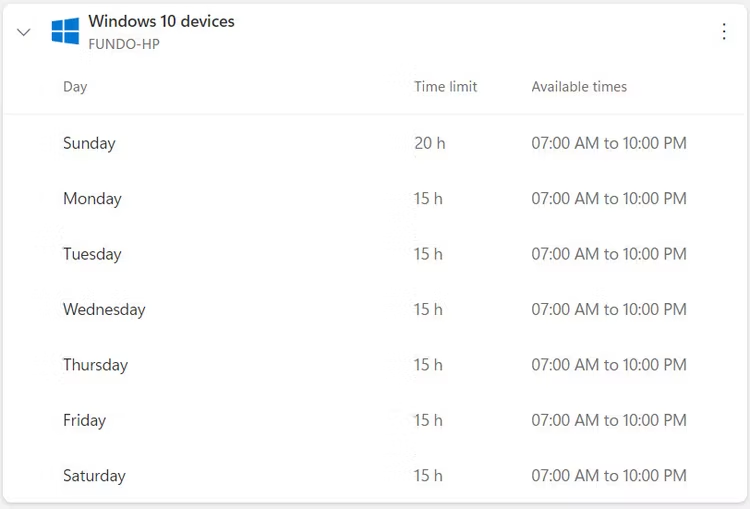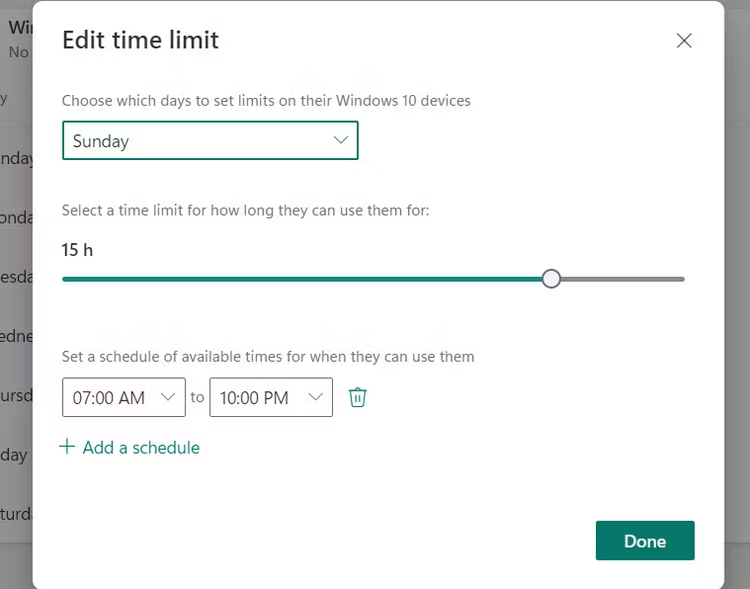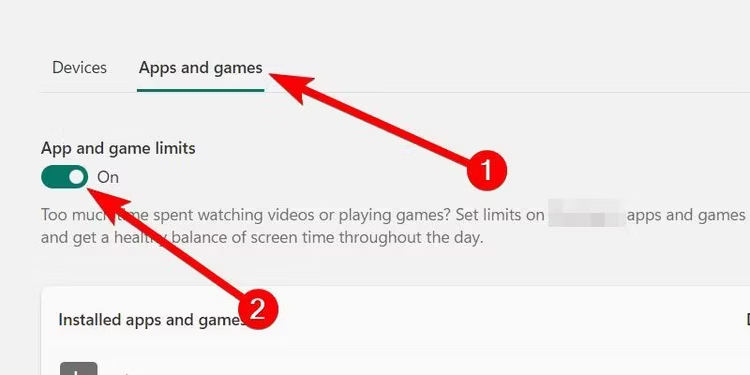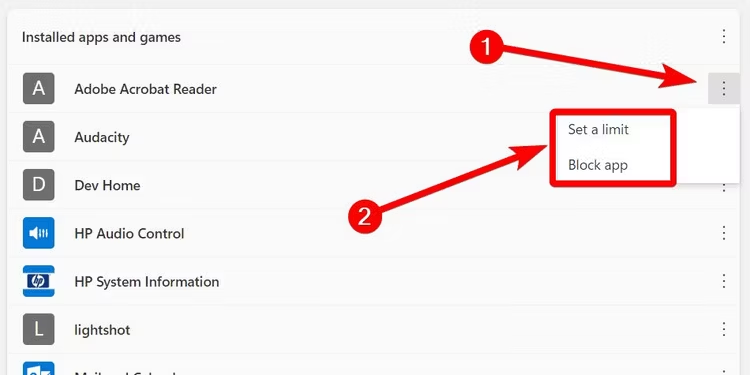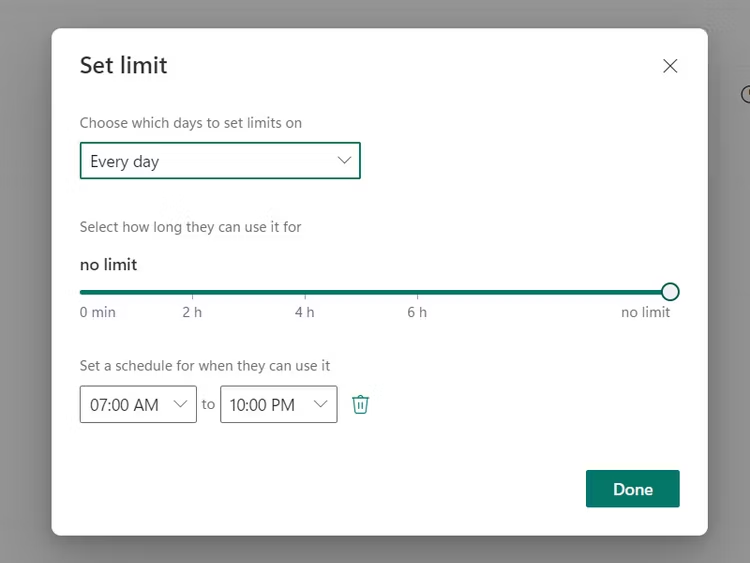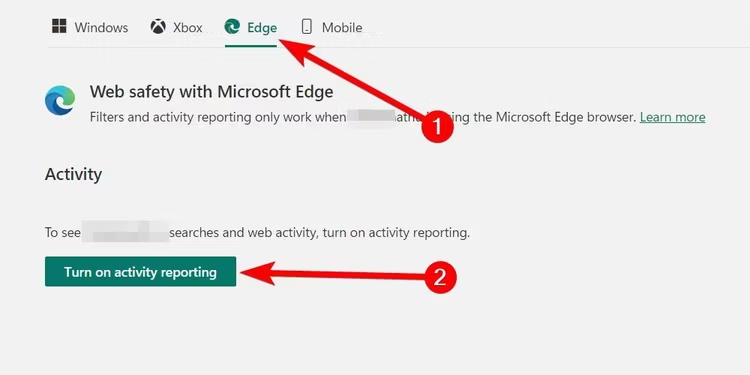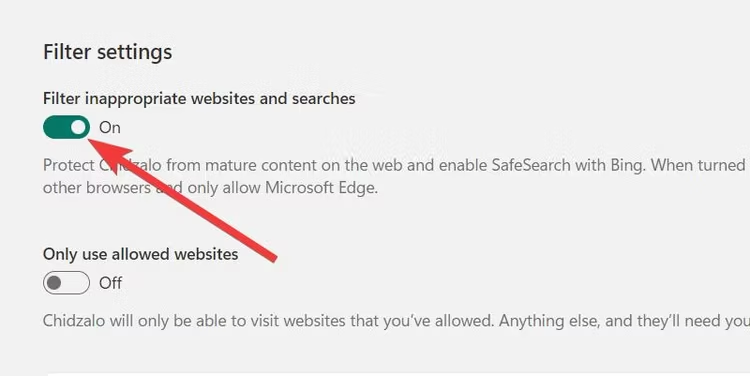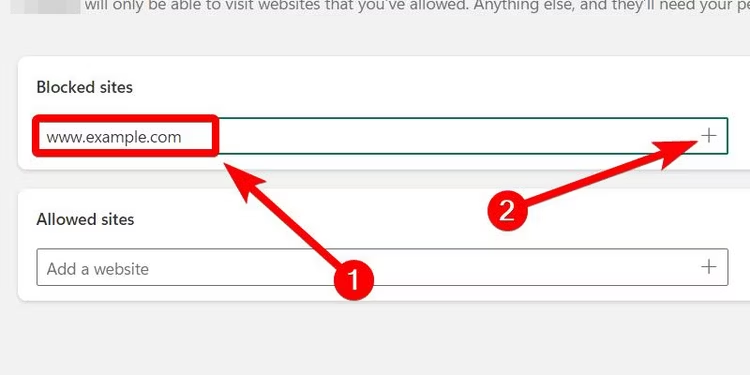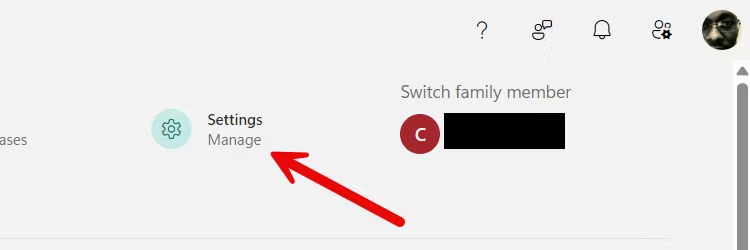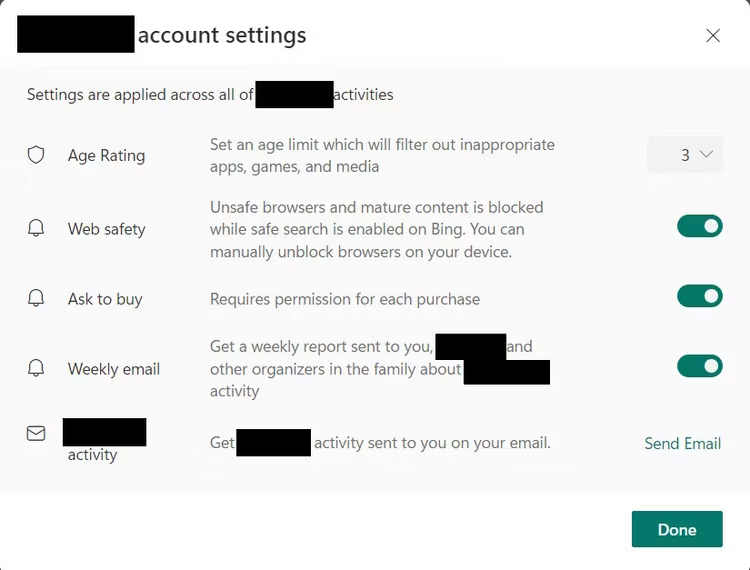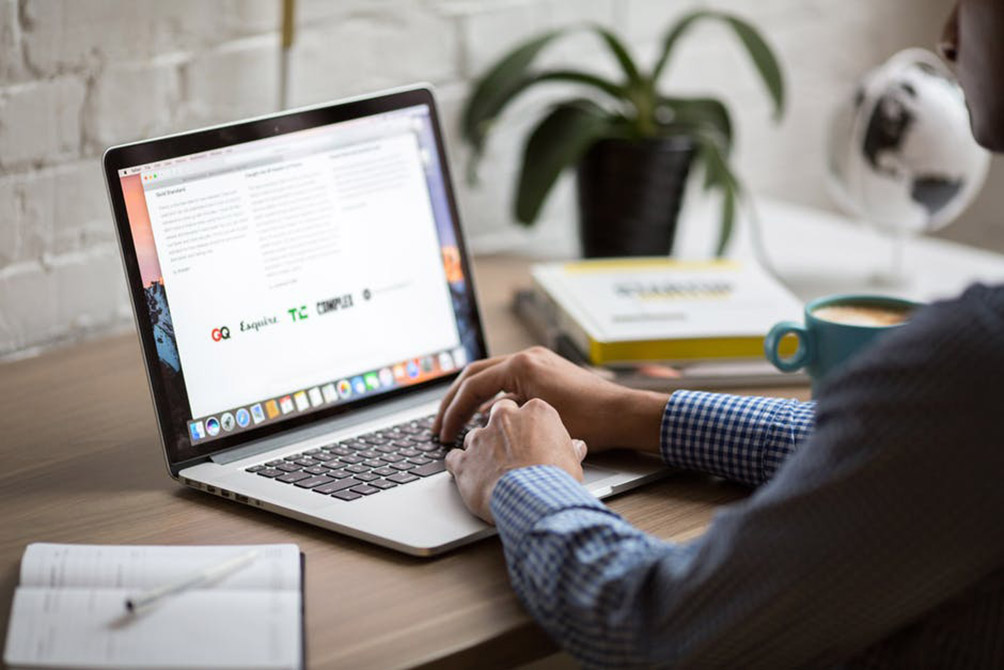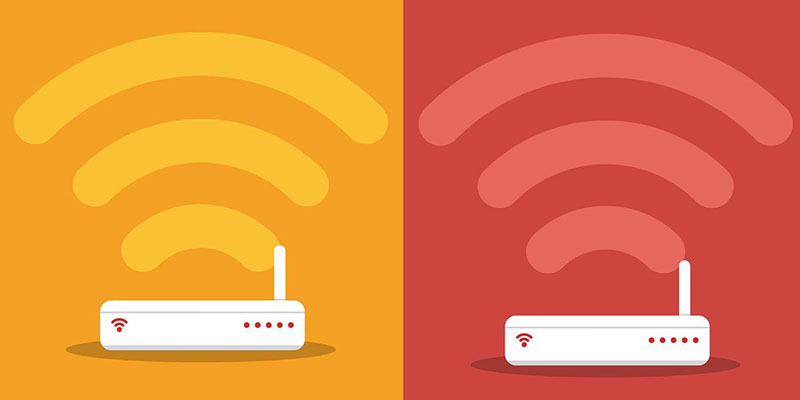آموزش راهاندازی کنترل والدین در ویندوز ۱۱
اپلیکیشن Family در ویندوز ۱۱ از کودکان شما در برابر خطرات اینترنت محافظت میکند

اگر فرزند کودک یا نوجوان شما از رایانه و اینترنت استفاده میکند، یکی از دغدغههای شما احتمالا دسترسی به محتوای نامناسب است. اینترنت به صورت دائمی در حال پخش تبلیغات و بعضا محتوایی است که برای همه سنین مناسب نیست. اگر شما هم به دنبال یک برنامه کنترل والدین ویندوز هستید، در اینجا راهکاری را معرفی میکنیم که به شما کمک میکند تا بتوانید مرورها و دسکتاپ فرزندتان را کنترل کنید.
بیشتر بخوانید: کنترل والدین روتر با کنترل والدین روی پیسی و تبلت کودکان چه تفاوتی دارد؟
برنامه Family در ویندوز ۱۱ به والدین و سرپرستان کمک میکند تا هنگام استفاده از رایانه شخصی، کودکان را ایمن نگه دارند، به خصوص اگر آنها اغلب آنلاین هستند.
کنترلهای والدین به شما کمک میکنند تا فعالیت فرزندتان را در رایانه ویندوزیاش کنترل یا محدود کنید. به این ترتیب، میتوانید آنها را از بازی بیش از حد یا بازدید از وب سایتهای نامناسب منع کنید. این محدودیتها را میتوانید از طریق برنامه Family در ویندوز ۱۱ تنظیم کنید. در ادامه نحوه انجام این کار آمده است.
راه اندازی حساب کاربری مایکروسافت کودک
در اولین مرحله برای فعال کردن کنترل والدین ویندوز به منظور محدود کردن دستگاه کودک، باید حساب مایکروسافت او را به گروه خانواده مایکروسافت خود در برنامه تنظیمات اضافه کنید. اگر کودک حساب مایکروسافت ندارد، میتوانید برای او حساب کاربری ایجاد کنید.
برای انجام این کار، Win + i را فشار دهید تا تنظیمات باز شود، به Accounts > Family بروید و روی «Add Someone» در بخش Your Family کلیک کنید.
در پنجرهای که ظاهر میشود، روی پیوند «Create One for Child» کلیک کنید.
سپس، دستورالعملها را دنبال کنید تا یک حساب کاربری جدید مایکروسافت برای فرزندتان راهاندازی کنید. در طی این مراحل یک ایمیل Outlook و رمز عبور برای آنها ایجاد خواهید کرد.
چگونه حساب یک کودک را به یک دستگاه ویندوز پیوند دهیم
برای اینکه برنامه Family دستگاه کودک شما را نشان دهد و کنترل والدین ویندوز انجام شود، حساب مایکروسافت او را به نمایه کاربر ویندوز او پیوند دهید. در این حالت آنها نباید از یک حساب محلی استفاده کنند.
بیشتر بخوانید: بهترین روترهای کنترل والدین
اگر از یک حساب محلی استفاده میکنند؛ وارد پروفایل ویندوز کودک شوید؛ Win + i را فشار دهید، به Account > Your Info بروید و روی پیوند ” Sign in With a Microsoft Account Instead” کلیک کنید.
سپس، جزئیات حساب مایکروسافت کودک را وارد کنید تا به سیستم وارد شده و سپس آن را با دستگاه ویندوز خود پیوند دهید.
اگر کودک از رایانه شخصی دیگری با حساب محلی استفاده میکند، باید با حساب مایکروسافت او نیز در آنجا وارد شوید. اگر در آن سیستم حسابی نداشته باشند، میتوانید به راحتی یک حساب ایجاد کنید و سپس حساب مایکروسافت را به آن پیوند دهید و به این ترتیب مراحل کنترل والدین ویندوز را پشت سر بگذارید.
برای انجام این کار، به Settings > Account > Other Users کاربران بروید و روی «Add Account» کلیک کنید.
سپس، دستورالعملها را برای ورود به حساب کاربری مایکروسافت کودک دنبال کنید.
برای تکمیل پیوند، زمانی که به حساب ویندوز فرزندتان وارد شدهاید، برنامه Family را باز کنید. برای انجام این کار، Win + S را فشار دهید تا جستجوی ویندوز باز شود. Family را در کادر جستجو وارد کنید و سپس روی برنامه Family در نتایج جستجو کلیک کنید تا اجرا شود.
اکنون میتوانید محدودیتهایی را برای حساب کودک تنظیم کنید.
استفاده از برنامه کنترل والدین ویندوز
در حساب ویندوز خود، برنامه Family را باز کنید و حساب کودک را انتخاب کنید. از آنجا میتوانید زمان صفحه نمایش، استفاده از برنامه و وبسایتهایی را که بازدید میکنند کنترل کنید.
بیشتر بخوانید: بهترین نرمافزار کنترل والدین و ردگیری گوشی فرزندان از راه دور در اندروید و آیفون
محدود کردن زمان نمایشگر در کنترل والدین ویندوز
ابتدا به قسمت «Devices» بروید و روی دکمه «Turn Limits On» در دستگاه ویندوزی کودک کلیک کنید. این همان چیزی است که حساب مایکروسافت را به آن پیوند دادهاید.
بعد از روشن کردن محدودیتها، یک برنامه زمانی ظاهر میشود که به شما امکان میدهد در هر روز از هفته محدودیتهای استفاده را تعیین کنید.
ستون “Time Limit” تعداد ساعاتی است که کودک پس از ورود به حساب خود میتواند از رایانه استفاده کند. به عنوان مثال، اگر آن را روی پنج ساعت تنظیم کنید، زمانی که کودک از این ساعتها بیشتر شود، رایانه به طور خودکار قفل میشود.
ستون “Available Hours” تعداد ساعاتی است که کودک میتواند به حساب خود وارد شود.
به عنوان مثال، اگر “Time Limit” از ساعت ۷ صبح تا ۱۰:۰۰ بعد از ظهر تنظیم شده باشد، فرزند شما نمی تواند از ساعت ۲۲:۰۱ تا ۰۶:۵۹ صبح وارد سیستم شود. کنترل والدین ویندوز همراه با تنظیم زمان یکی از مهمترین قابلیتهایی است که این برنامه در اختیار شما قرار میدهد.
برای ویرایش محدودیتهای زمانی، روی یک روز (به عنوان مثال “یکشنبه” یا “جمعه”) در ستون روزها کلیک کنید. با این کار پنجره ای باز میشود که میتوانید زمان را تنظیم کنید.
می توانید از منوی کشویی در این پنجره برای کنترل روزها به صورت جداگانه استفاده کنید. یا میتوانید آن را روی «Every Day» تنظیم کنید و زمانهای صفحه را برای همه روزها به طور همزمان تنظیم کنید. پس از اتمام، روی «Done » کلیک کنید تا محدودیتها برای دستگاه ویندوز کودک اعمال شود.
محدود کردن برنامهها و بازیها
برای محدود کردن برنامهها و بازیهای فرزندتان، روی برگه «Apps and Games» کلیک کنید و دکمه «Apps and Game Limits» را روشن کنید.
سپس، روی نماد سه نقطه در کنار برنامه یا بازی کلیک کنید و “Set a Limit” یا “Block App” را انتخاب کنید.
مسدود کردن برنامه مانع از استفاده کودک از آن میشود. اما اگر «Set Limits» را انتخاب کنید، میتوانید زمانهای فعال و زمانهای موجود را تنظیم کنید و بهره وری بیشتری از برنامه کنترل والدین ویندوز داشته باشید.
و وقتی کارتان تمام شد، روی «Done » کلیک کنید تا تغییرات اعمال شود و برنامه محدود شود.
مسدود کردن وب سایتها در کنترل والدین ویندوز
وقتی وبسایتها را در برنامه Family مسدود میکنید، تنها مرورگری که این محدودیتها برای آن اعمال میشود مایکروسافت Edge است. با این حال، این مشکلی نیست زیرا فعال کردن محدودیتها دسترسی به تمام مرورگرهای دیگر را مسدود میکند.
بیشتر بخوانید: چگونه از ویژگی کنترل والدین روتر خود استفاده کنیم؟
برای مسدود کردن وبسایتها، روی تب «Edge» در بالا کلیک کنید. سپس، روی “Turn On Activity Reporting Button” کلیک کنید تا ببینید کودک از چه عبارات جستجو استفاده میکند و وب سایتهایی که بازدید میکند. این دادهها تصمیم شما را در مورد اینکه کدام وب سایتها را در آینده مسدود کنید، مطلع میکند.
سپس به پایین پیمایش کنید و کلید «Filter Inappropriate Websites and Searches» را روشن کنید.
برای افزودن یک سایت مسدود شده، به بخش «Block Sites» بروید، URL سایت را در کادر متن وارد کنید و روی علامت مثبت کلیک کنید.
کودک اکنون نمیتواند به آن وب سایت دسترسی پیدا کند. میتوانید این مراحل را تکرار کنید تا هر تعداد سایتی که میخواهید را به کنترل والدین ویندوز اضافه کنید.
مدیریت تنظیمات حساب کاربری
همچنین میتوانید با مدیریت تنظیمات حساب کودک، محدودیتهای بیشتری را برای دستگاه کودک اعمال کنید. برای دسترسی به آنها، روی “setting” در بالا سمت راست کلیک کنید.
حداقل محدودیتهای سنی برای برنامهها یا اگر کودک برای خرید در برنامهها و بازیها به تأیید شما نیاز دارد. اگر فرزند شما در عصر ریزتراکنشها و بازیهای ویدیویی گاچا گیمر باشد، این دومی بسیار مهم است. حتی میتوانید انتخاب کنید که گزارش فعالیت هفتگی دریافت کنید یا فوراً یک گزارش فعالیت برای خود ارسال کنید.
پس از آن، روی “Done” کلیک کنید تا تغییراتی که ایجاد کرده اید ذخیره شود.
حتی با وجود تمام این محدودیتها، همچنان میتوانید کارهای بیشتری برای اطمینان از ایمن بودن کودک در دستگاه ویندوز خود انجام دهید. برای مثال، میتوانید از برنامه Family برای محدود کردن دستگاههای دیگر آنها مثل ایکس باکس و تلفنهای همراه استفاده کنید.
بیشتر بخوانید: ۴ روش افزودن قابلیت کنترل والدین به مودمهایی که این ویژگی را ندارند!
همچنین، میتوانید اطمینان حاصل کنید که رایانه کودک دارای بهترین آنتی ویروس است و تنظیمات حریم خصوصی ویندوز را به درستی تغییر دادهاید. در این صورت میتوانید به بهترین شکل از برنامه کنترل والدین ویندوز استفاده کنید.
اگر قصد خرید مودم، اینترنت یا تجهیزات شبکه را دارید و به راهنمایی یا مشاوره نیازمندید، کانال تلگرام شبکهچی با آیدی @shabakehchi همراه شماست. پرسشهای خود را با مدیر کانال در میان بگذارید تا در اسرع وقت، پاسخ تخصصی و راهنماییهای لازم را دریافت کنید.