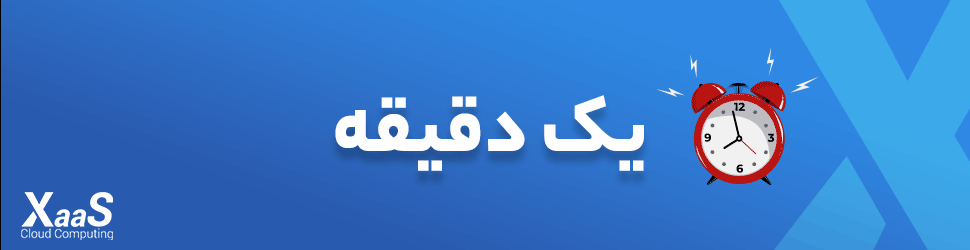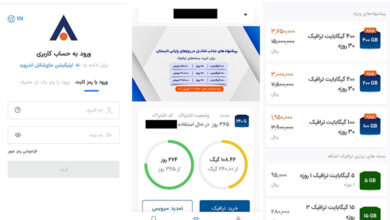چگونه اولویت شبکههای بیسیم را در ویندوز ۸ یا ۱۰ تغییر دهیم؟
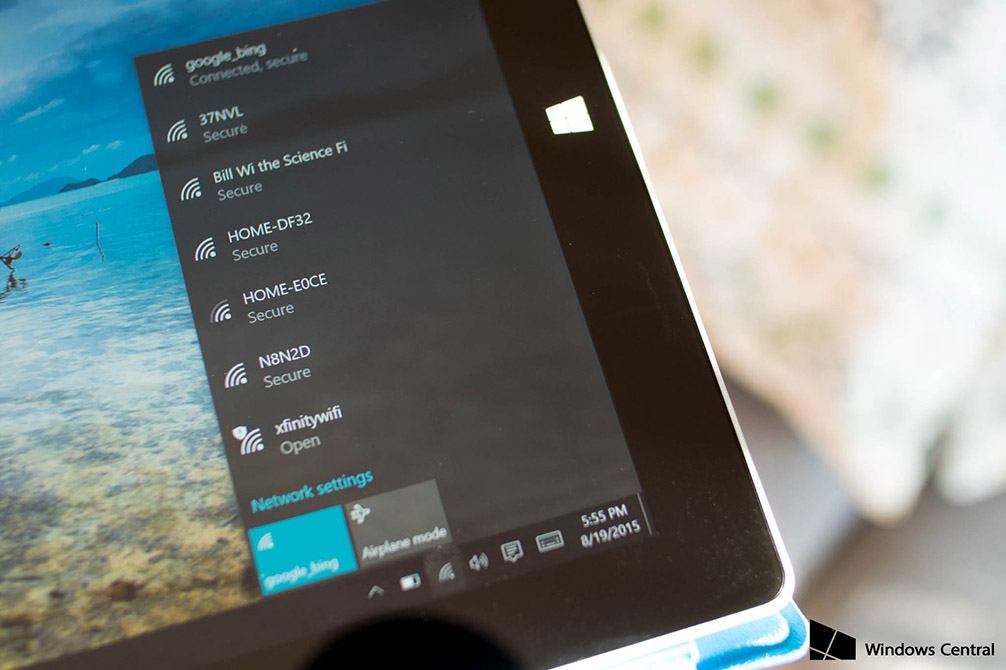
وقتی با لپتاپ به چندین شبکه بیسیم وصل شویم؛ مثلا وایفای خانه، وایفای دانشگاه، وایفای کافیشاپی که هر روز چند ساعت آنجا هستیم و احیانا وایفای خانه دوستمان یا خانه پدری؛ اطلاعات تمام این شبکهها روی ویندوز ذخیره میشود.
حالا اگر دو یا چند وایفای با هم فعال باشند و ویندوز بتواند به آنها وصل شود؛ خود ویندوز تصمیم میگیرد اولویت با کدام شبکه است و نخست به آن متصل میشود در حالیکه شاید شما بخواهید به وایفای دیگری وصل شوید.
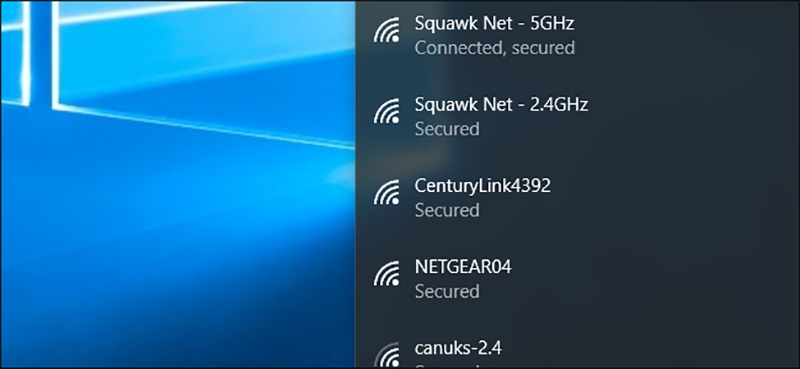
برای من این مشکلی همیشه در اتصال به وایفای مودم روتر یا وایفای مودم همراه پیش میآید و گاهی آزاردهنده میشود یا باید یک از مودمها را خاموش کنم.
در ویندوز ۷ این مشکل تا حدودی با ابزار گرافیکی که برای اولویتبندی شبکههای بیسیم ارایه شده، قابل رفع شده است ولی روی ویندوزهای ۸ و ۱۰ اولویتبندی شبکههای بیسیم کمی سختتر و نیاز به دستورات خط فرمان دارد.
مشاهده اولویت شبکههای بیسیم در ویندوز ۱۰
در ویندوز ۱۰ میتوانید اولویت شبکههای وایفای را از بخش Settings مشاهده کنید.
این فهرست در مسیر Settings > Network & Internet > Wi-Fi > Manage Known Networks قابل مشاهده است. این فهرست به مرور زمان و براساس استفاده شما از شبکههای بیسیم و ذخیره شدن اطلاعات هر شبکه از جمله رمزعبور وایفای تشکیل شده است.
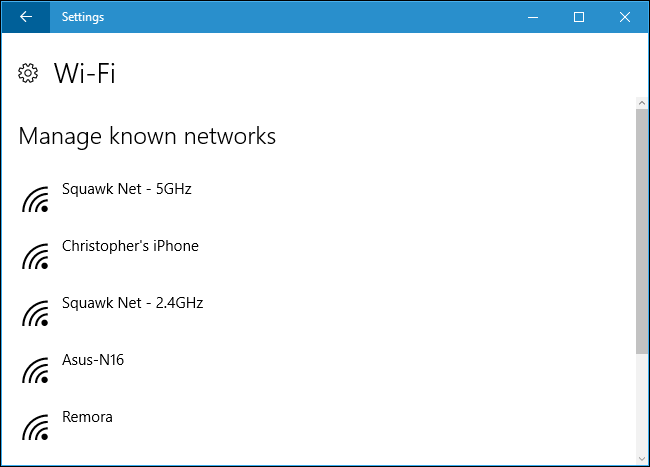
ویندوز ۱۰ سعی میکند ابتدا به بالاترین شبکه وایفای وصل شود؛ البته اگر در دسترس باشد. در غیر این صورت، سراغ وایفای دوم در فهرست میرود و به همین ترتیب شبکههای بیسیم بعدی صف در اولویت قرار میگیرند.
اگر میتوانستید با کشیدن و رها کردن شبکههای بیسیم؛ به طور دستی صف اولویتبندی شبکههای وایفای را تنظیم کنید؛ کار بسیار ساده بود ولی ویندوز ۱۰ به شما اجازه چنین کاری را نمیدهد.
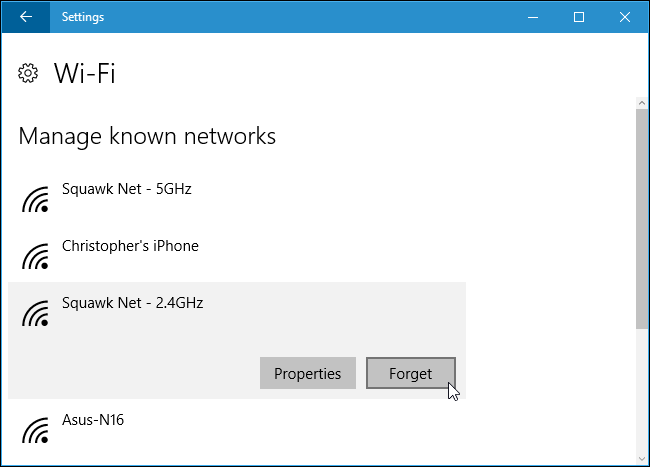
اگر مطمئن باشید که در آینده نمیخواهید به یک شبکه بیسیم وصل شوید؛ میتوانید با کلیک روی آن و انتخاب گزینه «Forget» از صف اولویت حذفاش کنید.
ویندوز ۱۰ نمیتواند به طور خودکار به شبکه بیسیم که اطلاعات آن پاک شده، وصل گردد.
تغییر اولویت شبکههای بیسیم در ویندوز ۱۰
حالا میخواهیم سراغ کار اصلی برویم و به طور دستی به ویندوز ۱۰ بگوییم نخست به کدام وایفای متصل شود.
برای این ترفند به ابزار ترمینال خط فرمان (Administrator Command Prompt) نیاز داریم. برای اجرای این ابزار، روی کلید Start راست کلیک و گزینه «(Command Prompt (Admin» را انتخاب کنید:
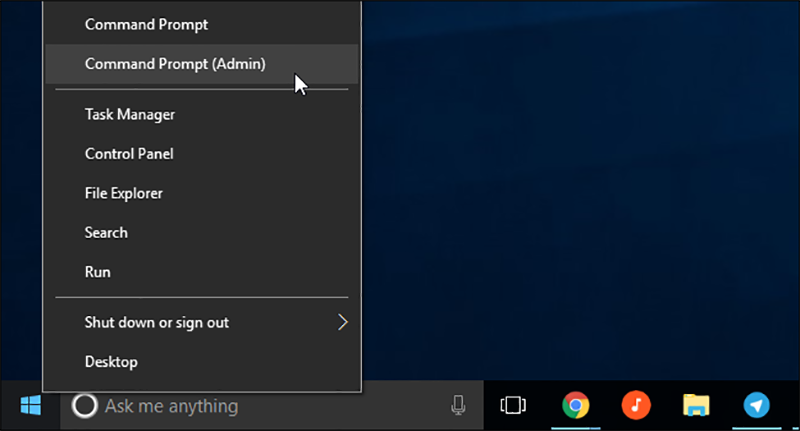
حالا دستور زیر را در ترمینال خط فرمان اجرا کنید تا فهرست شبکههای وایفای ذخیره شده در ویندوز ۱۰ را مشاهده کنید:
netsh wlan show profiles
حالا به دو چیز نیاز دارید. نام رابط یا کانکشن شبکه بیسیم روی لپتاپتان که غالب اوقات «Wi-Fi» است و نام شبکه وایفای که میخواهید در اولویت اول قرار بگیرد. با دانستن این دو اطلاعات، دستور زیر را اجرا میکنیم:
netsh wlan set profileorder name=”wifi-name” interface=”interface-name” priority=#
در این دستور، به جای «wifi-name» نام شبکه وایفای و به جای «interface-name» نام رابط یا کانکشن لپتاپ را مینویسیم. به جای «#» هم شماره اولویت شبکه وایفای نوشته میشود مثلا ۱ یا ۲ و …
برای مثال، دستور بالا به صورت زیر اجرا میشود:
netsh wlan set profileorder name=”Remora” interface=”Wi-Fi” priority=1
در این دستور شبکهای به نام «Remora» در اولویت نخست برای اتصال قرار میگیرد. به همین ترتیب، میتوانید اولویت شبکههای دیگر را در صورت نیاز به ویندوز ۱۰ گوشزد کنید. اگر دوباره دستور زیر را اچرا کنید؛ باید اولویت شبکههای وایفای تغییر کرده باشد:
netsh wlan show profiles
همینطور میتوانید از بخش Settings نگاهی به فهرست صف اولویت شبکههای وایفای بیندازید.
شاید به این مطالب هم علاقهمند باشید:
چگونه از مصرف حجم اینترنت بیش از اندازه ویندوز ۱۰ جلوگیری کنیم؟
چگونه در ویندوز ۱۰ رمزعبور وایفایی که فراموش کردیم را مشاهده کنیم؟
اگر برای خرید مودم، اینترنت و تجهیزات شبکه سوال داشتید یا نیاز به راهنمایی و کمک دارید؛ کانال تلگرام شبکهچی به آیدی shabakehchi@ را فالو و پرسش خود را برای مدیر کانال بفرستید تا جواب دهیم.