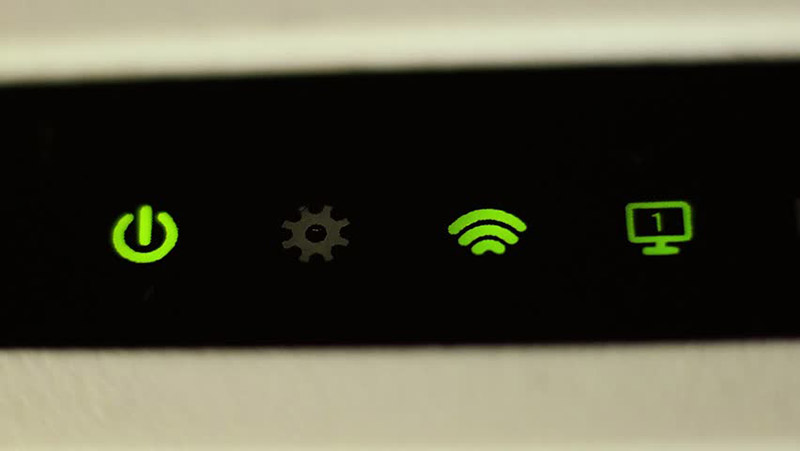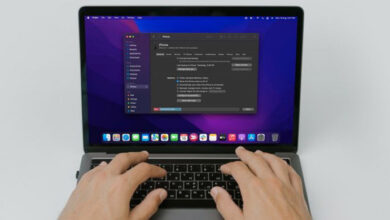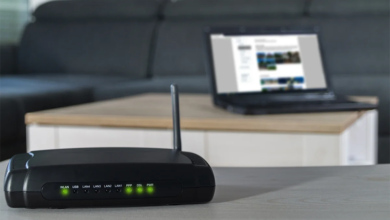چگونه لپتاپ را به یک تقویتکننده وایفای تبدیل کنیم؟
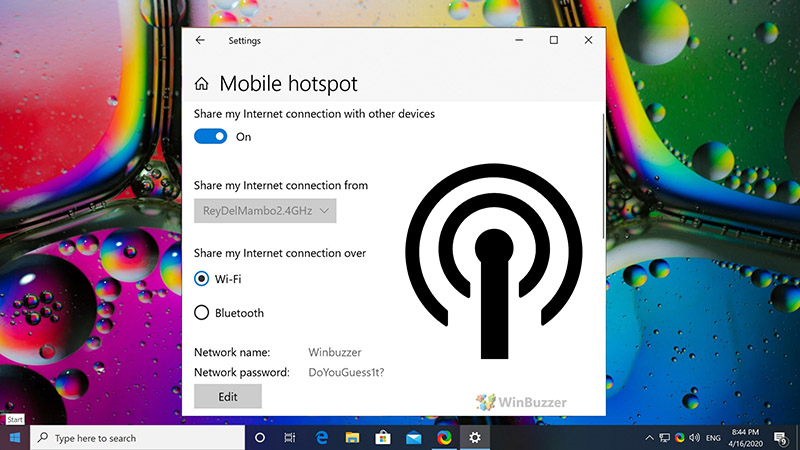
احتمالا بسیاری از ما با قابلیت هاتاسپات وایفای در ویندوز ۱۰ آشنا هستیم و از آن استفاده میکنیم.
اما نمیدانیم یک روش افزایش سرعت وایفای و بهبود قابلیت آنتندهی و رفع مشکل ضعیف بودن قدرت وایفای در اتاق و جایی که هستیم؛ تبدیل لپتاپ به یک تقویتکننده وایفای با همین قابلیت هاتاسپات است.
بسیاری از لپتاپهای امروزی به کارت شبکه وایفای دوبانده و سریعی مجهز هستند. حداقل اینکه قدرت وایفای لپتاپ بیشتر از یک مودم یا روتر تک بانده قدیمی است.
تصور کنید مودم ADSL یا روتر بیسیم خود را وسط سالن خانه قرار دادید تا همه اعضای خانه بتوانند به وایفای وصل شوند. شما در اتاق خودتان ۲۰ متر آن طرفتر هستید و اصلا سرعت وایفای خوب نیست؛ چون سیگنالهای ضعیفی به شما میرسد.
فعلا پول ندارید برای خودتان یک مودم همراه بخرید یا یک اکستندر وایفای بگیرید تا وایفای اصلی خانه به صورت تقویتشده به دست شما برسد.
خوب، در این وضعیت یک پیشنهاد دارم. بهتر است هاتاسپات وایفای ویندوز ۱۰ لپتاپ یا کامپیوتر را تست کنید؛ شاید سرعت وایفای بسیار بهتری به شما بدهد.
هاتاسپات وایفای ویندوز ۱۰ اینطوری کار میکند که ابتدا لپتاپ یا کامپیوتر شما به وایفای ضعیف خانه وصل میشود.
بعد، سیگنالهای وایفای را دریافت و دوباره برای شما ارسال خواهد کرد. دقیقا انگار لپتاپ یا کامپیوتر رومیزی یک روتر بیسیم است.
چون لپتاپهای امروزی هم کارت شبکه وایفای قویتری دارند؛ از پردازنده وایفای و قدرت پردازشی بالاتری برخوردار هستند و البته آنتنهای قویتری دارند و شما هم نزدیک آنها هستید؛ احتمال اینکه سرعت وایفای بهتری بگیرید؛ بسیار زیاد است.
یک آزمایش عملی
برای اینکه به شما نشان بدهم گاهی اوقات هاتاسپات ویندوز ۱۰ سرعت بهتری نسبت به وایفای دارد؛ یک آزمایش عملی ترتیب دادم.
ابتدا با گوشی پی ۳۰ لایت خودم به مودم ایرانسل FD-M60 وصل شدم. فاصلهام با مودم نزدیک به ۱۰ متر است. چندین بار تست سرعت گرفتم و نتیجه سرعت دانلود بین ۱۲ تا ۱۳ مگابیت بود. سرعت آپلود هم از ۸.۵ تا ۱۱.۹ مگابیت بالا و پایین میشد.
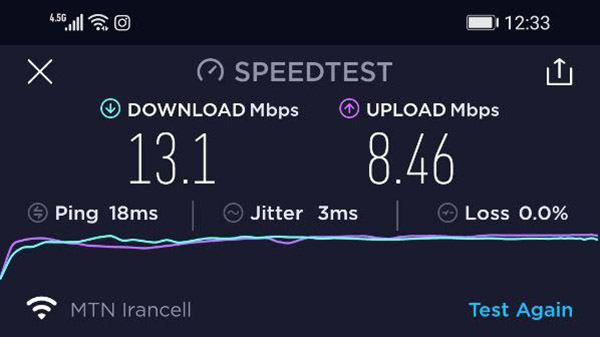
طبیعی است چون فاصله گوشی با لپتاپ بسیار کم و زیر یک متر است؛ سرعت بهتری به دست میآید. سرعت دانلودم از ۱۴.۵ مگابیت تا ۱۵.۵ مگابیت در نوسان بود و سرعت آپلود هم همیشه بالا ۱۲ مگابیت است.
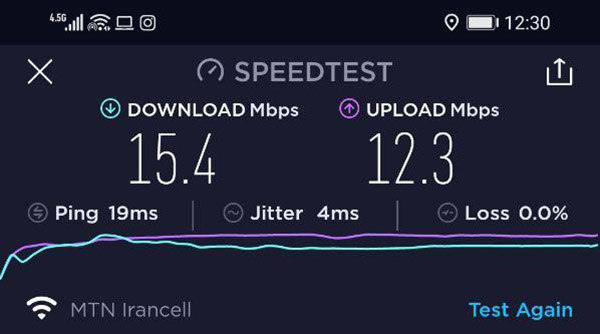
پس اگر مشکل ضعیف بودن وایفای و فاصله زیاد با مودم و روتر را دارید؛ حتما یک بار لپتاپ و کامپیوتر خود را هاتاسپات کنید و تست بگیرید؛ شاید لپتاپ شما بهترین تقویتکننده وایفای باشد.
چگونه لپتاپ را به یک تقویتکننده وایفای تبدیل کنیم؟
با فعال کردن قابلیت هاتاسپات وایفای ویندوز ۱۰ و تنظیم نام شبکه و رمز آن، کار خاصی دیگری نیاز نیست و فقط باید با گوشی خود به وایفای لپتاپ وصل شوید. مراحل کار به صورت ساده و گامبهگام:
۱- از منوی ویندوز (آیکون پنجره در گوشه پایین سمت راست ویندوز ۱۰) وارد بخش Settings (آیکون چرخدنده در منوی سمت چپ صفحه باز شده) شوید:
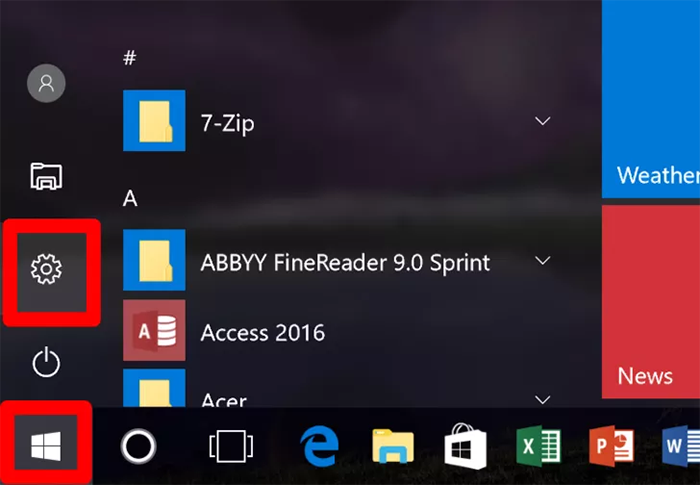
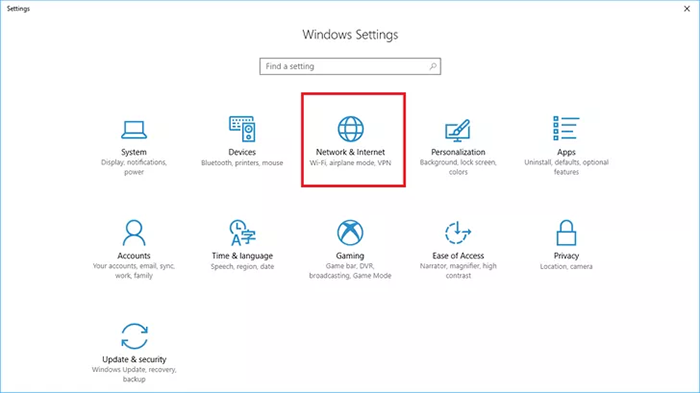
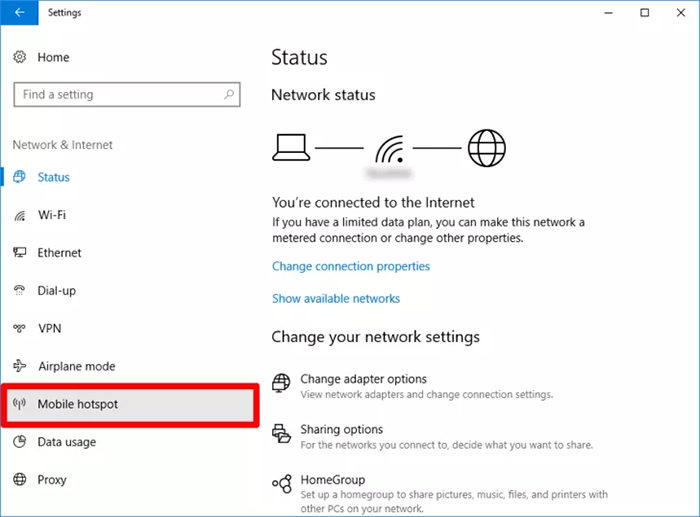
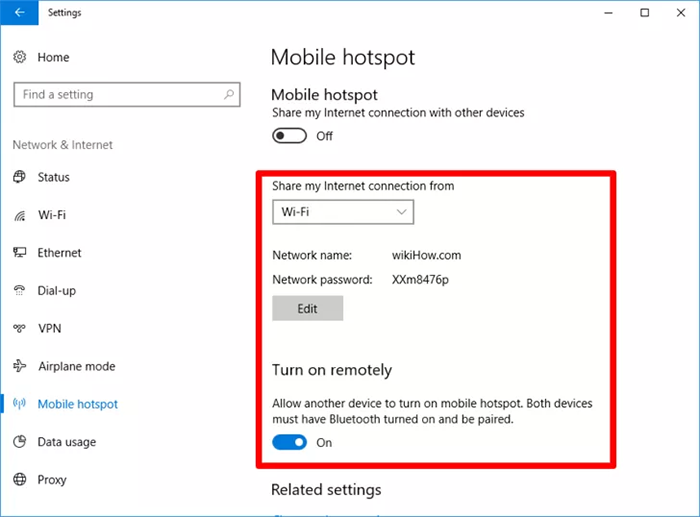
۵- در همان صفحه گزینه Share my Internet connection with other devices را روشن کنید تا لپتاپ تبدیل به یک هاتاسپات وایفای شود.

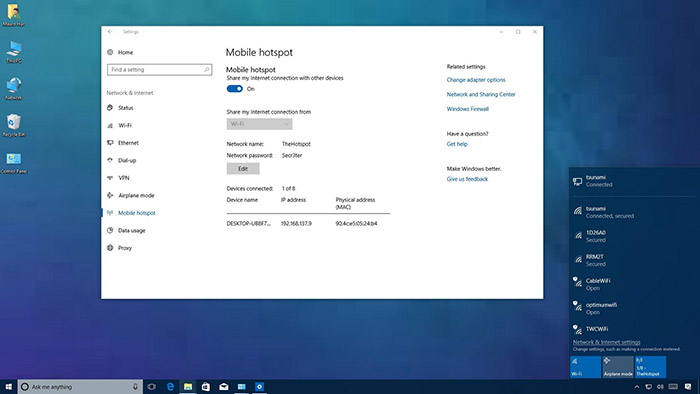
اگر برای خرید مودم، اینترنت و تجهیزات شبکه سوال داشتید یا نیاز به راهنمایی و کمک دارید؛ کانال تلگرام شبکهچی به آیدی shabakehchi@ را فالو و پرسش خود را برای مدیر کانال بفرستید تا جواب دهیم.