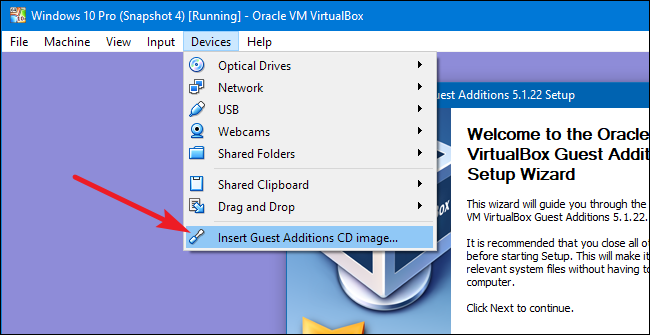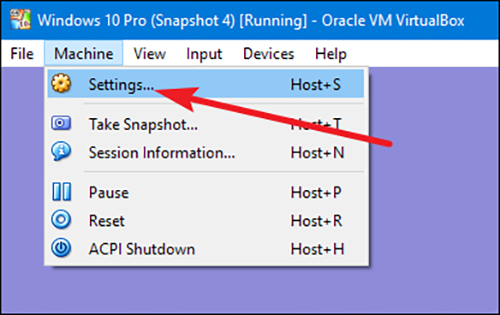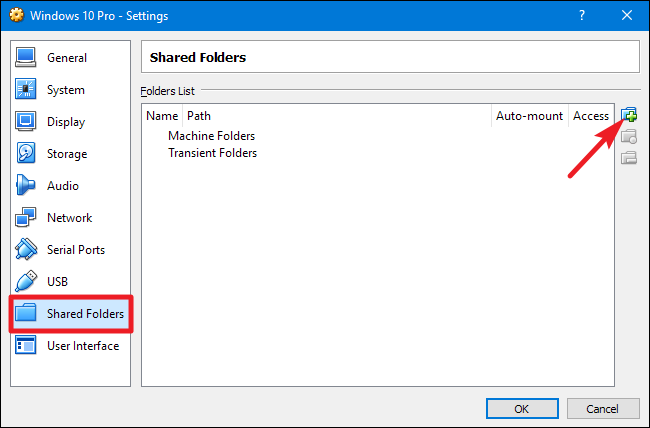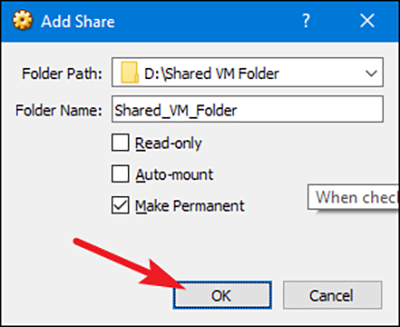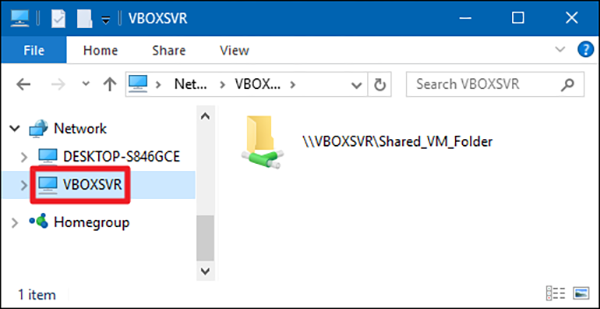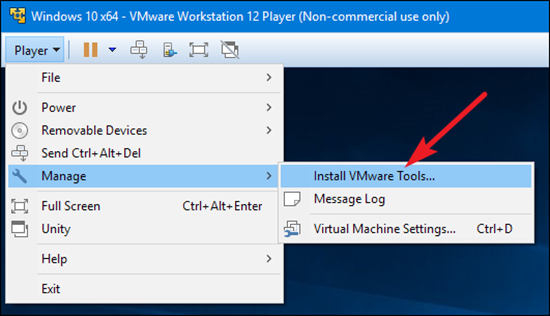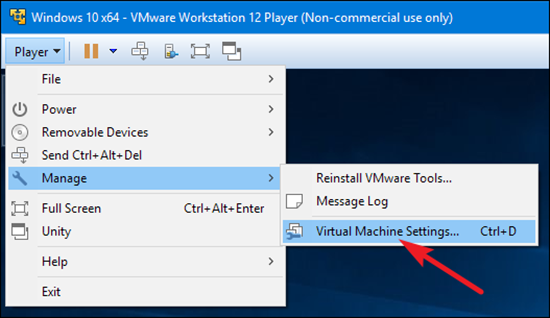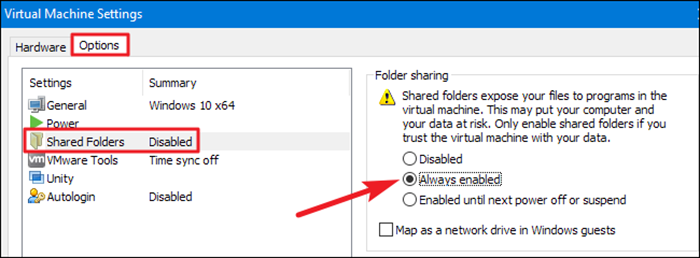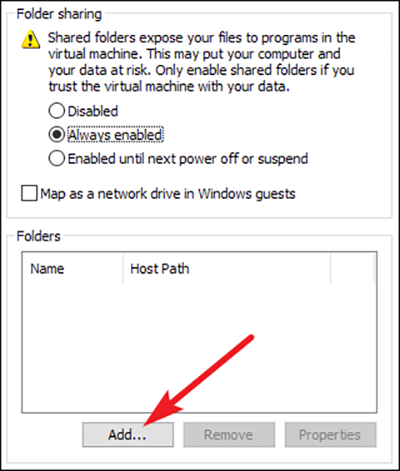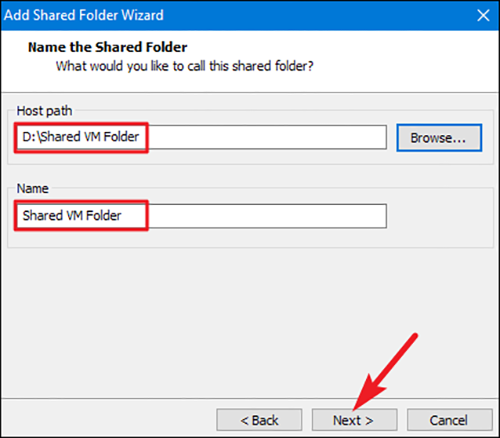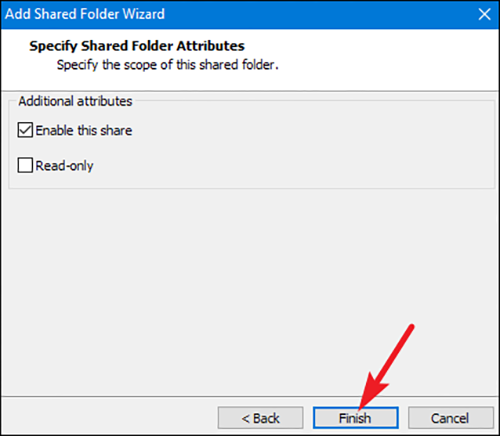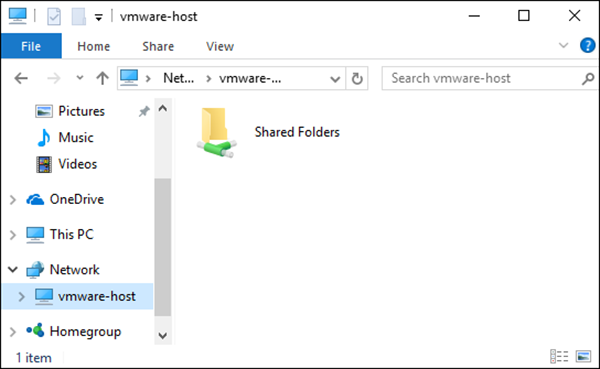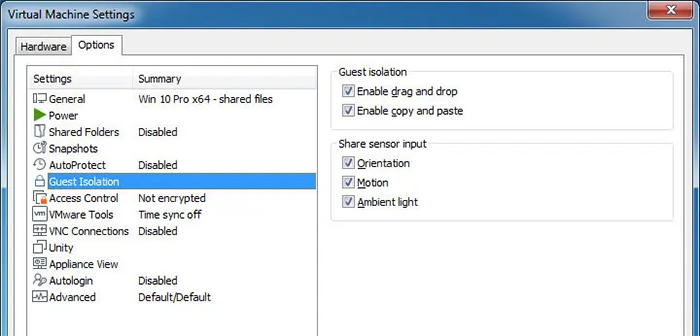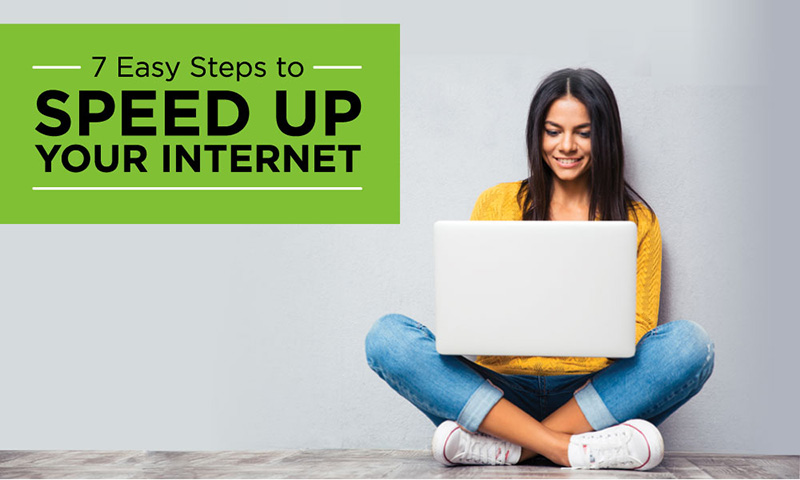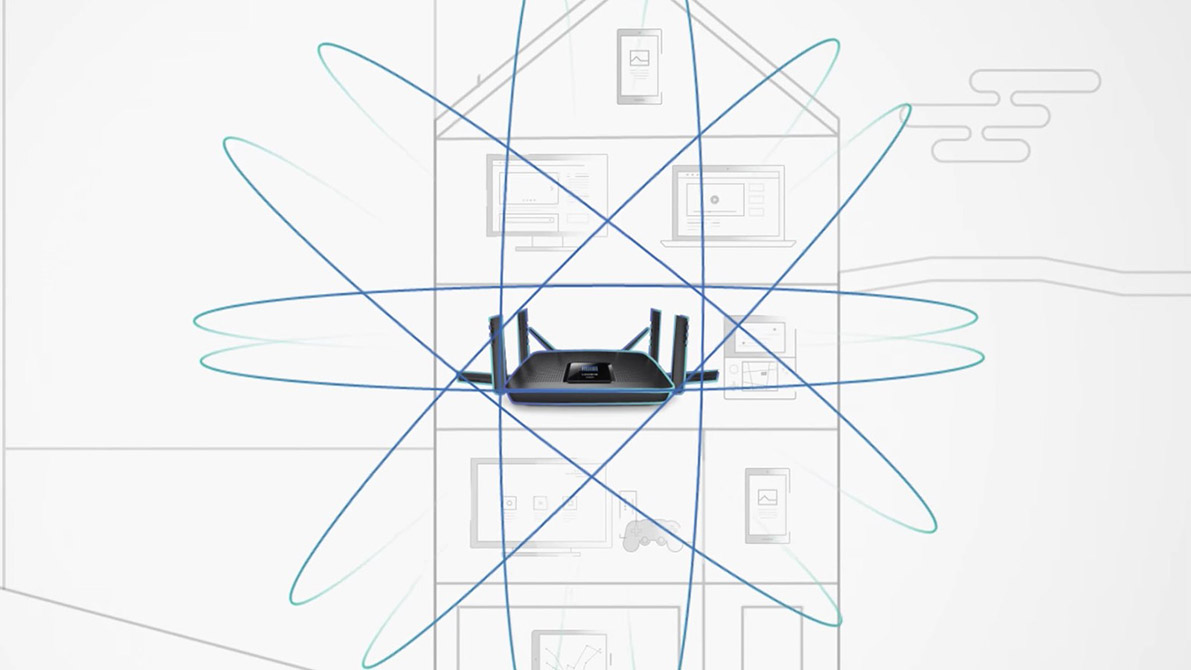انتقال فایل از ویندوز به vmware — گام به گام و تصویری
آموزش اشتراکگذاری پوشهها و فایلها با ماشینهای مجازی
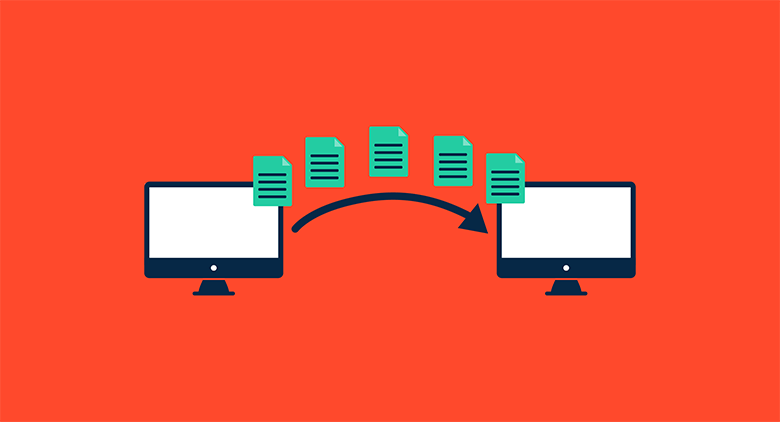
ماشینهای مجازی (Virtual Machine)، کانتینرهای ایزوله و مستقلی هستند. بنابراین، سیستمعامل میهمان در ماشین مجازی به سیستم فایل کامپیوتر شما دسترسی ندارد. برای اشتراکگذاری فایلها و پوشهها از سیستمعامل میزبان که میتواند ویندوز مایکروسافت، مک او اس اپل یا لینوکس باشد؛ به ماشین مجازی به یک ابزار مانند VirtualBox یا VMware نیاز دارید.
به طور پیشفرض، ماشینهای مجازی به فایلهای موجود روی کامپیوتر میزبان یا سایر ماشینهای مجازی دسترسی ندارند و اگر شما میخواهید این دسترسی ایجاد شود؛ باید پوشههای مشترکی میان سیستمعامل میزبان (برای مثال ویندوز) و ماشین مجازی پیکربندی کنید. برای کمک به سیستمعاملهای میهمان درون ماشینهای مجازی، اپلیکیشنهای ماشین مجازی مانند VirtualBox یا VMware میتوانند پوشههای فایلها را همانند فایلهای شبکه به اشتراک بگذارند.
سیستمعامل میهمان در ماشین مجازی به یک پوشه روی کامپیوتر شخصی شما، همانند یک پوشه مشترک در یک شبکه دسترسی پیدا خواهد کرد.
ما در این مطلب، میخواهیم روشهای انتقال فایل از ویندوز به VMware و ماشین مجازی مجازی VirtualBox را بررسی کنیم. روشهای دیگر انتقال فایل از یک سیستمعامل به ماشین مجازی، شامل کپی و پیست (کشیدن و رها کردن) و ساخت یک درایو USB است. برای دریافت آموزشهای ویدئویی جذاب دیگر در حوزه کامپیوتر میتوانید از سایت فردارس در لینک زیر بازدید کنید:
انتقال فایل از ویندوز به ماشین مجازی با VirtualBox
ویرژوال باکس (VirtualBox) یکی از محبوبترین ماشینهای مجازی برای سیستمعاملهای ویندوز است که اجازه میدهد چندین سیستمعامل میهمان روی یک کامپیوتر شخصی با یک سختافزار یکسان داشته باشید.
VirtualBox توسط شرکت اوراکل ارائه شده است و کار با آن بسیار ساده است و هر کاربری برای تست و اجرا و استفاده از یک سیستمعامل به صورت مجازی روی یک سختافزار میتواند از آن استفاده کند. در نسخههای جدید ویرژوال باکس، حتی میتوانید سیستمعامل اندروید یا iOS را روی یک سختافزار ویندوزی نصب و شبیهسازی کنید.
هر سیستمعامل میهمان یک ماشین مجازی است که کاملا مستقل و ایزوله اجرا میشود و با سختافزار و سیستمعامل اصلی (میزبان) پیسی هیچ ارتباط مستقیمی ندارد. بنابراین، به فایلها و پوشهها روی سیستم دسترسی ندارد و کاربران نیاز پیدا میکنند که فایلهایی را از ویندوز به ماشین مجازی ببرند.
ویژگی Shared Folders در نرمافزار VirtualBox با هر دو سیستمعامل میهمان ویندوز و لینوکس کار میکند. برای استفاده از این ویژگی، ابتدا باید VirtualBox Guest Additions را روی ماشین مجازی میهمان نصب کنید.
در حالیکه ماشین مجازی در حال اجرا است؛ روی منوی Devices کلیک و گزینه Insert Guest Additions CD image را انتخاب کنید. این گزینه یک سیدی مجازی راهاندازی میکند که میتوانید از آن در سیستمعامل میهمان برای نصب Guest Additions استفاده کنید:
پس از اینکه Guest Additions نصب شد؛ منوی Machine را باز کنید و روی گزینه Settings کلیک کنید:
در پنجره Settings، از منوهای نوار کناری سمت چپ، سراغ گزینه Shared Folders بروید و روی آن کلیک کنید. حالا در پنجره باز شده میتوانید تمام پوشههای به اشتراک گذاشته شده میان سیستمعامل میهمان روی ماشین مجازی و کامپیوتر میزبان را مشاهده کنید. در اینجا، باید دو نوع پوشه اشتراکی باشد.
Machine Folders پوشههای دائمی هستند که تا زمانی که آنها را حذف نکنید؛ به اشتراکگذاری خود ادامه میدهند. Transient Folders پوشههای موقتی هستند که با ریستارت یا خاموش کردن ماشین مجازی، به طور خودکار حذف میشوند.
برای ایجاد یک پوشه مشترک جدید، روی دکمه Add (آیکون یک پوشه که روی آن علامت + است) در نوار کناری سمت راست بالا کلیک کنید:
در پنجره Add Share، میتوانید موارد زیر را مشخص کنید:
Folder Path: مسیر پوشهای که روی کامپیوتر یا سیستمعامل میزبان باید به اشتراک گذاشته شود را مشخص میکند (کامپیوتر و ویندوز فیزیکی شما).
Folder Name: نام پوشه مشترک در داخل سیستمعامل میهمان
Read-only: به طور پیشفرض، ماشینهای مجازی یک دسترسی کامل برای نوشتن و خواندن به پوشههای مشترک دارند. اگر میخواهید ماشین مجازی فقط قابلیت خواندن محتویات پوشه مشترک را داشته باشد ولی نتواند آنها را تغییر و دستکاری کند؛ تیک باکس Read-only را بزنید.
Auto-mount: این گزینه به سیستمعامل میهمان میگوید در هر بار بوت شدن؛ به طور خوکار پوشه مشترک را مانت کند.
Make Permanent: با این گزینه میتوانید یک پوشه دائمی یا از نوع Machine Folder بسازید. اگر این گزینه را انتخاب نکنید؛ با هر بار ریستارت یا خاموش شدن VM، پوشه مشترک از بین خواهد رفت!
یک بار دیگر همه تنظیمات و گزینههای مورد نظر خود را بررسی کنید و بعد روی دکمه OK بزنید:
اکنون، باید پوشه مشترک به عنوان یک فایل شبکه مشترک ظاهر شود. اگر از سیستمعامل میهمان ویندوز استفاده میکنید؛ فایل اکسپلورر را باز کنید و پس از انتخاب Network، به زیربخش کامپیوتر VBOXSRV بروید:
در اینجا باید پوشه مشترک را مشاهده کنید که به صورت یک فایل شبکه در دسترس است. حالا، هر فایل و سند دیگری که در این پوشه قرار بگیرد؛ بین کامپیوتر و سیستمعامل میزبان و ماشین مجازی و سیستمعامل میهمان، مشترک بوده و در دسترس خواهد بود. در ادامه، آموزش انتقال فایل از ویندوز به VMware را به دو روش و گام به گام مرور خواهیم کرد. اگر علاقهمند هستید آموزشهای بیشتری در ارتباط با نرمافزار ویامویر یاد بگیرید؛ پیشنهاد میکنیم سری به آموزشهای ویدئویی فرادرس بزنید؛ از جمله آموزش زیر:
انتقال فایل از ویندوز به VMware
VMware قویترین پلتفرم مجازیسازی و ساخت ماشین مجازی در کامپیوترهای شخصی و شبکه است. این نرمافزار که از سال ۲۰۰۵ در حال توسعه است؛ مزایا و قابلیتهای بیشماری برای نصب و اجرای یک سیستمعامل ایزوله روی سختافزار یکسانی دارد و به شما آزادی بینهایتی برای کار با ماشینهای مجازی میدهد.
با VMware میتوانید از یک سیستمعامل ساده مانند لینوکس و مک و ویندوز روی پیسی نصب کنید تا پیچیدهترین شبکههای کامپیوتری را روی یک سختافزار پیادهسازی و به اجرا درآورید.
اولین بار نرمافزار VMware در سال ۱۹۹۸ عرضه شد ولی بعدها توسط شرکت معروف شبکه EMC خریداری و زیرنظر این مجموعه به رشد خود ادامه داد. ویامایر در چهار حوزه نرمافزارهای مجازیسازی ارائه کرده است؛ دسکتاپ و مصارف خانگی، سرور، پردازش ابری و نرمافزارهای کاربردی اینترپرایس. طبیعتا برای هریک از این حوزهها نیز یک یا چند ابزار ارائه شده است.
برای مصارف خانگی و دسکتاپ کاربران عمومی بهترین ابزار مجازیسازی VMware Workstation است. نسخه دیگر در این حوزه VMware Player است که باز ویژگیهای گستردهای ارائه میدهد.
در حوزه مجازیسازی سرور برنامه VMware ESX/ESXi بسیار معروف و کاربردی است. برای پردازش ابری و مرکزداده از VMware VSphere استفاده میشود که خودش شامل دهها ابزار جانبی است. ابزار دیگر ویامویر برای پردازش ابری Vcloud است. برای مجازیسازی اپلیکیشنها هم نرمافزار VMware vFabric tcServe و VMware vFabric Hyperic و (VMware vFabric Enterprise Ready Server (ERS ارائه شده است.
VMware ابزارهای مختلفی دارد که در این آموزش میخواهیم از ابزار VMware Workstation Player برای انتقال فایل از ویندوز به VMware استفاده کنیم.
قابلیت Shared Folders در نرمافزار VMware نیز با هر دو سیستمعامل میهمان ویندوز و لینوکس سازگار است. برای استفاده از این ویژگی، شما ابتدا باید VMware Tools را روی ماشین مجازی میهمان نصب کنید.
منوی Player را باز کنید و بعد روی منوی Manage بزنید و گزینه Install VMware Tools را کلیک کنید. یک باکس دیالوگی باز میشود و از شما میخواهد که این ابزار را دانلود کنید و هنگامی که به پایان رسید؛ سیدی مجازی را اجرا کرده و روی ماشین مجازی میهمان برای نصب ابزار VMWare استفاده کنید:
پس از اینکه ابزار VMware نصب شد؛ منوی Player را باز کرده و سراغ منوی Manage بروید و گزینه Virtual Machine Settings را بزنید:
در پنجره Virtual Machine Settings، وارد برگه Options شده و تنظیمات Shared Folders در بخش سمت چپ را انتخاب کنید. به طور پیشفرض، قابلیت Shared folders غیرفعال (disable) است. شما میتوانید به یکی از این دو روش آن را فعال کنید. اگر میخواهید همیشه پوشه مشترک در ماشین مجازی میهمان قابل دسترسی باشد و پس از ریستارت VM پاک نشود؛ در پنجره سمت راست گزینه Always enabled را انتخاب کنید. اگر گزینه Enabled until next power off or suspend را انتخاب کنید؛ باید پس از هر ریستارت ماشین مجازی، به طور دستی دوباره پوشه مشترک را فعال کنید.
در صورت تمایل میتوانید گزینه Map as a network drive in Windows guests را هم انتخاب کنید تا یک درایو به شبکه نگاشت شده و به اشتراکگذاری برود؛ به جای اینکه فقط یک پوشه مشترک را به ماشین مجای میهمان وصل کنید:
وقتی این ویژگی را فعال کردی؛ روی کلید Add بزنید تا یک پوشه مشترک جدید اضافه شود:
در پنجره Add Shared Folder Wizard، روی Next کلیک کنید تا از صفحه خوشآمدگویی رد شوید. در صفحه Name the Shared Folder از باکس Host path استفاده کنید تا مسیر مکانی پوشهای که باید مشترک شود را مشخص کنید. این پوشه باید روی کامپیوتر میزبان و فیزیکی یا سیستمعامل میزبان (ویندوز) باشد. از باکس Name هم برای تعریف کردن یک نام برای پوشه مشترک در ماشین مجازی میهمان استفاده کنید. وقتی کارتان در این باکسها تمام شد؛ روی Next بزنید:
در پنجره Specify Shared Folder Attributes، گزینه Enable this share را انتخاب کنید. اگر این کار را انجام ندهید؛ این پوشه مشترک به فهرست اشتراکهای شما افزوده میشود و شما میتوانید در آینده آن را فعال کنید. به طور پیشفرض، ماشین مجازی یک دسترسی کامل خواندن/نوشتن به پوشه مشترک دارد. اگر میخواهید فقط دسترسی خواندن داشته باشد و نتواند پوشه را تغییر دهد؛ تیک گزینه Read-only را بزنید. در انتها، برای ثبت تغییرات باید روی کلید Finish کلیک کنید:
اکنون، شما میتوانید پوشه مشترک را در بخش شبکه ویندوز خود مشاهده کنید. اگر شما از سیستمعامل میهمان ویندوز استفاده میکنید؛ برنامه File Explorer را باز کرده و از فهرست سمت چپ روی Network بزنید. بعد، در زیربخش کامپیوتر vmware-host میتوانید پوشه مشترک را مشاهده و باز کنید. هر فایلی در این پوشه مشترک باشد؛ به راحتی در هر دو سیستمعامل میزبان و میهمان قابل مشاهده و استفاده است.
در سیستمعامل میهمان لینوکس، شما باید VMware Shared Folders را در مسیر mnt/hgfs/ در دایرکتوری روت پیدا کنید.
اگر چندین ماشین مجازی دارید؛ باید ساخت پوشه مشترک را به صورت جداگانه برای هریک از این ماشینهای مجازی انجام دهید. پوشه مشترک میتواند در همه ماشینهای مجازی مشترک باشد ولی باید مراحل اشتراکگذاری آن به صورت جداگانه در هر VM تکرار شود.
در ساخت و استفاده از پوشه مشترک برای انتقال فایل از ویندوز به VMware یا سایر ماشینهای مجازی خیلی مواظب باشید. چون، نکته بسیار مهمی که باید درباره ماشینهای مجازی بدانید؛ همه آنها به صورت ایزوله اجرا میشوند و آلوده یا خراب شدن هریک از آنها نمیتواند روی کامپیوتر و سیستمعامل فیزیکی شما تاثیرگذار باشد ولی وقتی یک پوشه با چندین فایل را مشترک میکنید؛ احتمال آلوده شدن این فایلها و پوشه مشترک وجود دارد.
انتقال فایل از ویندوز به VMware با کشیدن و رها کردن
برای انتقال فایل از ویندوز به VMware، علاوه بر روش «پوشه مشترک»، میتوانید از روش کپی و پیست (copy and paste) و کشیدن و رها کردن (drag and drop) استفاده کنید. در این روش، از کلیپبورد و کپی و پیست فایلها همانند انتقال یک فایل و اطلاعات در ویندوز استفاده میکنید. شما با این ترفند به سادگی میتوانید یک متن، عکس، نشانی URL و فایل را بین ماشین مجازی و پیسی میزبان جابهجا کنید. این ترفند برای انتقال فایلهای کوچک یا متن و لینکهای اینترنتی بسیار مناسبتر از روش «پوشه مشترک» است.
در این روش هم باید پکیج VMware Tools را قبلا نصب کرده باشید تا بتوانید به این ویژگی دسترسی پیدا کنید:
۱- در نرمافزار VMware، از مسیر VM > Install VMware Tools این ابزار را نصب کنید. اگر شما هنوز VMware Tools را دانلود نکردهاید؛ همانند مراحل گفته شده در بالا عمل کنید.
۲- از مسیر VM > Settings > Options میتوانید قابلیت copy and paste را فعال کنید. بخش Guest Isolation را انتخاب کنید و بعد باکس گزینههای Enable copy and paste و Enable drag and drop را تیک بزنید. در نسخههای VMware جدید، این دو قابلیت به طور پیشفرض فعال هستند. اگر تیک این گزینهها زده نشده بود؛ آنها را فعال و یک بار ماشین مجازی را ریستارت کنید.
اکنون، دقیقا همانند کاری که در ویندوز برای کپی کردن یا فایل یا انتقال یک متن از برنامهای به برنامه دیگری انجام میدهید؛ میتوانید یک فایل یا متن یا لینک و عکس را بین ویندوز و ماشین مجازی (VMware) جابهجا کنید. حتی میتوانید از ماشین مجازی یک فایل یا مجموعهای از فایلها را به ویندوز بیاورید.
کافی است یک فایل را گرفته و از ویندوز و پیسی میزبان به ماشین مجازی بکشید و بعد رها کنید. همینطور، میتوانید روی یک فایل یا دستهای از فایلها راست کلیک کرده و گزینه Copy را انتخاب و بعد در مقصد که سیستمعامل میهمان است؛ گزینه Paste را بزنید.
اشاره شد که روش کپی و پیست یا کشیدن و رها کردن، فقط برای فایلهای کوچک و اشتراکگذاری متن و لینک مناسب است. اگر بخواهید فایلهای بزرگی را بین سیستمعامل میزبان و سیستمعامل میهمان منتقل کنید؛ بهتر است از روش «پوشه مشترک» یا روش دیگری که درایو USB است؛ کمک بگیرید.
برای آشنایی بیشتر با ماشینهای مجازی و مجازیسازی در ویندوز و سایر آموزشهای سیستمعامل مایکروسافت، پیشنهاد میکنیم نگاهی به آموزشهای ویدئویی ویندوز سایت فرادرس بیندازید:
برای آشنایی بیشتر با ماشینهای مجازی و مجازیسازی در ویندوز و سایر آموزشهای سیستمعامل مایکروسافت، پیشنهاد میکنیم نگاهی به آموزشهای ویدئویی ویندوز فرادرس بیندازید:
اگر برای خرید مودم، اینترنت و تجهیزات شبکه سوال داشتید یا نیاز به راهنمایی و کمک دارید؛ کانال تلگرام شبکهچی به آیدی shabakehchi@ را فالو و پرسش خود را برای مدیر کانال بفرستید تا جواب دهیم.