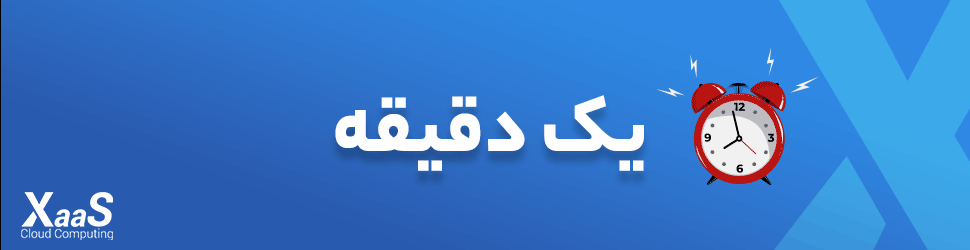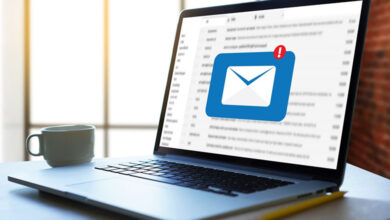۴ روش تنظیم آی پی استاتیک در ویندوز ۱۰ و ۱۱
چرا نیازی به تغییر آدرس IP کامپیوتر داریم و IP استاتیک چه مزایایی دارد؟
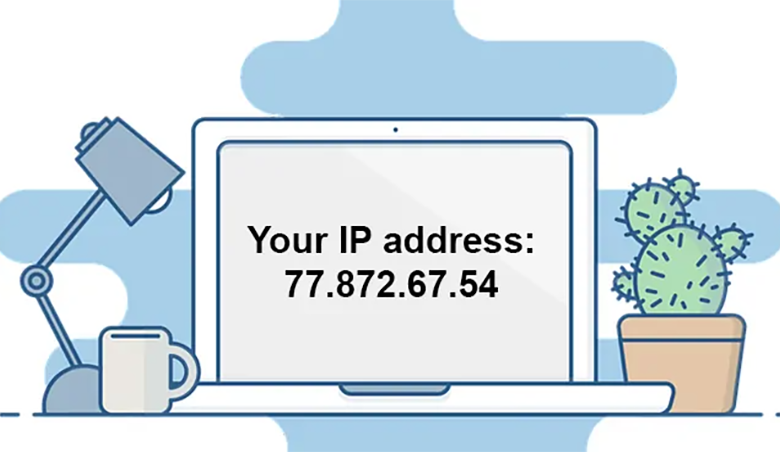
اگر در اتصال به شبکه با مشکل روبرو شدید و چون شبکه را روی پروتکل DHCP تنظیم کردید؛ تشخیص آدرس IP کامپیوتر و لپتاپ سخت است؛ میتوانید از آدرس IP ثابت استفاده کنید تا تضاد آی پی میان دستگاههای مختلف متصل به شبکه از بین برود و مدیریت آنها آسانتر شود.
ip استاتیک به آدرس آی پی گفته میشود که به طور دستی به یک دستگاه مانند کامپیوتر و لپتاپ، اختصاص داده شده و دیگر قابل تغییر در هر بار اتصال به شبکه و اینترنت نیست. در واقع، هنگامی از آدرس آی پی ثابت استفاده میکنیم که بخواهیم پروتکل DHCP را غیرفعال کنیم. چون، در شبکه، مسئول دادن آدرس IP به هر دستگاه، پروتکل DHCP است.
هنگامی که یک کامپیوتر از آدرس ip ثابت استفاده میکند؛ همواره دستگاههای دیگر متصل به شبکه، میدانند چه دستگاهی از این آدرس آی پی استفاده میکند. معمولا برای روترها در شبکه از آدرس آی پی ثابت استفاده میشود یا برای راهاندازی سرورهای DNS و VPN سراغ ip استاتیک میروند.
آموزش تنظیم IP استاتیک در ویندوز ۱۰ و ۱۱
در بیشتر اوقات، آدرس آی پی کامپیوترها و لپتاپهای شخصی به صورت خودکار روی پروتکل DHCP و توسط مودم یا روتر پیکربندی میشوند. مزیت بزرگ این روش، اتصال سریع دستگاهها به شبکه و عدم درگیر شدن خود کاربر با پیکربندی و تنظیمات دستی IP برای هر دستگاه جدید است اما عیب بزرگ آن، تغییر آدرس IP در هر بار اتصال به اینترنت است.
بیشتر بخوانید: چگونه در اندروید آدرس IP را تغییر دهیم؟
اگر به طور منظم در حال اشتراکگذاری فایلها در شبکه هستید؛ چاپگر خود را برای دیگر دستگاهها به اشتراک میگذارید و درگیر پیکربندی Port forwarding هستید؛ بهتر است با استفاده از یکی از ۴ روش زیر، آدرس آی پی ثابتی برای کامپیوتر خود تعریف کنید:
۱- با استفاده از تنظیمات کنترل پنل
۲- با استفاده از تنظیمات ویندوز
۳- با استفاده از PowerShell
۴- با استفاده از ترمینال خط فرمان
در ادامه، هر ۴ روش تنظیم آدرس آی پی استاتیک برای کامپیوترهای ویندوز ۱۰ و ویندوز ۱۱ را توضیح میدهیم. برای تغییر آدرس آی پی کامپیوتر و ست کردن آی پی ثابت، نیاز به اطلاعاتی مانند آدرس IP فعلی کامپیوتر یا شماره پورت آداپتور شبکه دارید. در ادامه، روش یافتن این اطلاعات را توضیح دادیم ولی با آموزش مقاله زیر نیز میتوانید هر زمان که نیاز داشتید؛ ادرس IP کامپیوتر خود را پیدا کنید:
بیشتر بخوانید: چگونه آدرس IP و شماره پورت یک کامپیوتر را پیدا کنیم
تنظیم آدرس IP استاتیک با کنترل پنل
۱- روی آیکون Network یا WiFi در نوار وظیفه ویندوز ۱۰ راست کلیک کنید.
۲- از منوی باز شده، گزینه دوم یا Open Network and Internet settings را انتخاب کنید.
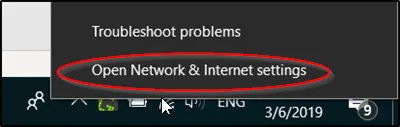
۳- وارد بخش تنظیمات وایفای شده و صفحه را به پایین اسکرول کنید تا به بخش Related Settings برسید. سپس، لینک Change adapter options را پیدا و روی آن کلیک کنید. یک روش دیگر، رفتن مستقیم به بخش Network Connections در کنترل پنل است.
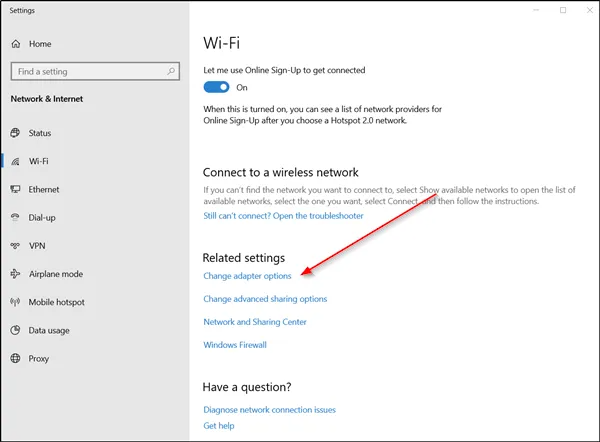
۴- روی کانکشن شبکه خود راست کلیک کرده و بعد گزینه Properties را انتخاب کنید.
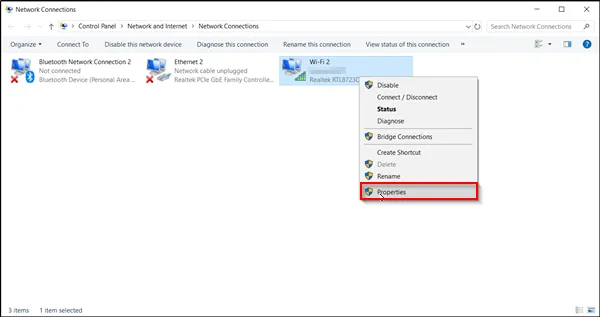
۵- پس از آن، از برگه Networking گزینه Internet Protocol Version 4 (TCP/IPv4) را انتخاب و روی دکمه Properties بزنید.
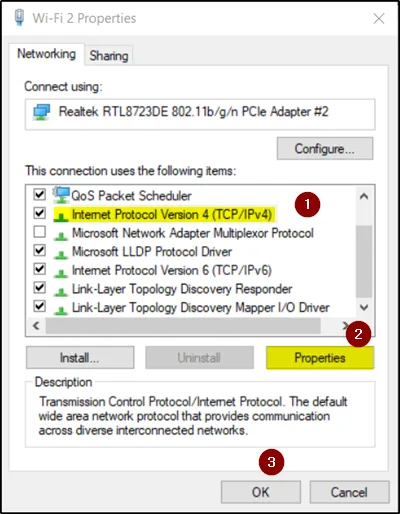
۶- در پنجره باز شده، باید گزینه Use the following IP address در پایین صفحه را انتخاب کنید. سه فیلد خالی دیده میشود:
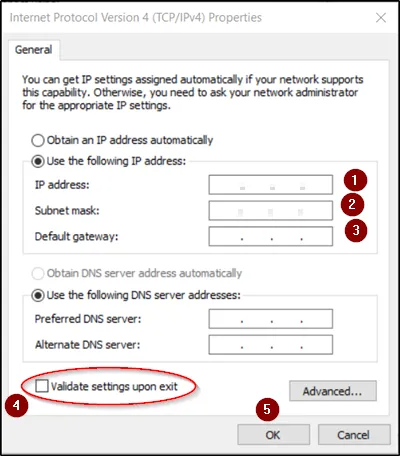
IP address: آدرس آی پی ثابت را باید اینجا وارد کنید یا از طریق دستور ipconfig /all به دست بیاورید.
Subnet Mask: در شبکههای خانگی باید روی آدرس ۲۵۵.۲۵۵.۲۵۵.۰ تنظیم شود.
Default Gateway: آدرس آی پی روتر یا مودم شما تنظیم میشود.
در پایان فراموش نکنید که حتما گزینه Validate settings upon exit را علامت بزنید. این گزینه به ویندوز کمک میکند تا به سرعت آدرس IP جدید و سایر اطلاعات مرتبط با شما را بررسی کند تا مطمئن شود که درست کار میکنند.
اگر همهچیز خوب پیش رفت؛ کلید OK را بزنید و از پنجره ویژگیهای آداپتور ویندوز خارج شوید.
تنظیم آدرس IP استاتیک با تنظیمات ویندوز
ویندوز ۱۱
۱- روی کلید Windows در نوار وظیفه، راست کلیک کنید و بعد از فهرست نمایش داده شده، گزینه Settings را بزنید. روش دیگر، روی کلیدهای Win+I فشار دهید تا به طور مستقیم وارد بخش تنظیمات ویندوز شوید:
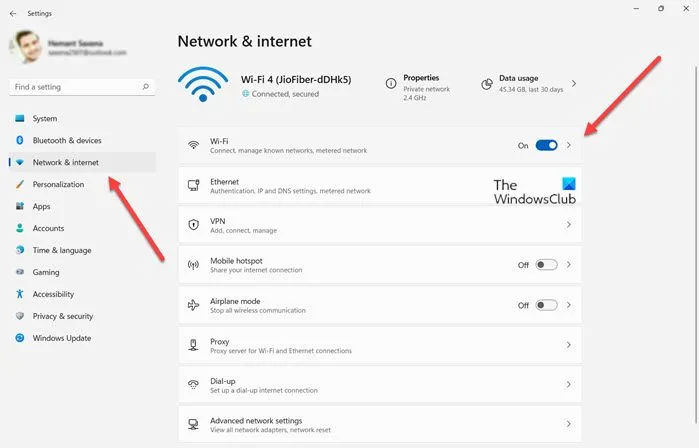
۲- از منوی سمت چپ صفحه شبکه وای فای خود، روی گزینه Network & Internet ضربه بزنید:
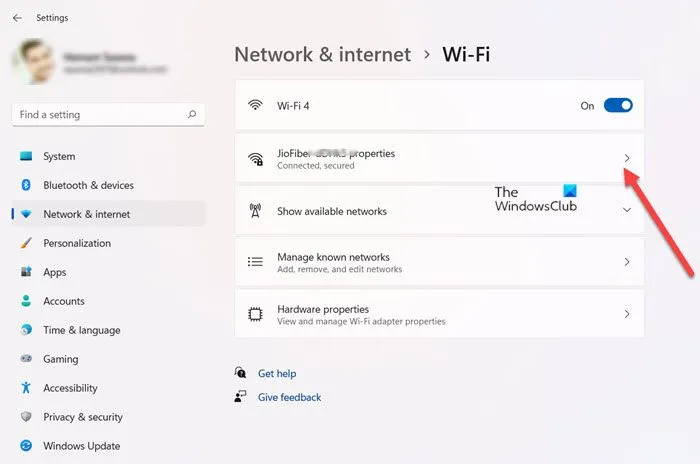
۳- شبکه وای فای فعلی خود را انتخاب کنید؛ همان شبکهای که میخواهید برای آن آی پی ثابت انتخاب کنید:
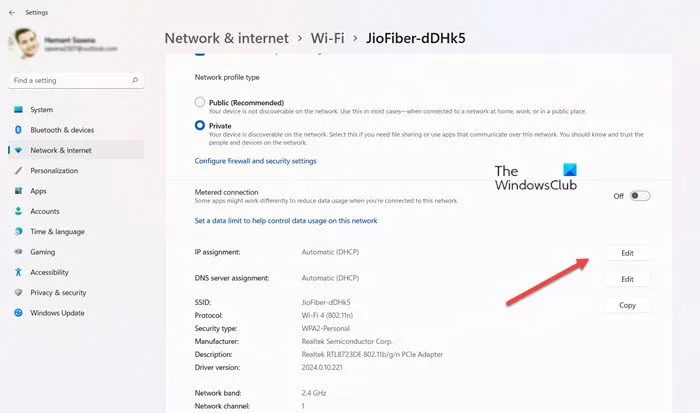
۴- در پنجره جدید، صفحه را اسکرول کنید تا به بخش IP assignment برسید. بعد روی کلید Edit بزنید تا به مرحله بعدی بروید:
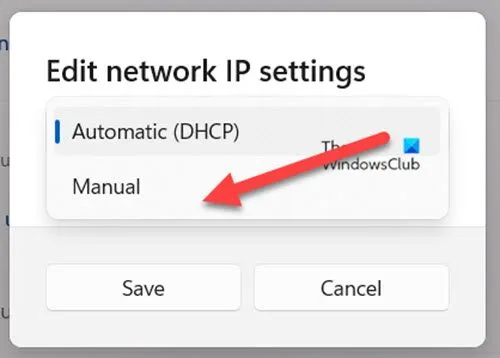
۵- الان باید پاپآپ IP settings را مشاهده کنید. در این پنجره، گزینه Manual را انتخاب کنید:
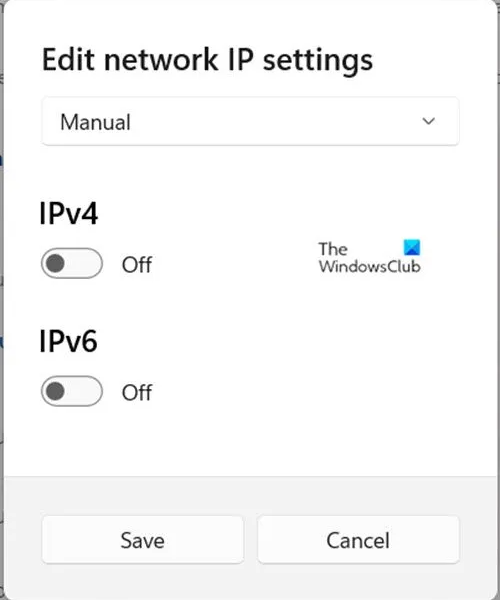
۶- باید کلید IPv4 را فعال کنید و روی On قرار دهید. اکنون، باید آدرس IP و Subnet خود را وارد کنید. اگر ساب نت ماسک شما برابر با ۲۵۵.۲۵۵.۲۵۵.۰ است؛ باید یک عدد ۲۴ بیتی را وارد کنید.
۷- باید در مرحله بعدی، آدرس Default Gateway و Preferred DNS را تنظیم کنید. برای ثبت تغییرات، کلید Save را بزنید.
ویندوز ۱۰
۱- روی آیکون Settings کلیک کنید و بعد برگه Network & Internet را بزنید.
۲- از بخش Wi-Fi، روی کانکشن شبکه فعلی خود کلیک کنید.
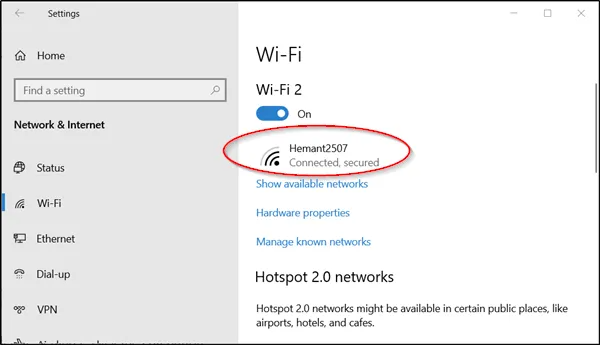
۳- صفحه را به پایین اسکرول کنید تا به بخش IP settings برسید و بعد کلید Edit را بزنید.
۴- سپس در پنجره پاپ آپ IP settings، گزینه Manual را انتخاب کنید.
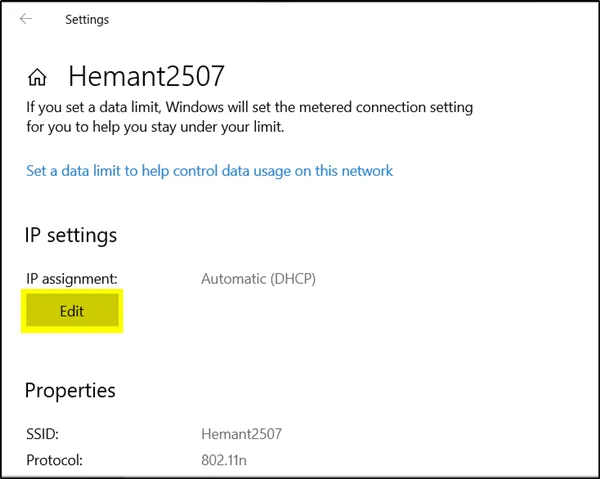
۵- اکنون، میتوانید static IP خود را وارد کنید.
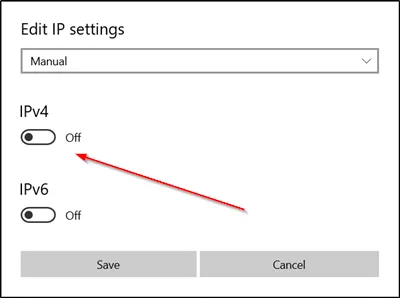
در ادامه نیز باید Subnet و Default Gateway و Preferred DNS را تنظیم و کلید Save را بزنید. فراموش نکنید که باید برای ساب نت ماسک یک عدد ۲۴ بیتی وارد کنید.
تنظیم آدرس IP استاتیک با پاورشل
ابزار PowerShell در ویندوز ۱۰ یا ویندوز ۱۱ را با مجوز مدیر سیستم (Administrator) باز کنید و دستور زیر را وارد کرده تا تنظیمات شبکه فعلی روی کامپیوتر خود را مشاهده کنید:
Get-NetIPConfiguration
با زدن دستور بالا، نتایج زیر نمایش داده میشوند:
۱- شماره ایندکس اینترفیس
۲- آدرس IPv4
۳- آدرس گیت وی پیش فرض IPv4
۴- DNS سرور
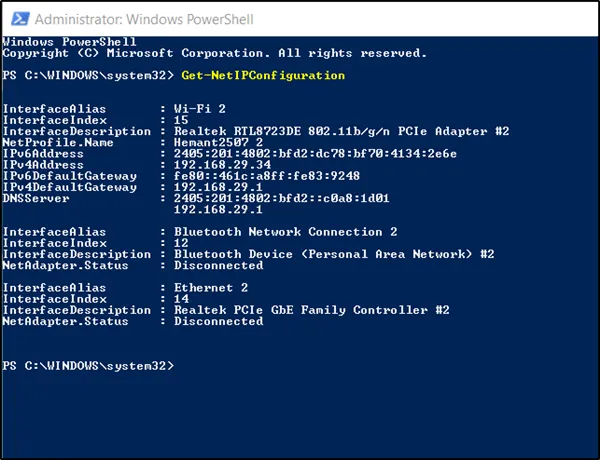
بعد، دستور زیر را برای تنظیم آدرس آی پی استاتیک وارد کرده و Enter بزنید:
New-NetIPAddress -InterfaceIndex 15 -IPAddress 192.168.29.34 -PrefixLength 24 -DefaultGateway 192.168.29.1.
با زدن این دستور، DefaultGateway تغییر میکند و باید مطمئن شوید که InterfaceIndex نیز با شماره آداپتوری که میخواهید برای آن یک آی پی ثابت تنظیم کنید؛ تطابق دارد.
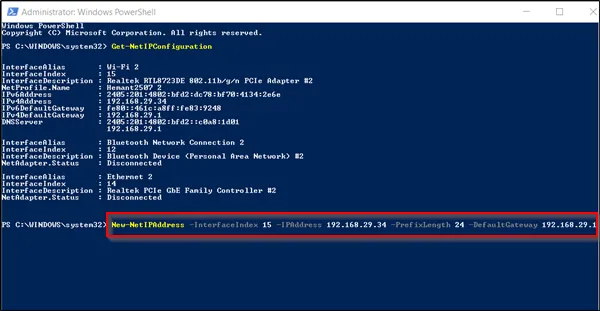
برای تنظیم DNS Server نیز باید دستور زیر را وارد پاورشل کرده و Enter کنید:
Set-DnsClientServerAddress -InterfaceIndex 4 -ServerAddresses 10.1.2.1
تغییرات را ثبت کرده و خارج شوید.
تنظیم آدرس IP استاتیک با ترمینال خط فرمان
برای تنظیم آدرس ip استاتیک در ویندوز ۱۰ با ترمینال خط فرمان، پیشنهاد میکنیم مراحل زیر را طی کنید:
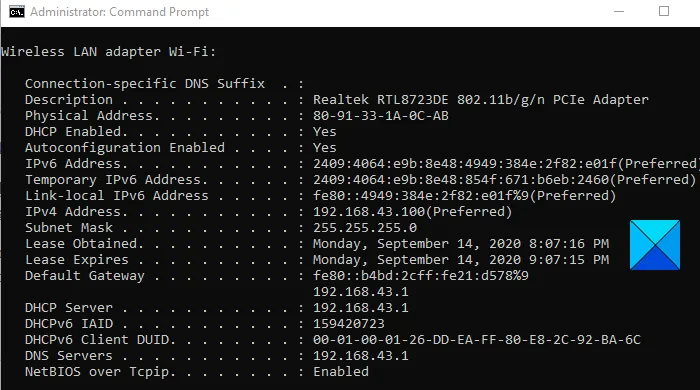
روی کلید Start راست کلیک کرده و ابزار RUN را انتخاب کنید تا باکس دیالوگی Run باز شود.
عبارت cmd را وارد کرده و کلیدهای Ctrl+Shift+Enter را بزنید تا ترمینال خط فرمان با مجوز Administrator اجرا شود.
در پنجره Command Prompt، کد دستور زیر را وارد کنید و Enter بزنید:
ipconfig /all
در نتایج این دستور، وضعیت پیکربندی شبکه کامپیوتر را مشاهده میکنید. در زیربخش آداپتور شبکه، اطلاعات زیر را پیدا کنید:
۱- آدرس IPv4
۲- ساب نت ماسک
۳- گیتوی پیشفرض
۴- دی ان اس سرور
بعد، دستور زیر را برای تنظیم آی پی ثابت روی کامپیوتر ویندوز ۱۰ وارد کرده و اینتر بزنید:
netsh interface ip set address name="Ethernet0" static ip_address subnet_mask default_gateway
در دستور بالا، مطمئن شوید که Ethernet0 را با آداپتور شبکه فعلی خود تعویض کردید.
همچنین، مقادیر صحیح خود را جایگزین ip_address subnet_mask default_gateway کنید.
دستور زیر را هم باید برای تغییر دی ان اس سرور اجرا کنید:
netsh interface ip set dns name="Ethernet0" static dns_server
باز هم در دستور بالا، باید Ethernet0 را برداشته و شماره آداپتور شبکه فعلی خود را وارد کنید. همچنین، پارامتر dns_server را باید با دی ان اس سرور خود جایگزین کنید.
پس از اجرای دستورات بالا، دستور exit را تایپ کرده و کلید Enter را فشار دهید تا ترمینال خط فرمان بسته شود.
اگر برای خرید ip استاتیک مشکل داشتید یا نمیدانید چگونه باید یک ip استاتیک مناسب برای خودتان تهیه کنید؛ پیشنهاد میکنیم مطلب «۵ نکته مهم برای خرید ip استاتیک» ما در سایت شبکهچی را بخوانید.
اگر برای خرید مودم، اینترنت و تجهیزات شبکه سوال داشتید یا نیاز به راهنمایی و کمک دارید؛ کانال تلگرام شبکهچی به آیدی shabakehchi@ را فالو و پرسش خود را برای مدیر کانال بفرستید تا جواب دهیم.