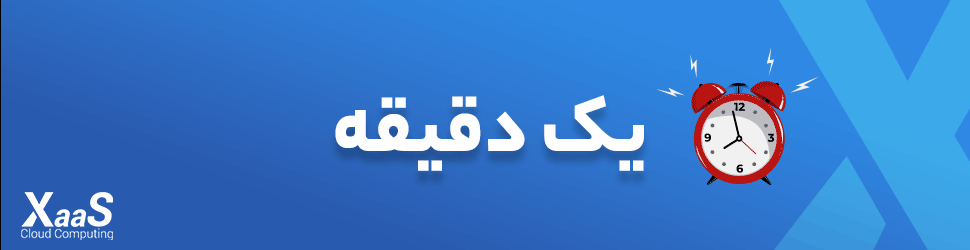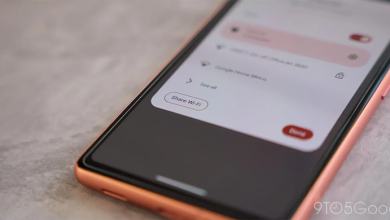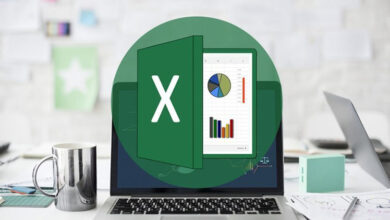چگونه در آیفون رمزعبور وایفای را پیدا و به اشتراک بگذاریم؟
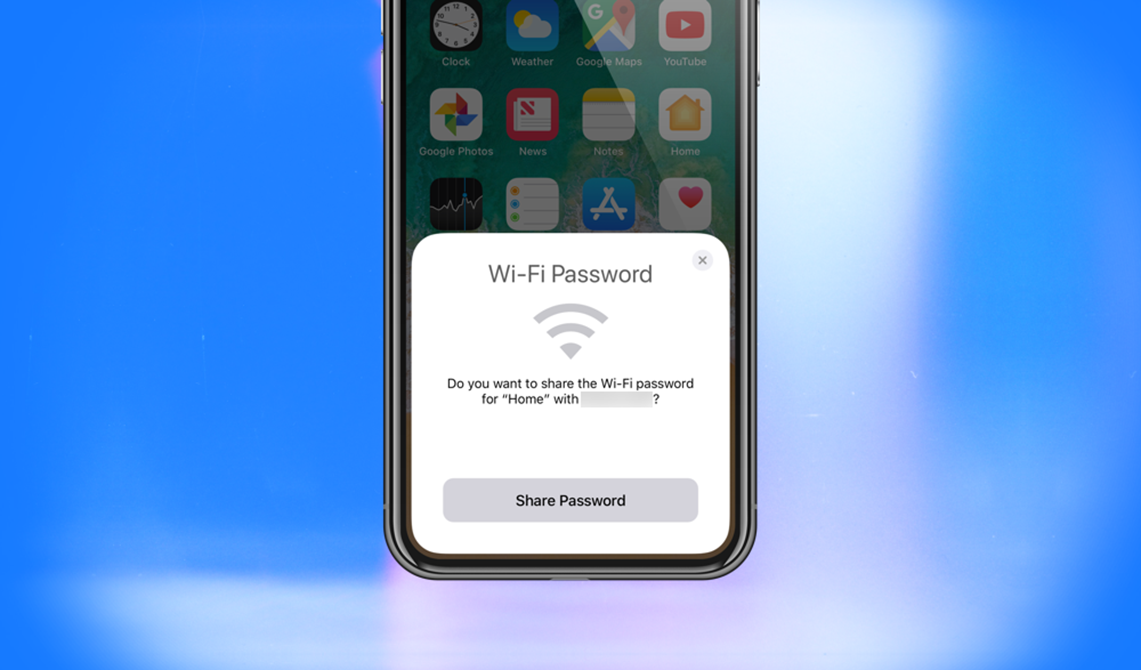
اگر به هر دلیلی، رمزعبور وایفای خود را گم کنید؛ حداقل با آیفون نمیتوانید دوباره آن را به دست بیاورید.
اپل آیفون و iOS را طوری طراحی کرده است که مشاهده یک رمزعبور شبکه به طور مستقیم امکانپذیر نیست ولی میتوانید آن را با دستگاههای دیگر خودتان یا دوستان به اشتراک بگذارید و استفاده کنید.
البته، اگر آیفون شما جلبریک شده باشد؛ شاید با نصب برخی اپلیکیشنهای شخص ثالث بتوان رمزعبور وایفای یا یافت.
در این مطلب، چند روش برای اشتراگگذاری رمزعبور وایفای یا ریست آن به شما آموزش میدهیم:
اشتراکگذاری رمزعبور وایفای در iOS 11 و بالاتر
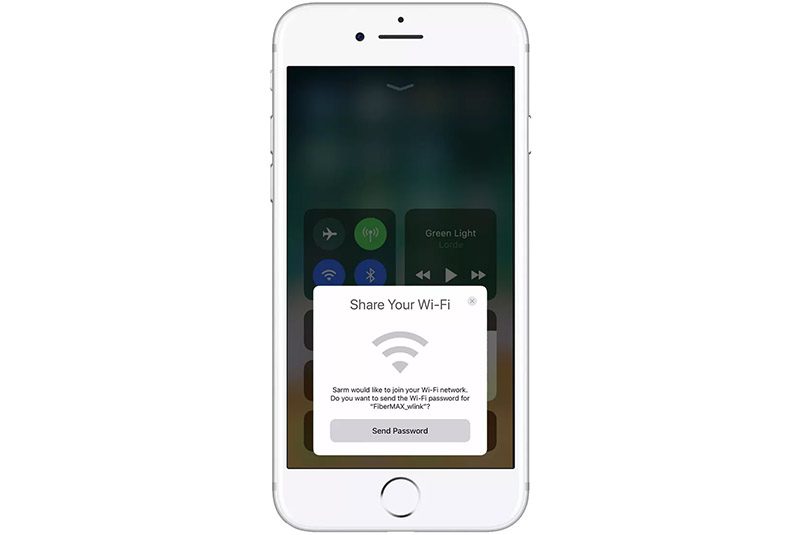 اگر آیفون شما و دستگاه دیگری مبتنی بر iOS از iOS 11 به بالا پشتیبانی کنند؛ به راحتی میتوانید رمزعبور وایفای را با یکدیگر به اشتراک بگذارید. البته، امکان اشتراکگذاری با دستگاههای مک مجهز به (macOS High Sierra (10.13 و بالاتر هم میسر است.
اگر آیفون شما و دستگاه دیگری مبتنی بر iOS از iOS 11 به بالا پشتیبانی کنند؛ به راحتی میتوانید رمزعبور وایفای را با یکدیگر به اشتراک بگذارید. البته، امکان اشتراکگذاری با دستگاههای مک مجهز به (macOS High Sierra (10.13 و بالاتر هم میسر است.
برای این اشتراکگذاری باید چند مورد آماده باشند. نام دوست شما در مخاطبین باشد. هر دو دستگاه بلوتوث داشته باشند و روشن کنند.
برای اشتراکگذاری رمزعبور در وایفای مراحل زیر را طی کنید:
۱- ابتدا مطمئن شوید قابلیت iCloud Keychain روی آیفون شما فعال شده است. روی اپلیکیشن Settings ضربه بزنید و آن را باز کنید.
۲- روی نام خودتان در بالای صفحه بخش Settings ضربه بزنید.
۳- روی گزینه iCloud ضربه بزنید.
۴- روی Keychain ضربه بزنید.
۵- در بخش iCloud Keychain مطمئن شوید این قابلیت روشن است
۶- روی دستگاههای مک، باید وارد منوی Apple در بالا سمت راست شده و گزینه System Preferences را انتخاب کنید.
۷- روی iCloud کلیک کنید. به یاد داشته باشید که باید به طور همزمان با آیفون به حساب کاربری آیکلاود خود لاگین کرده باشید تا مک کار کند.
۸- روی چکباکس و بعد Keychain کلیک کنید. مطمئن شوید iCloud Keychain فعال است تا بتواند با آیفون همگامسازی شود. شاید این مرحله دو سه دقیقهای طول بکشد.
۹- حالا، اپلیکیشن Keychain Access را روی مک باز کنید. سادهترین روش باز کردن ابزار Spotlight با کلیک کردن command+space bar است. عبارت Keychain Access را تایپ و کلید Return را کلیک کنید.
۱-۰ در باکس Search، نام شبکه وایفایی که نیاز به رمزعبورش دارید را تایپ کنید.
۱۱- در نتایج جستوجو، روی شبکه وایفای مورد نظر دو بار کلیک کنید.
۱۲- روی چکباکس کلیک کنید و بعد به Show password بروید.
۱۳- در پنجره پاپاپ باز شده، رمزعبوری که شما برای لاگین کردن به مک استفاده میکنید را وارد کنید.
۱۴- رمزعبور وایفای در باکس Show password قرار میگیرد و میتوانید اکنون به شبکه وایفای متصل شوید.
یافتن رمزعبور وایفای در Personal Hotspot
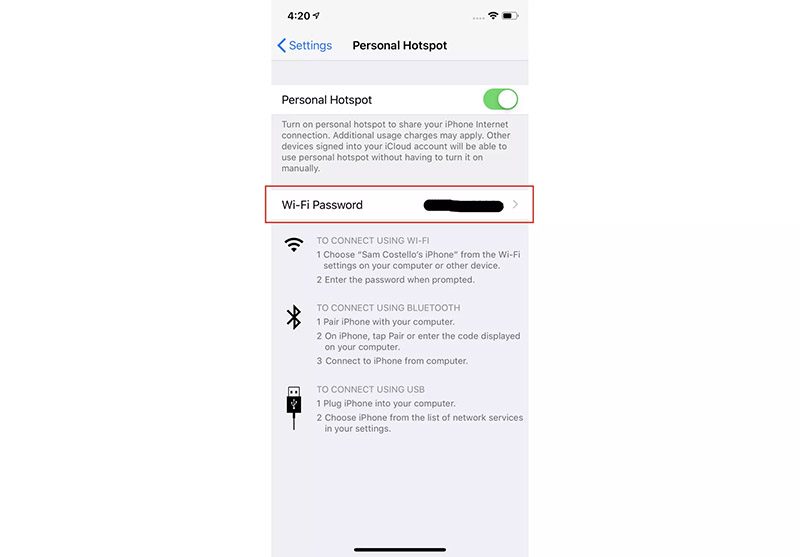 Personal Hotspot ویژگی در سیستمعامل iOS است که به شما اجازه میدهد یک کانکشن دیتا روی آیفون را با دیگران به اشتراک بگذارید.
Personal Hotspot ویژگی در سیستمعامل iOS است که به شما اجازه میدهد یک کانکشن دیتا روی آیفون را با دیگران به اشتراک بگذارید.
از شبکه وایفای برای این اشتراکگذاری روی دستگاههای نزدیک استفاده میشود. این دستگاهها باید رمزعبور وایفای هاتاسپات شخصی شما را داشته باشند تا بتوانند متصل شوند. شاید شما این رمزعبور را گم کرده باشید یا فراموشتان شده باشد.
با طی کردن مراحل زیر میتوانید رمزعبور وایفای هاتاسپات شخصی روی آیفون را پیدا کنید:
۱- روی اپلیکیشن Settings ضربه بزنید.
۲- روی Personal Hotspot ضربه بزنید.
۳- توجه کنید ویژگی Personal Hotspot روشن باشد.
۴- به منوی Wi-Fi Password بروید. در اینجا، رمزعبوری که برای اتصال به هاتاسپات شخصی شما در آیفون نیاز است؛ قرار دارد. باید این رمزعبور را در اختیار دیگران قرار دهید تا به وایفای شما وصل شوند.
یافتن رمزعبور با استفاده از iCloud Keychain
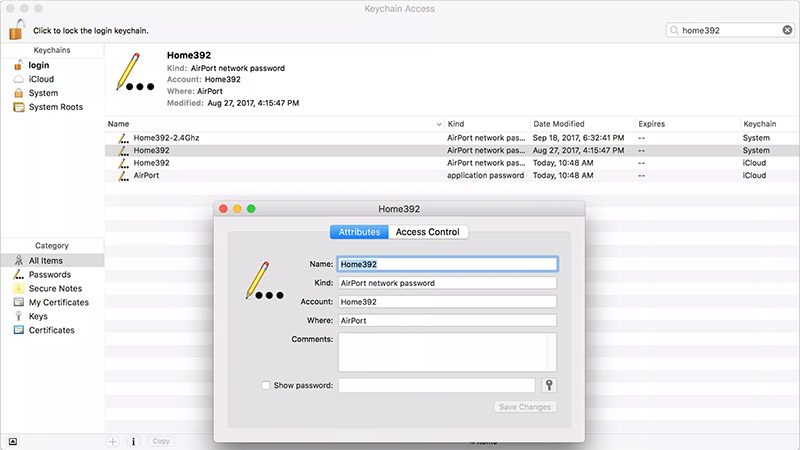
آیفون تمام کلمات عبور شما در اپلیکیشنها، سایتها و شبکههای مختلف را ذخیره و نگهداری میکند. این رمزعبورها در اپلیکیشن Keychain نگهداری میشوند.
این ابزار به شما کمک میکند به طور خودکار فرمهای ورودی را پر کرده و به برنامهها، سایتها و شبکهها لاگین کنید.
اگر شما یک دستگاه مک داشته باشید؛ میتوانید با استفاده از ابزار iCloud Keychain رمزعبور وایفای را مشاهده کنید. iCloud Keychain ابزاری مشابه با Keychain است ولی امکان همگامسازی دستگاههای مختلف برای نام کاربری و رمزعبور را فراهم میکند. البته، شما باید در سرویس آیکلاود اپل حساب کاربری داشته باشید.
بنابراین، رمزعبور وایفای ذخیره شده روی آیفون را میتواند در مک مشاهده کرد. برای این منظور مراحل زیر را طی کنید:
۱- آیفون یا آیپد خود را نزدیک دستگاه دوست یا دستگاه مک خود نگه دارید. برای همگامسازی دو دستگاه در iCloud Keychain باید نزدیک هم باشند.
۲- سعی کنید با آیفون دوستتان یا دستگاه مک به شبکه وایفای موردنظر متصل شوید.
۳- در آیفون شما پنجرهای ظاهر میشود که در صورت تمایل، رمزعبور وایفای را به اشتراک بگذارید.
۴- روی کلید Send Password ضربه بزنید.
۵- رمزعبور وایفای شما برای آیفون دوستتان یا مک خودتان ارسال میشود و میتواند به شبکه وایفای متصل شود.
۶- روی کلید Done در آیفون خودتان ضربه بزنید.
مشاهده رمزعبور وایفای در تنظیمات روتر
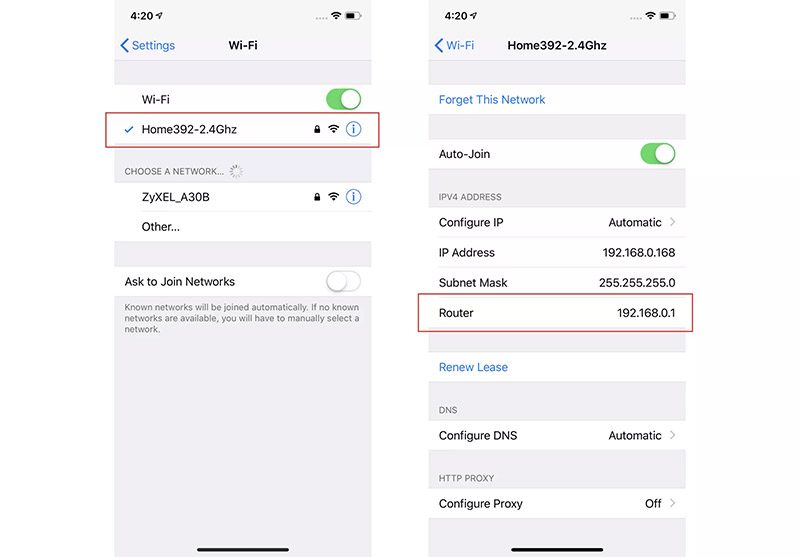
یک روش دیگر رسیدن به رمزعبور وایفای در آیفون، رفتن سراغ تنظیمات روتر بیسیم است.
همه روترهای بیسیم به شما اجازه میدهند وارد تنظیمات شبکه وایفای شده و رمزعبور وایفای را مشاهده یا تغییر دهید.
غالب اوقات، این بهترین روشی است که شما میتوانید به رمزعبور وایفای برسید و برای تمام دستگاهها و شبکههای وایفای جواب میدهد؛ به شرط اینکه اطلاعات ورود به پنل کاربری روتر بیسیم یا مودم روتر را داشته باشید.
مراحل کار به شرح زیر است:
۱- مطمئن شوید آیفون شما به شبکه وایفایی متصل است که دنبال رمزعبور آن هستید.
۲- وارد اپلیکیشن Settings شوید.
۳- روی Wi-Fi ضربه بزنید.
۴- روی آیکون «i» ضربه زده و شبکه وایفای مورد نظر را انتخاب کنید.
۵- فیلد Router را یافته و آدرس IP نوشته شده در روبروی آن را یادداشت کنید.
۶- در مرورگر سافاری، آدرس آیپی یادداشت شده را وارد کرده و اینتر بزنید.
۷- در باکس ظاهر شده باید نام کاربری و رمزعبور پنل روتر بیسیم را وارد کنید.
۸- حالا وارد بخش شبکه بیسیم شده و دنبال تنظیمات وایفای یا تنظیمات امنیتی شبکه بگردید. با یافتن این بخش، میتوانید رمزعبور وایفای را مشاهده کرده و حتی تغییر دهید.
۹- تنظیمات اعمال شده را ذخیره کرده و از پنل روتر خارج شوید.
شاید بخواهید مطالب زیر را هم بخوانید:
چگونه در ویندوز ۱۰ رمزعبور وایفایی که فراموش کردیم را مشاهده کنیم؟
چگونه در iOS ۱۱ خیلی سریعتر و امنتر رمزعبور وایفای را با دیگران به اشتراک بگذاریم؟
اگر برای خرید مودم، اینترنت و تجهیزات شبکه سوال داشتید یا نیاز به راهنمایی و کمک دارید؛ کانال تلگرام شبکهچی به آیدی shabakehchi@ را فالو و پرسش خود را برای مدیر کانال بفرستید تا جواب دهیم.