آموزش مدیریت پروژه در اکسل – به صورت گام به گام و عملی
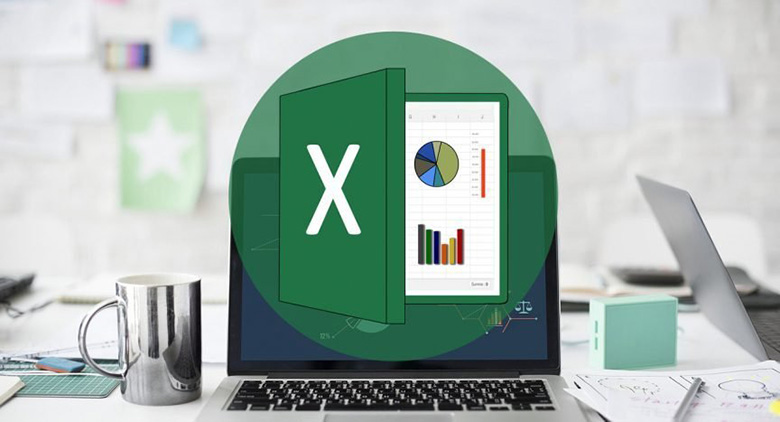
در این آموزش قصد داریم به آموزش مدیریت پروژه در اکسل بپردازیم. اکسل با وجود اینکه یک نرم افزار صفحه گسترده است و مختص مدیریت پروژه طراحی نشده است، امکانات فراوان و کاملی برای مدیریت پروژه در اختیار شما قرار می دهد. در این آموزش قصد داریم با هم یک پروژۀ واقعی را در اکسل ایجاد کنیم و به چگونگی مدیریت آن بپردازیم. تصویر چیزی که در پایان این آموزش بدان دست می یابید، را در زیر می بینید. طی این آموزش چگونگی ساخت اجزاء این پروژه را برای شما تشریح می کنیم و نکات و تکنیک های مورد نیاز برای هر قسمت را شرح خواهیم داد. در این آموزش گام به گام همراه ما باشید.
پر واضح است که هر چه در زمینۀ اکسل دانش شما بیشتر باشد، امکانات بیشتری را می توانید برای مدیریت پروژه در اکسل به خدمت بگیرید. در همین راستا مجموعه آموزش اکسل (Excel) در فرادرس را به عنوان یک منبع آموزشی جامع به شما توصیه می کنم.
مدیریت پروژه در اکسل – ایجاد ساختار اصلی پروژه در اکسل
اولین قدم از آموزش مدیریت پروژه در اکسل اینست که یک فایل اکسل خالی باز کنید. در این آموزش می خواهیم همه چیز را از صفر آغاز کنیم. نکته مهمی که باید به شما یادآور شوم اینست که به منظور اینکه آموزش به بهترین شکل ممکن به شما منتقل شود و مطلب کاملاً برایتان جا بیفتد، ما سعی می کنیم که همه چیز را در ساده ترین و پایه ای ترین حالت ممکنش آموزش دهیم. مسلماً شما در ادامه می توانید بسته به بزرگی یا کوچکی پروژۀ تان فیلدهایی را به این پروژه بیفزایید. بیایید با هم اطلاعات مهم و کلیدی پروژه را ایجاد کنیم.
این اطلاعات شامل عنوان پروژه (Project Title)، نام مدیر پروژه (Project Manager)، تاریخ آغاز آن (Start Date)، تاریخ پایان پروژه (End date)، و طول مدت پروژه (Project Duration) می باشد. بعد به هر کدام از اینها به نحوی که در ادامه خواهم گفت مقادیری را بدهید. البته در همۀ فیلدها مقادیر را مستقیماً تایپ نخواهیم کرد و از فرمول های اکسل استفاده می کنیم. در فیلد عنوان پروژه ما عنوان Testing Project A (پروژۀ آزمایشی A) را به پروژه داده ایم.
نام مدیر پروژه را Bob Dylan (باب دیلان) گذاشته ایم. تاریخ شروع آن را ۲۶ مِی و تاریخ پایان آن را ۳۰ مِی تعیین کرده ایم. برای فیلد مدت پروژه ما از تابع NETWORKDAYS در اکسل استفاده کرده ایم. این تابع دو زمان آغاز و پایان را می گیرد و سپس تعداد روزهای کاری بین آن دو را محاسبه کرده و نمایش می دهد. این تابع تعطیلات میلادی را خودش محاسبه می کند. پارامترهای این تابع Start_date (تاریخ آغاز)، End_date (تاریخ پایان) و یک پارامتر اختیاری به نام Holidays می باشد.
پارامتر Holidays می تواند بازه ای از تاریخ ها باشد که به عنوان تعطیلی و روز غیر کاری معرفی شده اند. این بازه را می توانید با آدرس دهی یک بازۀ سلولی در اکسل مشخص سازید. همچنین می توانید آرایه ای از ثابت ها که به شکل سریالی از تاریخ ها می باشند، به آن مقدار دهی کنید. این تابع را در شکل بدون مشخص کردن پارامتر اختیاری تعطیلات اینگونه مینویسند.NETWORKDAYS(A2,A3).
اگر هم بخواهید پارامتر سوم را که تعطیلات می باشد با یک بازۀ سلولی معرفی کنید، می توانید اینگونه آن را بنویسید. ETWORKDAYS(A2,A3,A4:A6) در اینجا ذکر این نکته خوبست که می توانستید به جای تابع NETWORKDAYS که ما از آن استفاده کردیم، از تابع DAYS در اکسل نیز استفاده کنید. تابع DAYS در اکسل، تعداد روزهای بین دو تاریخ را بر می گرداند. البته تعطیلات و روزهای آخر هفته را دیگر لحاظ نمی کند. شکل نگارش این تابع اینگونه است: DAYS(A2,A1) و پارامترهای آن start_date
(تاریخ شروع) و end_date (تاریخ پایان) می باشند. اینکه از کدام تابع برای محاسبۀ تعداد روزهای بین دو تاریخ استفاده می کنید، بسته به نیاز و سلیقۀ شما می باشد. اما در هر حال مقدار تعداد روزها باید با فرمول محاسبه شود و از وارد کردن مقدار مستقیم در این سلول پرهیز کنید. بعد از تکمیل این بخش، چیزی شبیه تصویر زیر را خواهید داشت. البته محل قرار گیری سلول ها را بعداً تغییر می دهیم. از آنجا که در اکسل به سادگی می توانید سلول ها را جابجا کنید، زیاد نگران محل فعلی آنها نباشید. فقط یک جایی ایجادشان کنید تا بعداً به محل مناسب منقل شوند.
مدیریت پروژه در اکسل – ایجاد وظایف در پروژه
در بخش اول از آموزش مدیریت پروژه در اکسل به چگونگی ایجاد اطلاعات اصلی پروژه پرداختیم. در واقع بهتر است اطلاعات بالا را، هدر پروژه بنامیم. در این قسمت به جزییات بیشتری از پروژه می پردازیم. طبیعتاً هر پروژه متشکل از تعدادی وظایف می باشد. شاید بتوانیم این وظایف را زیر پروژه نیز بنامیم. فراموش نکنیم که خود این وظایف یا زیر پروژه ها نیز می توانند دارای وظایف دیگری باشند. در واقع یک ساختار درختواره ای دارد. در طول این آموزش این نوغ ساختار را نیز پوشش خواهیم داد.
در ساختار وظایف پروژه فیلد wbs no را بیفزایید. Wbs سرواژۀ work breakdown structure به معنای ساختار تجزیۀ کارها می باشد. در طول این پروژه خواهید دید که چگونه با شماره بندی این ساختار، می توانیم وظایف و زیر وظایف مربوط به هر وظیفه را سازماندهی کنیم. در واقع شماره ای که به wbs می دهیم، به عنوان یک شمارۀ رفرنس کاربرد دارد. فیلد بعدی نام وظیفه (Task name) می باشد. در این فیلد به هر وظیفه و زیر وظیفه یک نام تخصیص داده می شود. این نام در واقع شرح مختصری از آن وظیفه است.
به هر کدام از این وظایف یک فیلد وضعیت (status) نیز اختصاص می دهیم. در قسمت بعدی آموزش به شما خواهم گفت چگونه به کمک قابلیت های اکسل مقادیر از پیش تعیین شده ای را در فیلد وضعیت برای کاربر قابل انتخاب کنید تا از بین آنها یکی را گزینش نماید. فیلدی بنام Asigned to اضافه کنید. این فیلد شخصی را که وظیفه به او محول می شود مشخص می سازد. هر وظیفه مانند خود پروژه دارای تاریخ آغاز و پایان می باشد. همانند پروژه با فیلد های Start Date و End Date این تاریخ های آغاز و پایان را مشخص سازید.
همچنین هر وظیفه نیز دارای مدت زمان تکمیل است که از قضا این هم مشابه خود پروژه است. یک فیلد Duration مشابه آنچه که در هدر پروژه ایجاد کردید، اینجا هم اضافه کنیم و مقدار آن را نیز همانگونه با توابع اکسل که در بالا تشریح کردیم، تنظیم کنید. در نهایت فیلد Comment را نیز برای ثبت توضیحات بیشتر، بیفزایید. تا اینجای کار، پروژۀ شما باید چیزی شبیه تصویر زیر باشد. اگر می خواهید امکانات حرفه ای تری از اکسل را برای مدیریت پروژه به خدمت بگیرید، آموزش داشبوردهای مدیریتی اکسل Excel را از دست ندهید.
افزودن داده های وظایف به پروژه
در بخش های قبلی آموزش مدیریت پروژه در اکسل، ساختارهای مورد نیاز برای درج اطلاعات را ایجاد نمودیم. ساختاری برای هدر پروژه ایجاد کردیم و البته داده هایش را نیز مشخص ساختیم. همچنین ساختاری را برای وظایف پروژه ایجاد کردیم که البته داده های آن را در این قسمت با هم پیش خواهیم برد. در قسمت wso no شمارۀ ۱ را به اولین وظیفه اختصاص دهید. سپس در فیلد task Name نامی را به آن وظیفه نسبت دهید. البته این اسامی می توانند فازهای پروژه شما نیز باشند.
همه چیز بستگی به مقیاس بزرگی یا کوچکی پروژۀ شما دارد. البته بد نیست به یک نکتۀ مهم در همینجا اشاره کنم. اگر پروژۀ شما مقیاس خیلی، خیلی بزرگی دارد، بهتر آنست که اساساً خود آن را ابتدا به چندین پروژه بشکنید و سپس برای هر پروژه فاز بندی های جداگانه ای صورت دهید و در هر فاز وظایف و زیر وظایف را مشخص سازید. باز هم بد نیست اشاره کنم که معمولاً در مقیاس های خیلی بزرگ، بهتر آنست که از نرم افزارهای اختصاصی مدیریت پروژه بهره بگیرید.
چرا که این نوع نرم افزارها امکانات فراوان و خاص دیگری دارند که اکسل فاقد آنها می باشد. به هر حال از آنجا که موضوع آموزش ما مدیریت پروژه در اکسل می باشد، همه چیز را با اکسل پیش می بریم. ما ساختار وظایفمان را به شکل زیر ایجاد نمودیم. هر چند ساختار وظایف شما مختص به خودتان می باشد، اما کلیت ماجرا یکی است.
از آنجا که اکسل به سادگی امکان Insert کردن ستون و ردیف در لابلای ستون ها یا ردیف های موجود را می دهد. ما به سادگی در هر مرحله ای از پروژه می توانیم در لابلای فازهای پروژه یا در میان وظایف پروژه، یک ردیف خالی Insert کنیم و به شکل زیر ساختار را بسط دهیم. به نحوۀ شماره گذاری ساختار تجزیۀ کار توجه کنید. همچنین از ویژگی Indent در اکسل که برای دندانه دار کردن داده های درون سلولها می باشد، می توانید برای نمایش ساختار درختواره استفاده کنید. با توجه به ساختار شماره بندی شکستن کارها و همچنین ترکیب آن با ویژگی دندانه دار کردن مقادیر سلول ها، نمای بسیار زیبا و در عین حال خوانایی به وظایف داده می شود. ما در اینجا مراحل اصلی را بولد (Bold) کرده ایم تا تأکید روی آنها بیشتر هم بشود. ضمن اینکه شما می توانید به صورت سلیقه ای از رنگ ها و سایر عناصر قالب بندی اکسل نیز بهره ببرید.
در داده های زیر در ردیف KPI توجه کنید. اگر دقت کنید خواهید دید که خود این وظیفه دوباره به چند زیر وظیفۀ ریزتر شکسته شده است و در واقع یک ساختار سه سطحی را برای ما به ارمغان آورده است. البته شما هیچ محدودیتی ندارید و می توانید این سطوح را همینطور ادامه دهید. اما همانطور که در طول آموزش مدیریت پروژه در اکسل اشاره کردم، اگر می بینید ساختارهای شما بیش از حد تو در تو می باشند، شاید در ساختار اصلی پروژه هایتان باید تجدید نظر کنید و آنها را به چند پروژه تقسیم کنید.
مدیریت پروژه در اکسل – ایجاد مقادیر پیش فرض برای وضعیت پروژه
در این بخش از آموزش مدیریت پروژه در اکسل می خواهیم به کمک ویژگی data validation در اکسل برای فیلد وضعیت (status) یک سری مقادیر پیش فرض را تعیین کنیم. شما می توانید از مکانیزمی مشابه این برای فیلد مربوط به اشخاصی که وظایف به آنها محول شده اند نیز استفاده کنید. چرا که طبیعتاً افراد شاغل در یک پروژه محدود هستند. ویژگی data validation به شما کمک می کند که کار وارد کردن داده ها را سریعتر انجام دهید و البته مهمتر از آن اینکه جلوی اشتباهات ناخواستۀ تایپی را نیز می گیرد و داده های شما منسجم تر و شکیل تر باشند. اولین کاری که باید انجام دهید اینست که مجموعه داده هایی را که می خواهید در وضعیت قابل انتخاب باشند در یک بازۀ سلولی وارد کنید. ما این مقادیر را برای وضعیت مشخص ساخته ایم:
- شروع نشده (Not started)
- در حال انجام (In progress)
- تکمیل شده (Complete)
- در حالت انتظار (On hold)
البته شما محدود به این مقادیر نیستید و قطعاً بسته به نیاز پروژۀ تان وضعیت های خودتان را خواهید داشت. این اطلاعات در اکسل به شکل زیر خواهند بود.
حالا باید این مقادیر را به کمک ویژگی data validation به فیلد status مرتبط سازیم. برای این منظور ابتدا مشابه تصویر زیر سلول های قرار گرفته در زیر فیلد status را انتخاب کنید.
سپس در تب data دستور data validation را کلیک کنید.
صفحۀ data validation همانند تصویر زیر نمایان می شود. ابتدا در قسمت Allow گزینۀ List را انتخاب کنید. سپس در قسمت Source آدرس بازۀ سلولی مربوط به status را که مقادیر پیش فرض را در آن معرفی نمودیم، انتخاب کنید. در پایان ok کنید. با انجام این کار بر روی داده های قابل انتخاب در فیلد status محدودیت اعمال می کنید.
هم اکنون اگر بر روی فیلد status کلیک کنید، همچون تصویر زیر یک کادر باز شدنی و یک فلش رو به پایین در کنار آن خواهید دید. این کادر را باز کنید و مقادیر را از آن انتخاب کنید.
اگر مایل باشید، به کمک همین ویژگی می توانید برای فیلد Asigned to نیز محدودیت بگذارید. بدین شکل که افراد شاغل در پروژه که وظایف را انجام می دهند در یک بازۀ سلولی وارد کنید و همین فرآیند را عیناً با آن مقادیر برای فیلد Assigned to نیز، تکرار کنید.
نتیجه گیری
امروز در این آموزش مدیریت پروژه در اکسل قدم به قدم چگونگی مدیریت پروژه در اکسل را پیش آموختیم. همچنین با توابع و تکنیک هایی آشنا شدیم که این کار را برای ما ساده تر می کنند. البته در مورد مدیریت پروژه در اکسل امکانات خیلی بیشتری همچون نمودارهای گانت، داشبوردهای مدیریتی اکسل، پیووت تیبل ها و … وجود دارند که می توانند ظاهر کار را بسیار حرفه ای تر کنند که پرداختن به همۀ آنها از حوصلۀ این آموزش فراتر است. به کمک منابع آموزشی معرفی شده در این آموزش، می توانید دانش خود در ارتباط با اکسل را ارتقاء بخشید.
در پایان این مقاله، مایلم منابع آموزشی زیر از فرادرس را با شما به اشتراک بگذارم.
اگر برای خرید مودم، اینترنت و تجهیزات شبکه سوال داشتید یا نیاز به راهنمایی و کمک دارید؛ کانال تلگرام شبکهچی به آیدی shabakehchi@ را فالو و پرسش خود را برای مدیر کانال بفرستید تا جواب دهیم.


















