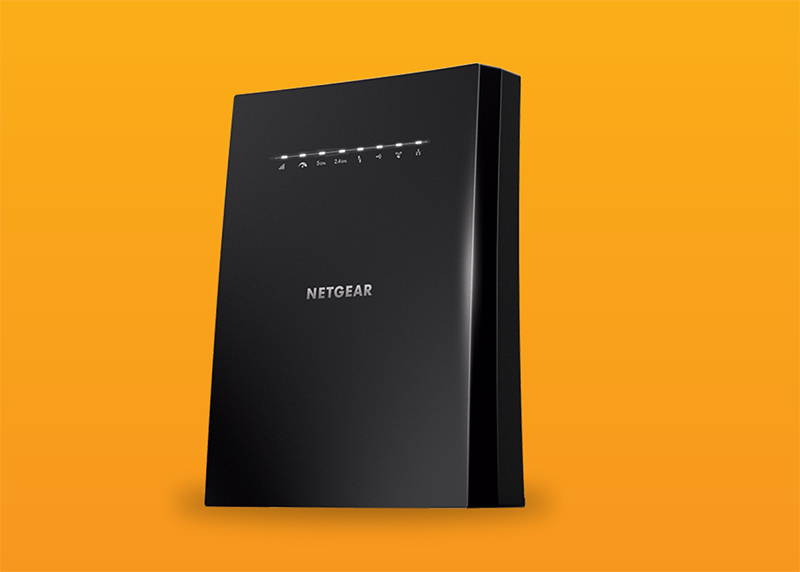۵ ابزار شبکه ویندوز که هر کاربری نیاز دارد
از عیبیابی خودکار شبکه تا تبدیل لپتاپ به هاتاسپات وای فای و اشتراکگذاری آسان پسورد

شبکه در نسخههای اخیر ویندوزها، پیشرفتهای بزرگی داشته و کلی ابزار عیبیابی و مدیریت تنظیمات به آن اضافه شده است که وظیفه کمکرسانی به کاربران در هنگام بروز یک مشکل یا قطعی اینترنت و شبکه را دارند. در میان این ابزارها، ۵ ابزار شبکه ویندوز را تقریبا هر کاربری نیاز دارد و باید استفاده کند.
برخی از این ابزارها را شاید هرگز ندیده و نامشان را نشنیده نباشید ولی بسیار مفید هستند و وقتی یاد بگیرید چگونه از آنها استفاده کنید؛ افسوس میخورید چرا زودتر از وجودشان مطلع نشدید. برای نمونه، برخی از این ابزارها به شما اجازه میدهند از راه دور، کامپیوتر یک عضو خانواده یا دوستی را عیبیابی کرده یا تنظیمات شبکه اشتباه را پاک کنید تا بتوان دوباره از نو شروع کرد.
با هم ۵ ابزار شبکه ویندوز که برای هر کاربری مفید هستند و باید یاد بگیرید ازشان استفاده کنید را مرور میکنیم:
ابزار Quick Assist: رفع عیب امن و آسان کامپیوتر دیگران از راه دور
در ویندوز ۱۰ و ۱۱ برنامه Quick Assist شما را از هر اپلیکیشن دیگری برای اتصال به کامپیوتر و لپتاپ راه دور، بینیاز میکند.
اگر میخواهید برای یکی از اعضای خانواده از راه دور ویندوز نصب کنید یا مشکل درایورها را حل کنید یا باید برای دوستی یک نرمافزار مهندسی نصب کنید اما الان در شهر دیگری است؛ نیازی نیست انی دسک یا هر نرمافزار دیگری را نصب و استفاده کنید.
فردی که نیاز به کمک دارد؛ برنامه Quick Assist را باز میکند و یک کد امنیتی دریافت و آن را برای شما میفرستد. شما باید این کد امنیتی را وارد برنامه Quick Assist خودتان کنید و بعد چند OK دیگر توسط شما و دوستتان، باقی مانده تا کنترل کامل کامپیوتر یا لپتاپش را به دست بگیرید.
کاربر راه دور میتواند ببیند روی کامپیوترش چه اتفاقی میافتد و هر زمان هم که دوست داشت؛ این ارتباط راه دور را قطع کند. یک پیامرسان نیز در این برنامه وجود دارد تا بتوانید به یکدیگر پیام متنی بدهید و با هم ارتباط باشید.
مجموعهای از ویژگیهای جذاب در ابزار Quick Assist وجود دارد که غالبا هم ناشناخته باقی ماندند. مثلا، میتوان کنترل ماوس را به فرد دیگری داد یا اجازه اتصال دوباره به کامپیوتر پس از ریستارت را صادر کرد. میشود بخشی از دسکتاپ را برجسته کرده و فقط روی آن کنترل داشته باشد و …
ابزار Network Reset: پاکسازی و بازتنظیم شبکه برای رفع عیبها و خطاها
احتمالا میدانید «خاموش و روشن کردن» یک مرحله مهم در عیبیابی تجهیزات کامپیوتری است. این روش، برای مشکلات شبکه، کمتر جواب میدهد؛ مگر اینکه اقدام به پاکسازی تنظیمات شبکه و راهاندازی مجدد ارتباطات و اتصالات کنید.
برای انجام این کار:
۱- صفحه تنظیمات ویندوز (Settings) را باز کنید.
۲- روی بخش Network & internet کلیک کنید.
۳- به بخش Advanced network settings بروید.
۴- صفحه باز شده را به پایین اسکرول کرده و روی گزینه Network reset کلیک کنید.
۵- اکنون باید Reset now را بزنید.
با این کار، تمام تنظیمات شبکههای اترنت و وای فای (از جمله نام شبکهها و رمزهای عبور) پاک میشوند؛ آداپتور شبکه شما بازنشانی میشود و انگار از ابتدا، میخواهید کامپیوتر را به شبکه و اینترنت و وای فای وصل کنید.
شما باید دوباره رمزعبور وای فای را بدهید اما در عوض، احتمالا از خطاهای قبلی دیگر خبری نخواهد بود.
اشتراکگذاری اینترنت کامپیوتر: ساخت یک هات اسپات شخصی
ویندوز فقط برای اتصال کامپیوتر شما به شبکه و وای فای ساخته نشده؛ بلکه میتواند خود کامپیوتر یا لپتاپ شما را به یک روتر یا هات اسپات، تبدیل کند تا بتوانید اینترنت خود را با دستگاههای دیگر به اشتراک بگذارید.
اگر در یک بخش از خانه، سرعت وای فای کند است یا اگر روی لپتاپ، یک اینترنت موبایل پرسرعت دارید و میخواهید آن را با دوست یا دستگاه دیگر به اشتراک بگذارید؛ تبدیل لپتاپ به هاتاسپات، راهکار هوشمندانه و سریعی است.
این روش برای هر نوع اینترنتی که دارید (وایفای، اترنت یا موبایل) کار میکند و امنیت کامپیوتر شما را هم به خطر نمیاندازد.
سرعت اینترنت لپتاپ شما کاهش پیدا میکند ولی برای مواقع ضروری و بحرانی که هیچ روش دیگری برای رساندن اینترنت به دستگاه نزدیک شما در دسترس نیست؛ خیلی مفید و راهگشا است.
چگونه لپتاپ خود را به یک هاتاسپات تبدیل کنیم؟ نگاهی به مطلب ساخت هات اسپات موبایل در ویندوز ۱۱ بیندازید!
ابزار Network Diagnostics: رفع عیب شبکه ویندوز تنها با چند کلیک
عیبیابی شبکه در ویندوز، آزاردهنده و کمی سخت است. ویندوز وقتی کامپیوتر شما به شبکه وصل است؛ میگوید هیچ مشکلی نیست ولی میبینید هیچ صفحهای باز نمیشود و به اینترنت وصل نیستید.
در این وضعیت، شما باید بیایید و آدرس آی پیها را چک کنید؛ تنظیمات DNS را بازنشانی کنید؛ اقدام به تغییر آدرس IP کنید و اتصالهای اینترنت را بررسی کنید و شاید پس از همه این کارها، مشکل حل نشود.
بهتر نیست در این مواقع، ابتدا از خود ابزار عیبیابی شبکه ویندوز استفاده کنید؟ ابزاری که تنها با چند کلیک، میتواند سراسر شبکه را اسکن کرده و مشکلات را پس از تشخیص، به طور خودکار برطرف کند.
برای اجرای ابزار Network Diagnostics در ویندوز ۱۰ و ۱۱:
۱- در نوار جستوجوی منوی استارت، عبارت «Troubleshoot» را سرچ کنید.
۲- روی گزینه Troubleshoot settings کلیک کنید.
۳- در پنجره باز شده، روی گزینه Other troubleshooters بزنید.
۴- حالا باید روی Run کلیک کنید.
فعلا کاری به کامپیوتر و ویندوز نداشته باشید تا خودشان، مشکلات احتمالی را شناسایی و حل کنند. اگر با ابزار عیبیابی شبکه ویندوز، نتوانستید مشکل را رفع کنید؛ یک ترمینال خط فرمان باز کنید و دستورات زیر را به ترتیب وارد و Enter کنید:
netsh winsock reset
ipconfig /release
netsh int ip reset
ipconfig /renew
ipconfig /flushdns
احتمالا، مشکلات شبکه پس از اتمام اجرای این دستورات، به طور کامل محو شده باشند.
اشتراکگذاری پسورد وای فای با QR Code: اتصال سریع و امن دوستان به وای فای
ابتدا، پیشنهاد میکنیم حتما ویندوز ۱۱ خود را به نسخه 24H2 آپدیت کنید تا از چندین بهروزرسانی و ابزار قدرتمند از جمله ابزار کیو آر کد برای اشتراکگذاری وای فای سود ببرید.
مدتها است سیستمعاملهای اندروید و iOS اجازه میدهند دستگاهها با کیو آر کد به وای فای وصل شوند. در این روش، کافی است یک کیو آر کد را اسکن کنید تا دستگاه به طور خودکار و بدون نیاز به وارد کردن دستی رمزعبور، به شبکه و اینترنت وصل شود.
برای این منظور:
۱- وارد بخش Network & internet و بعد Wi-Fi شوید.
۲- روی کلید Show در بالا کلیک کنید تا رمزعبور شبکه وای فای، نمایش داده شود.
در اینجا به شما یک کیو آر کد نمایش داده میشود که میتوانید آن را پرینت بگیرید تا دستگاهها دیگر، بدون هیچ گونه نیازی به تایپ پسورد، به وای فای متصل شوند.
اگر فقط یک بار اتصال به وای فای با QR Code را تست کنید؛ چنان شیفتهاش خواهید شد که دیگر هرگز دوست ندارید پسوردها را دستی بزنید.
اگر قصد خرید مودم، اینترنت یا تجهیزات شبکه را دارید و به راهنمایی یا مشاوره نیازمندید، کانال تلگرام شبکهچی با آیدی @shabakehchi همراه شماست. پرسشهای خود را با مدیر کانال در میان بگذارید تا در اسرع وقت، پاسخ تخصصی و راهنماییهای لازم را دریافت کنید.