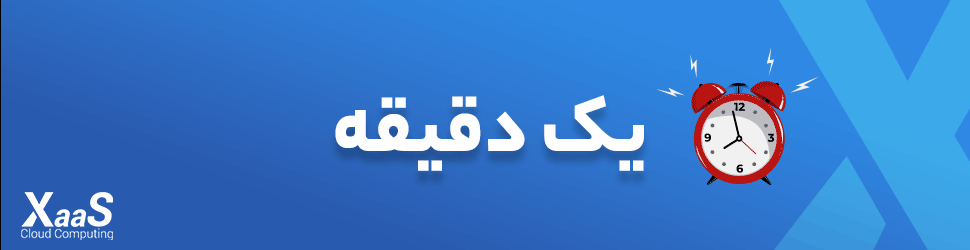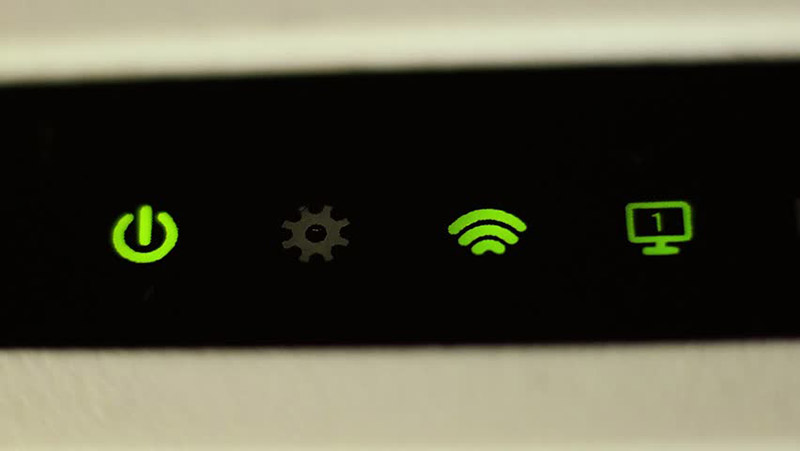آموزش کامل اتصال دو کامپیوتر با کابل شبکه در ویندوز و مک
چگونه فایلها و پوشهها را میان دو لپتاپ جابهجا کنیم؟
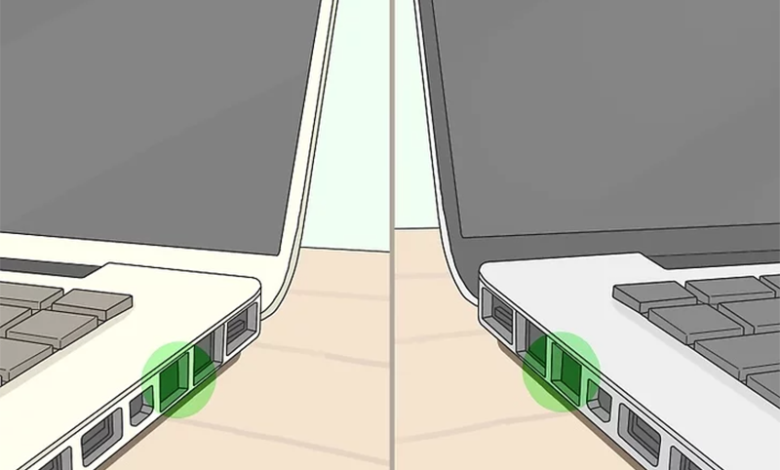
شاید تا چند سال پیش، برای انتقال فایل سادهای میان دو کامپیوتر یا لپتاپ باید آنها را با هم شبکه میکردیم یا طوری به هم متصل میشدند. این روزها با وجود پیامرسانهایی مانند واتساپ و تلگرام یا نرمافزارهایی مانند شیریت، مردم کمتر سراغ اتصال دو کامپیوتر یا لپتاپ میروند اما هنوز دلایلی برای اتصال دو کامپیوتر با کابل شبکه وجود دارد.
مثلا، انتقال فایلهای با حجم زیاد در حدود چند گیگابایت از یک لپتاپ به لپتاپ دیگر یا گرفتن نسخه پشتیبان از همه اطلاعات روی یک هارددیسک داخلی کامپیوتر روی لپتاپ بدون استفاده از هارددیسک اکسترنال یا انتقال پوشه فیلمها با حجم ۵۰۰ گیگابایت از یک کامپیوتر به کامپیوتر دیگر!
اتصال دو کامپیوتر با کابل شبکه
هنوز هم دلایلی هست که نیاز به اتصال دو کامپیوتر با کابل شبکه به یکدیگر باشد. این آموزش برای افرادی است که هنوز دوست دارند به روشهای سنتی دو دستگاه را با کابل شبکه به یکدیگر وصل کنند.
اگر نمیخواهید از کابل شبکه استفاده کنید؛ آموزش اتصال دو کامپیوتر با وای فای را بخوانید.
۱- مشخص کنید کامپیوترها یا لپتاپهای شما دارای درگاه شبکه هستند یا خیر
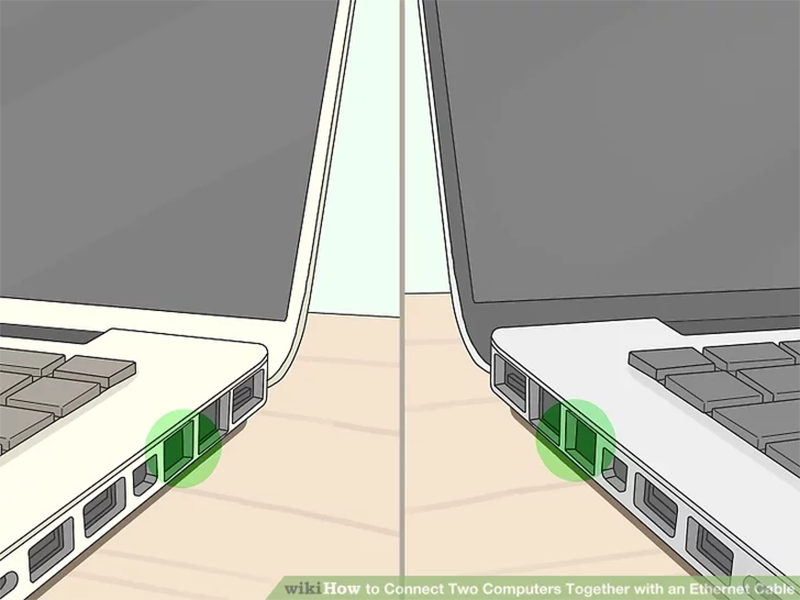
درگاههای شبکه یا اترنت پورتهای مستطیل شکل بزرگی هستند که معمولا یک آیکون سه جعبهای یا سه مانیتوری در کنار آنها ترسیم شده است. در لپتاپها معمولا درگاه شبکه یکی از کنارهای راست یا چپ است؛ در کامپیوترهای ویندوزی بیشتر اوقات در پشت کیس است و در کامپیوترهای آیمک در پشت مانیتور دیده میشود.
۲- در صورت نیاز مبدل اترنت به یواسپی بخرید

اگر کامپیوتر یا لپتاپ شما درگاه شبکه یا اترنت (Ethernet) ندارد؛ برای اتصال دو کامپیوتر با کابل شبکه شما باید یک مبدل اترنت به یواسپی یا اصطلاحا آداپتور USB Ethernet از بازار خریداری کنید. برای کامپیوترها و لپتاپهای ویندوز تا دلتان بخواهد در بازار و فروشگاههای آنلاین مبدل اترنت به یواسپی پیدا میشود ولی برای کامپیوترهای مک باید ببینید دارای چه درگاهی هستید و بعد مبدل آن به اترنت را بخرید.
بیشتر بخوانید: آموزش اتصال دو روتر به هم برای تقویت وای فای
مثلا، اگر لپتاپ مکبوک شما فقط درگاه USB-C دارد باید یک مبدل Ethernet to USB-C بخرید. اگر فقط درگاه لایتنینگ دارد؛ باید یک مبدل لایتنینگ به اترنت خریداری کنید.
۳- بررسی کنید کابل شبکه اترنت کراس اوور دارید؟
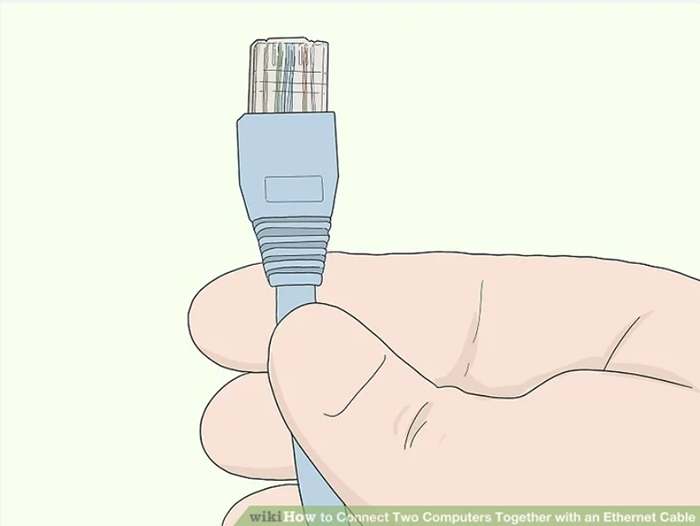
درحالیکه غالب درگاههای شبکه اترنت امروزی هم از کابلهای Ethernet و هم از کابلهای crossover Ethernet پشتیبانی میکنند ولی اگر بتوانید یک کابل شبکه اترنت کراس اوور خریداری کنید؛ از خطاهای احتمالی جلوگیری کردید.
برای اینکه متوجه شوید کابل شبکه اترنتی که دارید یک کابل کراس اوور است یا خیر؛ باید سیمهای رنگی انتهایی هر دو طرف کابل شبکه را مشاهده کنید.
اگر رنگهای سیمها در هر دو سر کابل از چپ به راست مشابه هستند؛ یک کابل شبکه اترنت معمولی و بدون کراس اوور دارید.
اگر رنگهای سیمها در هر سر کابل به شکل متفاوتی چینش شدند؛ یک کابل شبکه اترنت کراس اوور دارید.
کابلهای شبکه اترنت معمولی برای اتصال کامپیوترها و لپتاپهای امروزی هم خوب هستند ولی اگر کامپیوتر و لپتاپ قدیمی دارید؛ شاید با خطا روبرو شوند.
۴- سر کابل شبکه اترنت را به درگاههای اترنت کامپیوترها بزنید

هر سر کابل شبکه باید در یک درگاه اترنت لپتاپ یا کامپیوتر وارد شود. معمولا اهرم درگاه شبکه سر کابل را به سوی پایین فشار دهید؛ کابل راحت در درگاه اترنت لپتاپ و کامپیوتر چفت میشود.
اگر مجبور به استفاده از مبدل یواسپی هستید؛ ابتدا کابل شبکه را به درگاه اترنت آداپتور وصل کرده و بعد کابل USB آداپتور را به درگاه USB کامپیوتر بزنید.
حالا که کابل شبکه به هر دو لپتاپ وصل شد؛ بریم سراغ تنظیمات نرمافزاری اتصال دو کامپیوتر با کابل شبکه:
اتصال دو کامپیوتر با کابل شبکه با استفاده از File Sharing در ویندوز ۱۰
۱- روی منوی Start کلیک کنید و در نوار جستوجوی ظاهر شده Control Panel را تایپ کنید و پس از ظاهر شدن روی آن کلیک کنید تا وارد این بخش شوید.
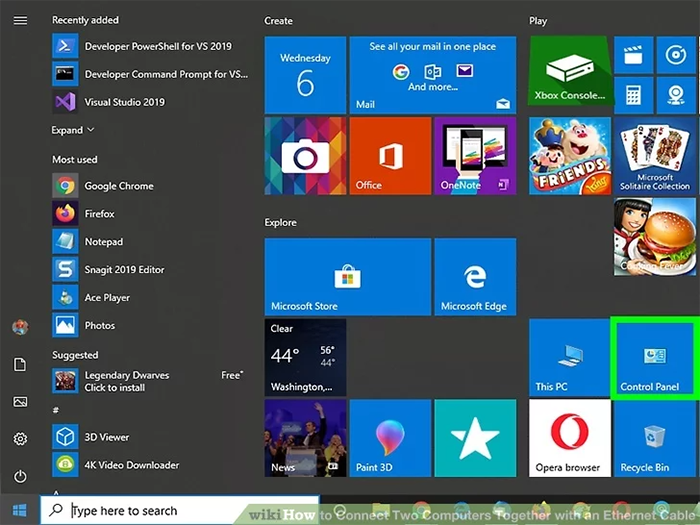
۲- روی بحش Network and Internet در وسط صفحه کنترل پنل کلیک کنید. اگر در بخش View کنترل پنل را روی Small icons یا Large icons قرار دادید؛ باید دنبال آیکون Network and Internet بگردید و آن را کلیک کنید.
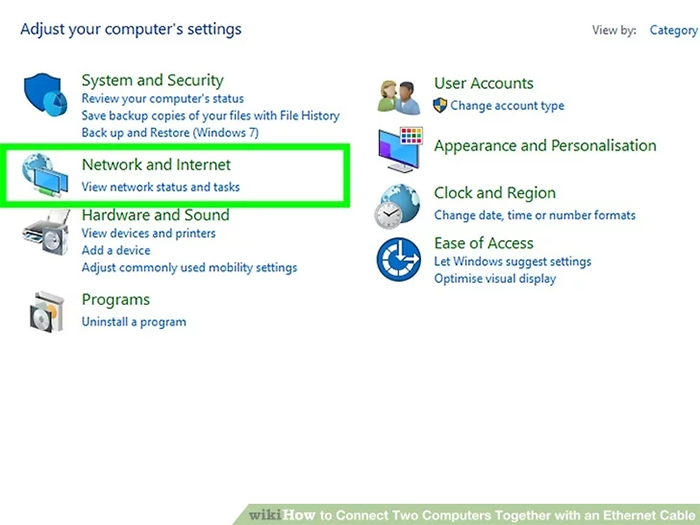
۳- روی بخش Network and Sharing Center کلیک کنید. این گزینه را در بالای پنجره باز شده خواهید یافت. اگر کنترل پنل شما در وضعیت Small icons یا Large icons است؛ باید Network and Sharing Center را در آیکونهای سمت راست پیدا کنید.
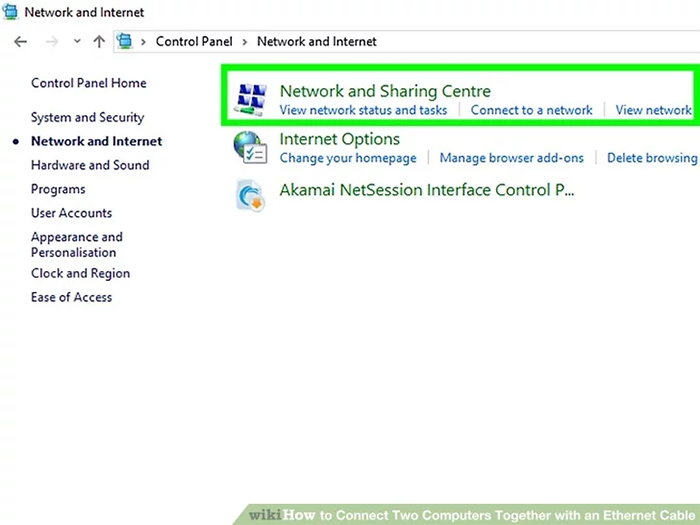
۴- حالا در پنجره باز شده، از منوی سمت چپ بالا روی گزینه Advanced sharing settings بزنید.
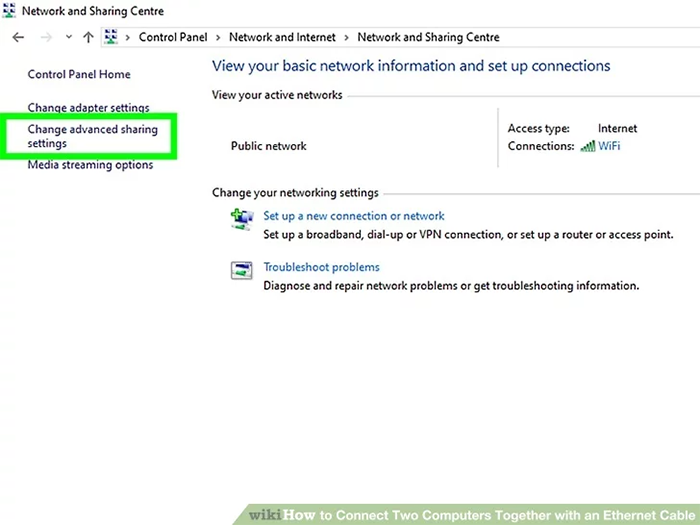
۵- در منو یا بخش File and printer sharing بررسی کنید گزینه Turn on file and printer sharing انتخاب شده باشد. این گزینه اجازه میدهد یک کامپیوتر پوشه یا فایلهایی را با کامپیوترهای دیگر به اشتراک بگذارد.
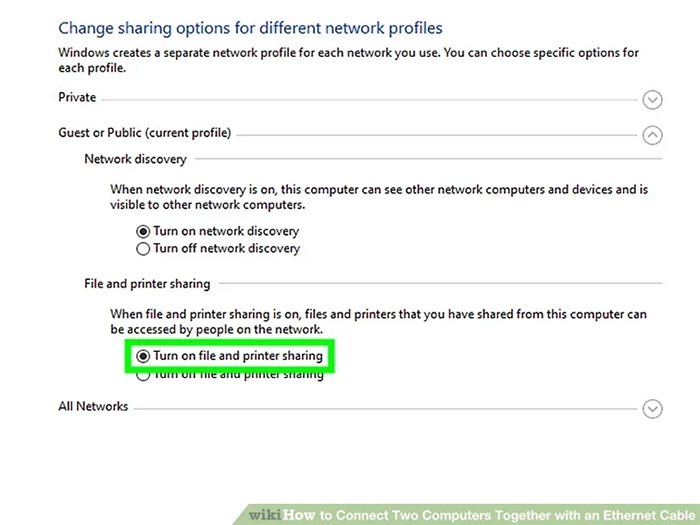
۶- اگر اینطور نبود؛ خودتان دستی این گزینه را انتخاب و بعد کلید Save را در پایین صفحه بزنید.
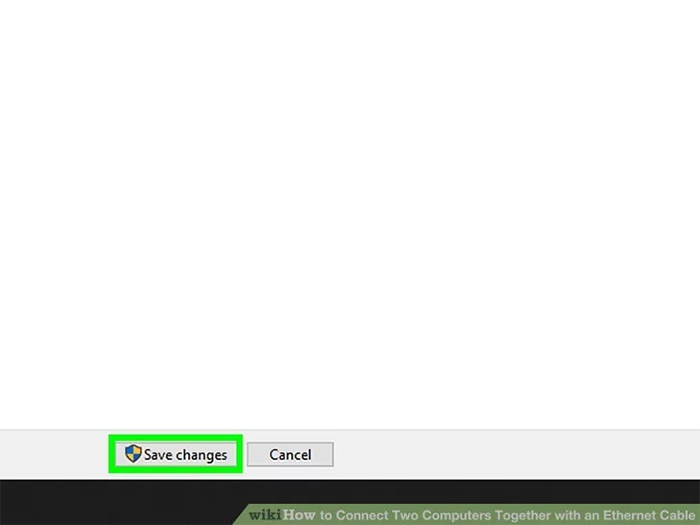
۷- برای اینکه یک کامپیوتر اجازه دهد کامپیوترهای دیگر پوشهها و فایلهای اشتراکگذاری شده را مشاهده کرده و حتی ویرایش کنند؛ باید مراحل زیر را انجام دهید:
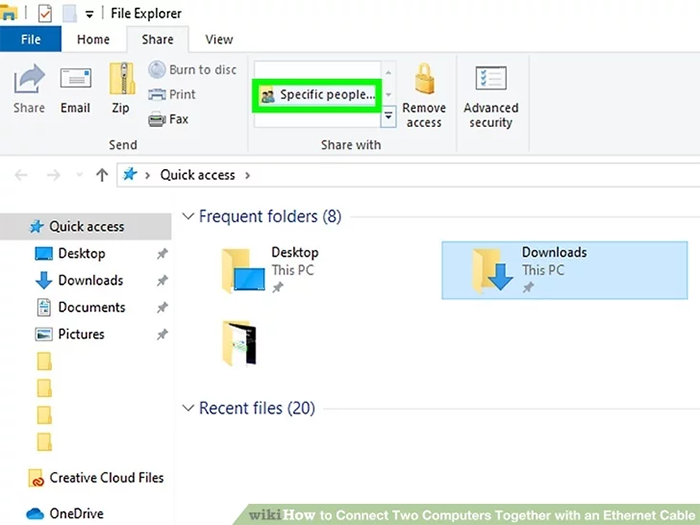
پوشهای که میخواهید به اشتراک بگذاری را باز کنید.
روی برگه Share بزنید.
گزینه … Specific people را پیدا کرده و کلیک کنید
در پنجره ظاهر شده از منوی خالی بالا گزینه Everyone را انتخاب و کلید Add را بزنید.
از پایین پنجره گزینه Share و بعد Done را بزنید.
۸- در کامپیوتر یا لپتاپ بعدی باید بتوانید این پوشه به اشتراک گذاشته شده را ببینید. File Explorer را باز کنید. روی نام کامپیوتر یا لپتاپ دیگر بزنید و اگر نیاز به رمزعبور است؛ رمزعبور تعریف شده را وارد کنید. حالا باید پوشه اشتراک گذاشته شده را ببینید و فایلهای خود را منتقل کنید.
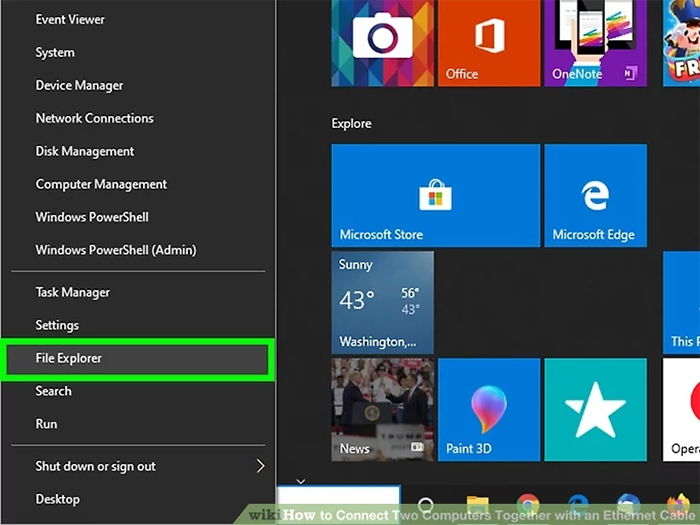
اتصال دو کامپیوتر با کابل شبکه با استفاده از File Sharing در مک
۱- روی لوگوی اپل در بالا سمت چپ صفحهنمایش کلیک کنید تا منو کشویی باز شود.
۲- گزینه … System Preferences را انتخاب کنید.
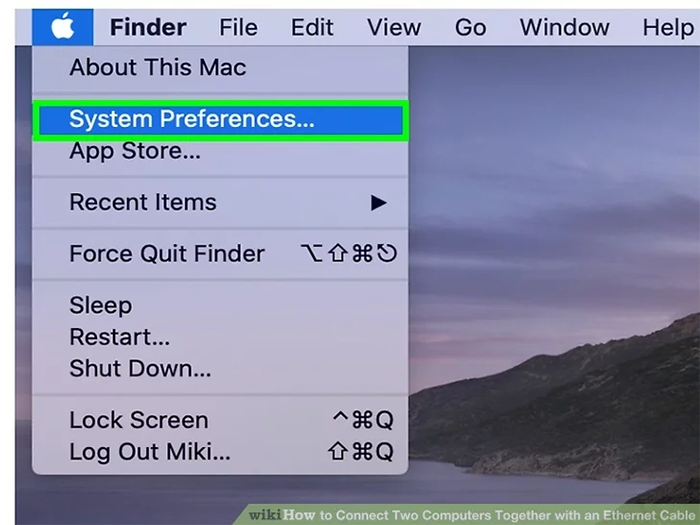
۳- در پنجره باز شده System Preferences دنبال آیکون Sharing بگردید و روی آن کلیک کنید.
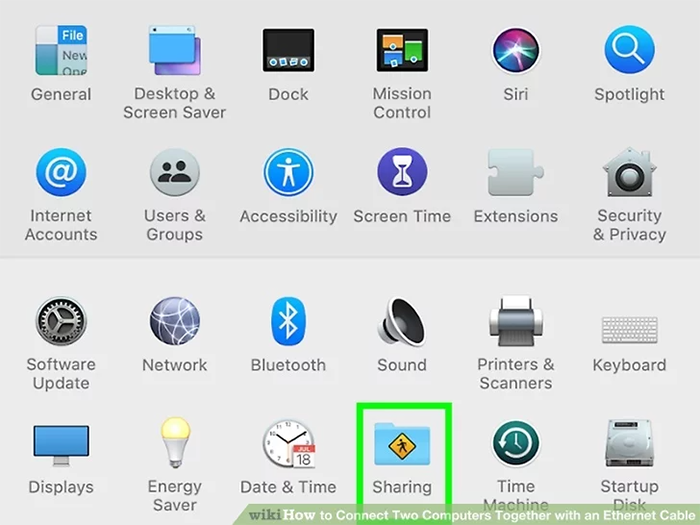
۳- در گزینههای سمت چپ پنجره جدید گزینه File Sharing را تیک بزنید.
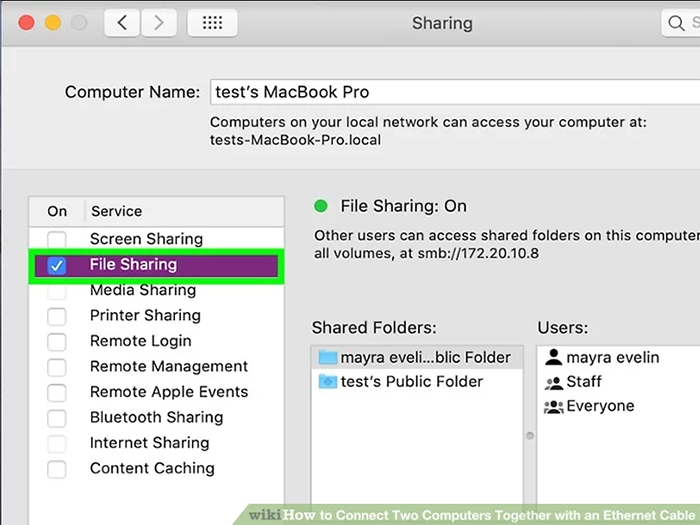
۴- روی آیکون Everyone در سمت راست کلیک کرده و باز در پنجره کناری آن روی گزینه Read & Write بزنید. این تنظیمات اجازه میدهد یک کامپیوتر دیگر بتواند فایلها و پوشههای اشتراک گذاشته شده در این کامپیوتر را ببیند.
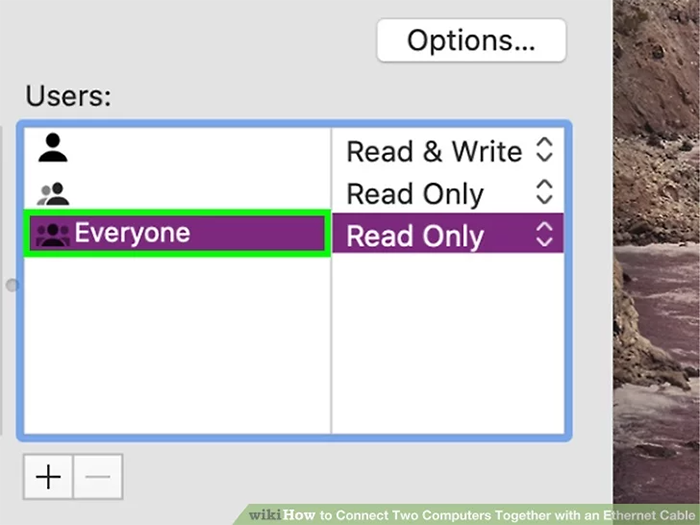
۵- در پوشهای که میخواهد به اشتراک گذاشته شود؛ کارهای زیر را انجام دهید:
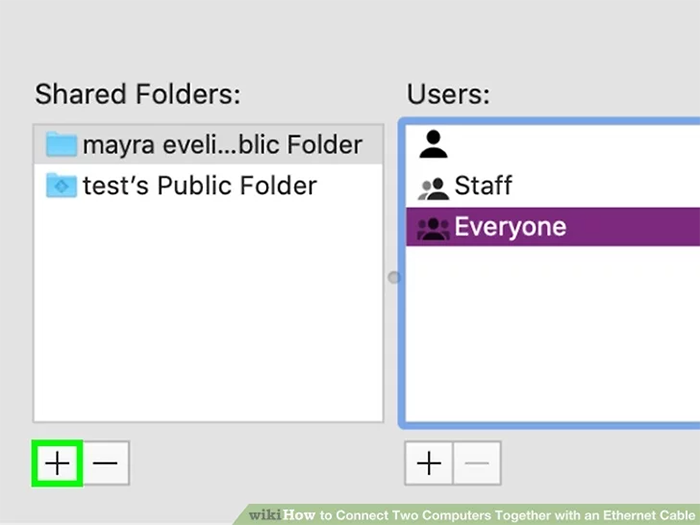
روی علامت + در پایین پنجره Sharing کلیک کنید.
پوشهای که میخواهید به اشتراک بگذاری را پیدا کنید.
روی این پوشه کلیک کنید تا انتخاب شده و به فهرست اضافه شود.
روی کلید Add بزنید
۷- حالا در کامپیوتر یا لپتاپهای دیگر مک میتوانید این پوشه به اشتراک گذاشته شده را مشاهده کنید.
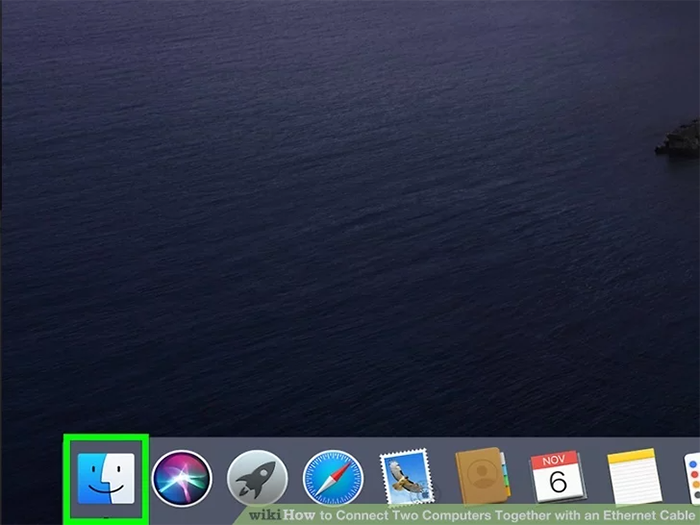
مطمئن شوید که پوشه مورد نظر شما به اشتراک گذاشته شده است.
روی مک اپلیکیشن Finder را باز کنید.
از ستون سمت چپ، نام کامپیوتر دیگر را انتخاب کنید.
در صورت نیاز رمزعبور کامپیوتر دیگر را وارد کنید.
پوشه اشتراکگذاری شده را باز و فایلهای خود را منتقل کنید.
سوالات متداول کاربران درباره اتصال دو کامپیوتر با کابل شبکه
آیا نوع کابل شبکه در سرعت اتصال دو کامپیوتر با کابل شبکه تاثیر دارد؟
باید هر دو کامپیوتر یا لپتاپ یک سیستمعامل داشته باشند؟
اتصال دو کامپیوتر با کابل شبکه در ویندوز ۱۱ چگونه است؟
اگر برای خرید مودم، اینترنت و تجهیزات شبکه سوال داشتید یا نیاز به راهنمایی و کمک دارید؛ کانال تلگرام شبکهچی به آیدی shabakehchi@ را فالو و پرسش خود را برای مدیر کانال بفرستید تا جواب دهیم.