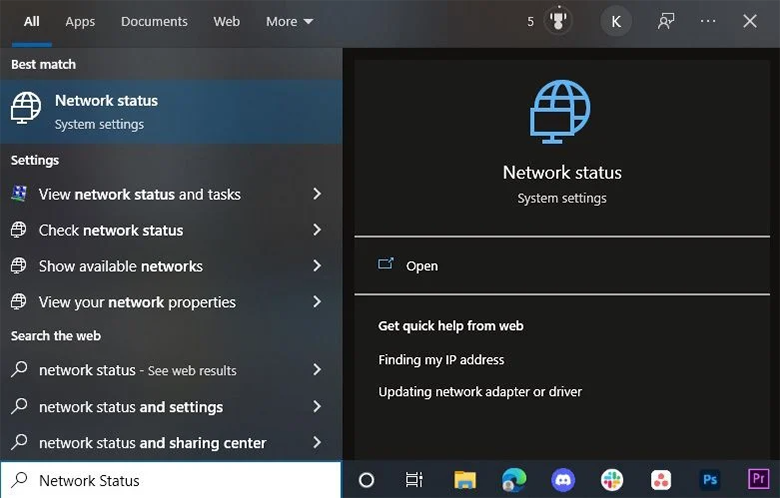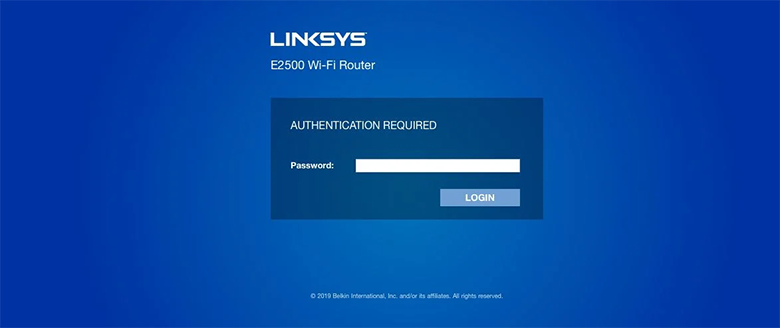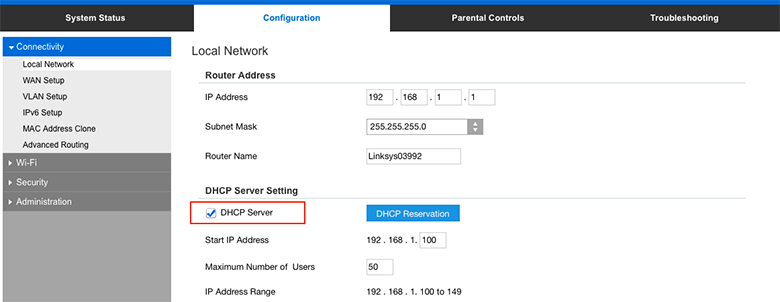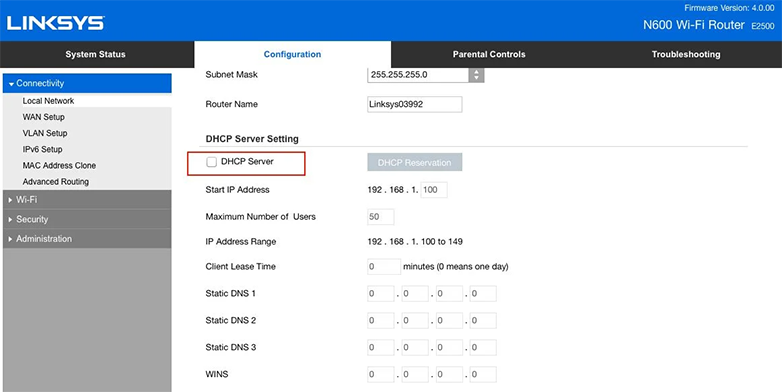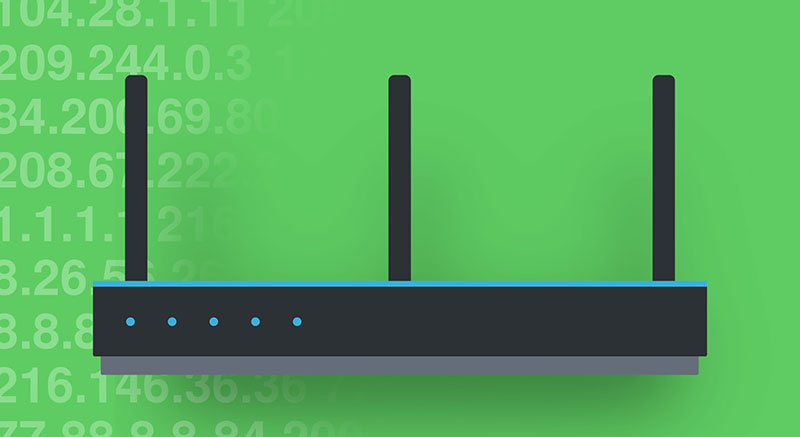آموزش اتصال دو روتر به هم برای تقویت وای فای
اگر یک روتر قدیمی در خانه دارید؛ آن را دور نیندازید بلکه به یک تقویتکننده وایفای تبدیل کنید
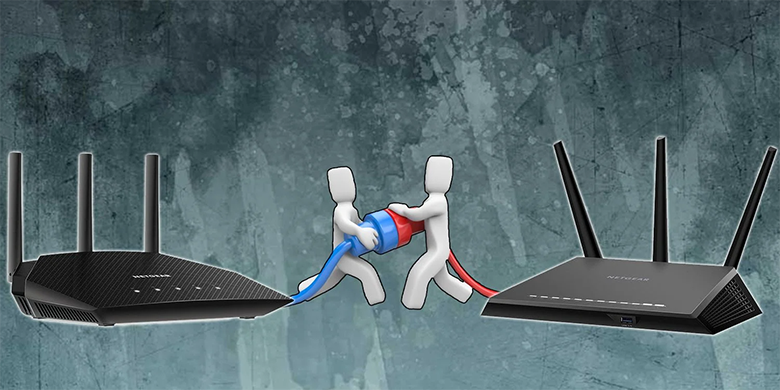
همه میدانیم که وای فای به اندازه کابل پایدار و مطمئن نیست. گاهی اوقات، کوچکترین تغییری میتواند وای فای را تضعیف کند یا به هم بریزد و با افت سرعت و سیگنالدهی روبرو شوید. کافی است کمی از مودم و روتر دور شوید تا وای فای به سکته بیفتد و شما را کلافه کند.
چند راهحل برای حل این مشکل وجود دارد: نصب یک اکستندر وایفای یا استفاده از سیستمهای مش وایفای. یک روش ارزانتر هم برای تقویت و بهبود وایفای وجود دارد و آن استفاده از سختافزارهای قدیمی مانند روتر یا مودم است.
ممکن است یک روتر دو بانده نسل جدید خریده و به فکر بیرون انداختن روتر قدیمی خود باشید ولی میتوانید از آن به عنوان یک توسعهدهنده وایفای استفاده کنید. این ترفند باعث صرفهجویی در هزینههای شما میشود و در برخی موارد نیز کارایی بهتری نسبت به اکستندرهای وایفای دارد که از بیرون خریداری میکنید.
استفاده از اکستندرهای وایفای راهحل سادهای است ولی هزینهبر است. در عوض، اتصال دو روتر به هم میتواند کمی پیچیدگی و تنظیمات داشته باشد ولی ارزانتر از اکستندر وایفای خواهد بود.
مزایای اتصال دو روتر به هم چیست؟
از نظر کارایی، اتصال دو روتر به هم برای تقویت وای فای، بهتر از استفاده اکستندر وای فای است. چون دو روتر به یکدیگر از طریق کابل متصل میشوند که مطمئنتر، پایدارتر و سریعتر از اتصال از طریق بیسیم و وایفای است.
توسعهدهندههای وایفای، بستههای روتر یا مودم را از طریق وایفای دریافت کرده و دوباره روی همان سیگنالی که دریافت شدند؛ برای دستگاههای شما ارسال میکنند.
اما دو روتر از طریق کابل به یکدیگر وصل شده و بستههای اینترنت از طریق کابل برای روتر دوم ارسال شوند و روتر دوم، آنها را به صورت وایفای در فضا برای شما منتشر میکند.
در ادامه، نحوه اتصال دو روتر به هم از طریق کابل برای افزایش سرعت و قدرت وایفای آموزش داده شده است.
قطعات و ابزارهای مورد نیاز
برای راهاندازی یک وایفای قویتر در خانه با استفاده از دو روتر، به قطعات و ابزارهایی نیاز دارید که احتمالا در هر خانهای یافت میشود:
- روتر اولیه یا اصلی
- روتر ثانویه یا دوم (روتر قدیمی)
- کابل شبکه (به اندازه کافی)
- دسترسی به یک کامپیوتر یا لپتاپ
- اتصال اینترنت
نکته مهم اینکه شاید شما یک مودم روتر و یک روتر قدیمی در خانه داشته باشید. مودم روتر را دارید استفاده میکنید و اینترنت به آن متصل است. در این صورت دیگر به روتر اولیه نیازی نیست و همان مودم روتر را باید به عنوان روتر اصلی و اولیه، پیکربندی کنید.
اگر در خانه دو روتر و یک مودم دارید؛ باید مودم را به روتر اصلی که جدیدتر و قویتر و بهروزتر است؛ نصب کرده تا اینترنت به اشتراک گذاشته شود و بعد روتر قدیمی به روتر اصلی وصل میشود.
چگونه به تنظیمات روتر اصلی دسترسی پیدا کنیم؟
بیشتر تنظیمات این آموزش روی روتر اصلی یا همان روتر اولیه انجام میشود. روتر دوم باید اینترنت را از روتر اصلی یا اولیه بگیرد. بنابراین، صرفنظر از اینکه روترهای شما چه مدل و برندی دارند و از کدام نسل وایفای هستند یا چه مشخصاتی دارند؛ باید بتوانید وارد پنل تنظیمات روتر اصلی شوید و روتر خود را پیکربندی کنید.
ابتدا، باید آدرس IP روتر اصلی خود را در نوار آدرس یک مرورگر وب دسکتاپ وارد کرده و اینتر کنید. معمولا، آدرس IP ورود به تنظیمات روتر در برچسبی در زیر روتر یا مودم روتر یا در دفترچه راهنمای آن نوشته شده است. اگر آدرس IP روتر را نمیدانید؛ باید با جستوجو در اینترنت، آن را یافته و بعد دوباره به خواندن ادامه این مقاله برگردید.
برای مثال، برای یافتن آدرس IP روتر اصلی در ویندوز:
۱- در نوار جستوجوی منوی استارت ویندوز عبارت Network Status را تایپ کرده و نزدیکترین گزینه به آن را انتخاب کنید.
۲- بعد، گزینه View hardware and connection properties را انتخاب کنید.
۳- به بخش Default Gateway نگاهی بیندازید؛ جایی که آدرس IP روتر اصلی شما نوشته شده است.
در روترها و مودم روترهای امروزی، شرکت سازنده یک اپلیکیشن موبایل برای مدیریت و تنظیمات دستگاه داده است که در برخی اوقات، شما از طریق این اپلیکیشن هم میتوانید روتر را تنظیم و راهاندازی کنید.
تنظیمات روتر اصلی
برای اینکه روتر دوم شما به عنوان یک اکستندر یا توسعهدهنده وایفای عمل کند؛ باید چندین تنظیم را روی روتر اصلی خود انجام دهید. برای ورود به پنل کاربری روتر اصلی باید نام کاربری و رمزعبور پنل را هم داشته باشید. اگر این اطلاعات را تغییر نداده باشید؛ احتمالا چیزی مشابه admin/admin یا admin/1234 خواهد بود. در برچسب زیر روتر یا مودم روتر، این اطلاعات ورود به پنل کاربری روتر نوشته شدهاند. در دفترچه راهنمای دستگاه، سایت سازنده دستگاه و همینطور در وبسایتهای زیادی روی اینترنت، اطلاعات ورود به پنل کاربری روترها و مودمها نوشته شده است.
پس از اینکه وارد صفحه تنظیمات روتر اصلی شدید؛ باید روی بخش DHCP Server کلیک کنید و این گزینه فعال و در حال استفاده باشد.
تنظیمات روتر دوم
در روتر اولیه، سرویس DHCP Server فعال شده باقی میماند ولی در روتر دوم باید سرویس DHCP Server را غیرفعال کنیم تا از مشکلات آدرس IP جلوگیری شود. همه مراحل کار همانند روتر اولیه است. یعنی شما باید روتر دوم را از طریق کابل شبکه به لپتاپ یا کامپیوتر رومیزی وصل کنید؛ وارد پنل کاربری تحت وب روتر دوم شوید و چکباکس DHCP Server را بردارید.
پس از اینکه DHCP Server را روی روتر دوم غیرفعال کردید؛ هر دو روتر را روشن کرده و سعی کنید از طریق کابل شبکه به یکدیگر وصل کنید. قاعدتا روتر دوم باید جایی قرار بگیرد که اینترنت و وایفای ضعیف است. ابتدا روتر اصلی را روشن و وایفای آن را چک کنید تا مطمئن شوید که اینترنت به اشتراک گذاشته شده است.
بعد، سراغ راهاندازی روتر دوم بروید و آن را روشن کنید. کابل شبکه باید به درگاههای LAN هر دو روتر وصل شده باشد تا اینترنت از روتر اصلی روی روتر دوم به اشتراک گذاشته شود. قابلیت وایفای روتر دوم باید روشن باشد و در صورت وجود، از نام شبکه دیگری و متفاوت با وایفای روتر اصلی استفاده کند.
اگر روتر دوم دارای چندین مود است؛ بهتر است روی مود بریج یا اکسسپوینت قرار دهید و تنظیمات WAN یا اینترنت را خاموش کنید تا اینترنت را از روی روتر اصلی بگیرد.
تست اتصال اینترنت
در این مرحله باید بتوانید به هر دو روتر به عنوان دستگاههایی مجزا متصل شده و از اینترنت استفاده کنید. اگر از اینترنت روی روتر دوم خود تست بگیرید؛ احتمالا متوجه میشوید که سریعتر از اینترنت روتر یا مودم روتر اصلی است.
روتر دوم بسیار بهتر از یک اکستندر وایفای است؛ چون روتر دوم با کابل به روتر اولیه وصل شده است و سرعت اینترنت بیشتری روی وایفای میدهد. اگر روتر دوم درست کار نمیکند؛ تنظیمات خود را دوباره بررسی و سیستم را دوباره راهاندازی کنید. در نهایت، اگر نیاز بود؛ روتر دوم را ریست سخت کنید تا همه تنظیمات روی آن پاک شوند و دوباره روتر را تنظیم کنید.
اگر برای خرید مودم، اینترنت و تجهیزات شبکه سوال داشتید یا نیاز به راهنمایی و کمک دارید؛ کانال تلگرام شبکهچی به آیدی shabakehchi@ را فالو و پرسش خود را برای مدیر کانال بفرستید تا جواب دهیم.