آموزش اتصال دو کامپیوتر با وای فای
با چند کلیک ساده، دو کامپیوتر را شبکه و فایلهای خود را بین یکدیگر تبادل کنید
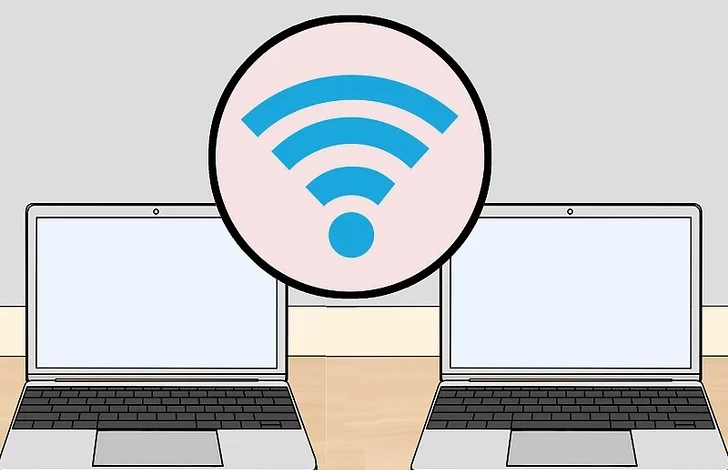
این مقاله نحوه اتصال دو کامپیوتر با وای فای را به شما آموزش میدهد. با استفاده از روشی که پیشنهاد میکنیم، میتوانید دو رایانه Mac یا PC را با استفاده از اتصال اترنت یا وای فای بین رایانهها به هم متصل کنید.
پیشتر، اتصال دو کامپیوتر به یکدیگر با کابل شبکه را آموزش دادیم و امروز در مقاله زیر، میخواهیم نحوه شبکه و اتصال دو کامپیوتر با وای فای و مودم روتر را بدون نیاز به کابل شبکه بررسی کنیم:
اتصال دو کامپیوتر با وای فای
اشتراک گذاری و دسترسی به فایلها در ویندوز با استفاده از وای فای را میتوان با دنبال کردن مراحل زیر عملی کرد:
۱- هر دو کامپیوتر را به یک شبکه بی سیم وصل کنید
برای اشتراک گذاری و دسترسی به فایلها از طریق وای فای، هر دو کامپیوتر باید به یک شبکه بی سیم متصل باشند. میتوانید فایلها را بین رایانههای مک و ویندوز به اشتراک بگذارید.
۲- منوی Advanced Sharing Settings را باز کنید
منوی Advanced Sharing Settings را باز کنید. برای باز کردن منوی تنظیمات اشتراکگذاری پیشرفته از مراحل زیر استفاده کنید:
- روی دکمه Start ویندوز کلیک کنید.
- روی نماد Settings کلیک کنید.
- روی نماد Network & Internet کلیک کنید.
- روی Ethernet در نوار منو در سمت چپ کلیک کنید.
- روی تغییر تنظیمات اشتراکگذاری پیشرفته در زیر « Related Settings» در سمت راست کلیک کنید.
۳- روی Private کلیک کنید
روی گزینه Private کلیک کنید. این صفحه گزینههای اشتراک گذاری شبکه برای شبکههای خصوصی را در اتصال دو کامپیوتر با وای فای نشان میدهد.
۴- گزینه network discovery و file and printer sharing را روشن کنید
برای انجام این کار، روی گزینه رادیویی در کنار network discovery و file and printer sharing کلیک کنید.
کشف شبکه به رایانه شما اجازه میدهد تا رایانههای دیگر را با استفاده از حسابهای خصوصی روی رایانهتان ببینید.
اشتراک فایل و چاپگر به شما امکان میدهد فایلها و چاپگرها را از طریق شبکه به اشتراک بگذارید.
۵- روی حالت Guest یا Public کلیک کنید
این دومین گزینه اشتراک گذاری در زیر “Private” در منوی تنظیمات اشتراک گذاری پیشرفته است. این گزینههای اشتراکگذاری شبکه را برای حسابهای مهمان و عمومی در اتصال دو کامپیوتر با وای فای نمایش میدهد.
۶- file and printer sharing و network discovery را روشن کنید
برای انجام این کار، روی گزینه رادیویی در کنار file and printer sharing و network discovery کلیک کنید.
۷- روی All Networks کلیک کنید
گزینه همه شبکهها را انتخاب کنید.
این سومین گزینه اشتراک گذاری در زیر ” Guest and Public” است. این گزینههای اشتراکگذاری پیشرفته را برای همه شبکههایی که رایانه شما به آنها متصل است نمایش میدهد. اتصال دو کامپیوتر با وای فای با طی کردن این گام وارد فاز بعد میشود.
۸- اشتراک گذاری شبکه را روشن کنید
اشتراک گذاری شبکه را روشن کنید.
برای انجام این کار، روی گزینه رادیویی در کنار « Turn on sharing so anyone can read and write files in the public folders » کلیک کنید. این به شما امکان میدهد فایلها را از طریق شبکه به اشتراک بگذارید.
۹- اشتراک گذاری محافظت شده با رمز عبور را روشن یا خاموش کنید
اشتراک گذاری محافظت شده با رمز عبور را روشن یا خاموش کنید. اگر اشتراکگذاری محافظتشده با رمز عبور روشن باشد، سایر کاربران برای دسترسی به پوشههای مشترک باید نام کاربری و رمز عبور رایانه شما را وارد کنند.
اگر خاموش باشد، هر کسی در شبکه میتواند به پوشه مشترک شما دسترسی داشته باشد.
برای روشن کردن آن، روی گزینه رادیویی در کنار « Turn password protected sharing on » کلیک کنید. اگر مشکلی ندارید که آن را خاموش کنید، روی گزینه رادیویی در کنار “Turn password protected sharing off” کلیک کنید.
۱۰- یک پوشه را از طریق شبکه به اشتراک بگذارید
یک پوشه را از طریق شبکه به اشتراک بگذارید. برای اینکه در زمان اتصال دو کامپیوتر با وای فای کامپیوتر دیگر بتواند به فایلهای شما دسترسی داشته باشد، باید آنها را به اشتراک بگذارید. برای اشتراک گذاری یک پوشه از مراحل زیر استفاده کنید:
- Windows Key + E را فشار دهید تا File Explorer باز شود.
- روی فایل یا پوشه ای که میخواهید به اشتراک بگذارید کلیک راست کنید.
- روی Properties کلیک کنید.
- روی برگه اشتراک گذاری در بالا کلیک کنید.
- روی Share کلیک کنید.
- در منوی کشویی گزینه Everyone را انتخاب کرده و روی Add کلیک کنید.
- سطح مجوز را روی “Read/Write” تنظیم کنید (یا اگر نمی خواهید رایانه دیگر قادر به تغییر فایلها نباشد، فقط “Read” را تنظیم کنید).
- روی Share کلیک کنید.
۱۱- به فایلهای به اشتراک گذاشته شده از رایانه دیگری دسترسی پیدا کنید
از رایانه دیگری به فایلهای اشتراک گذاری شده دسترسی داشته باشید.
برای دسترسی به فایلهای به اشتراک گذاشته شده در رایانه دیگر، باید نام کاربری و رمز عبور ورود به رایانه دیگر را بدانید.
میتوانید به فایلها در رایانه ویندوزی یا مک دسترسی داشته باشید. از مراحل زیر برای دسترسی به فایلهای به اشتراک گذاشته شده از طریق اتصال دو کامپیوتر با وای فای استفاده کنید:
- کلید Windows + E را فشار دهید تا File Explorer باز شود.
- روی Network در پنل سمت چپ کلیک کنید.
- روی رایانه ای که میخواهید به آن دسترسی داشته باشید کلیک کنید. اگر رایانه را در لیست نمیبینید، «\\» و سپس نام رایانه را در نوار آدرس در بالا تایپ کنید.
- نام کاربری و رمز عبور کامپیوتر را وارد کرده و OK را بزنید.
- روی کاربری که میخواهید به فایلهایش دسترسی داشته باشید کلیک کنید.
- پوشه ای را که میخواهید به آن دسترسی داشته باشید باز کنید.
سوالات متداول کاربران
نحوه شبکه کردن دو کامپیوتر با اینترنت چگونه است؟
برای اتصال دو کامپیوتر به یکدیگر با وای فای، باید هر دو کامپیوتر به یک مودم یا روتر وصل باشند؟
با اتصال دو کامپیوتر به وای فای، تمام پوشهها و فایلهای هر دو کامپیوتر توسط دیگری قابل مشاهده و دسترسی است؟
چند آموزش مفید دیگر:
-
شبکه lan چیست — چگونه میتوانیم یک شبکه محلی راه اندازی کنیم؟
-
آموزش اتصال فلش و هارددیسک اکسترنال به روتر و اشتراک گذاری در شبکه وای فای
اگر برای خرید مودم، اینترنت و تجهیزات شبکه سوال داشتید یا نیاز به راهنمایی و کمک دارید؛ کانال تلگرام شبکهچی به آیدی shabakehchi@ را فالو و پرسش خود را برای مدیر کانال بفرستید تا جواب دهیم.



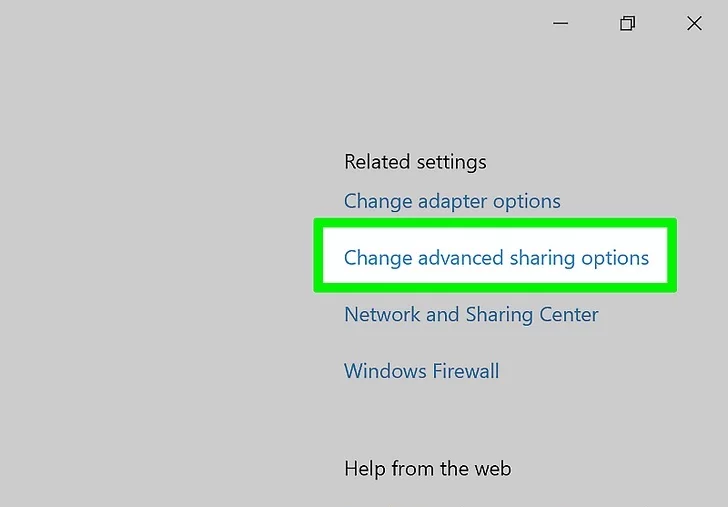
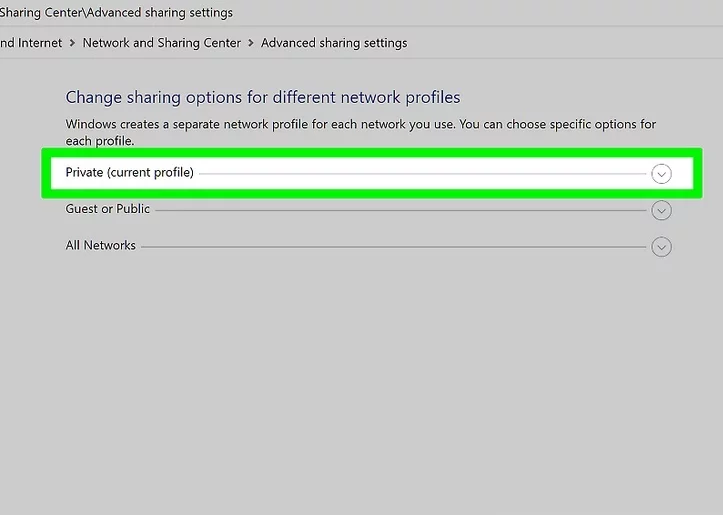
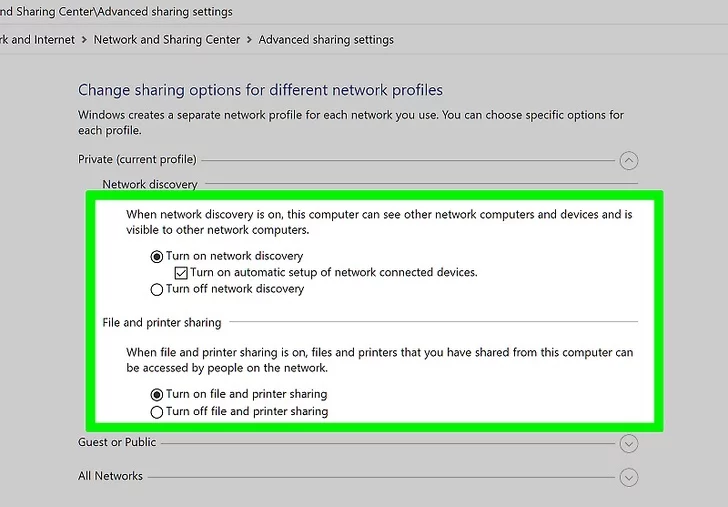
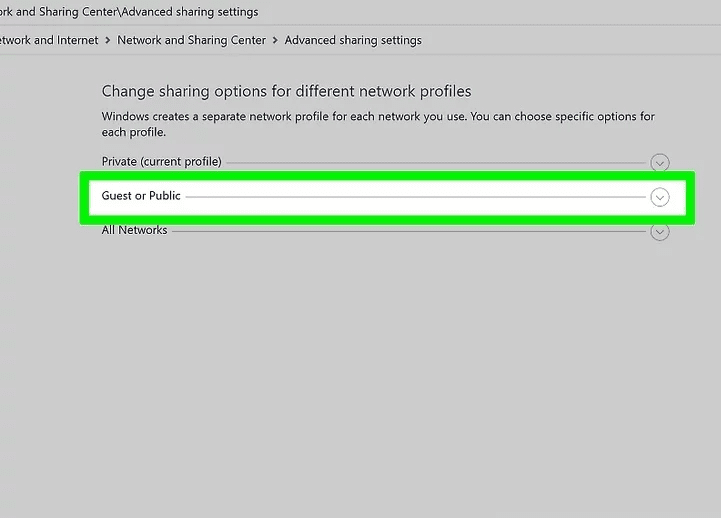
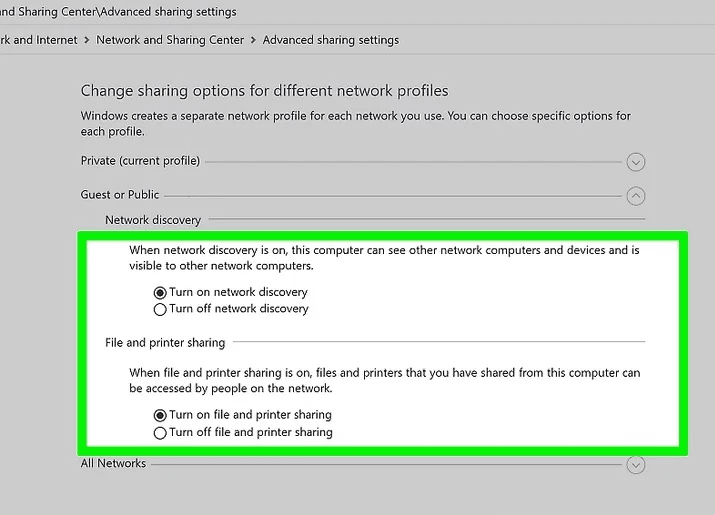
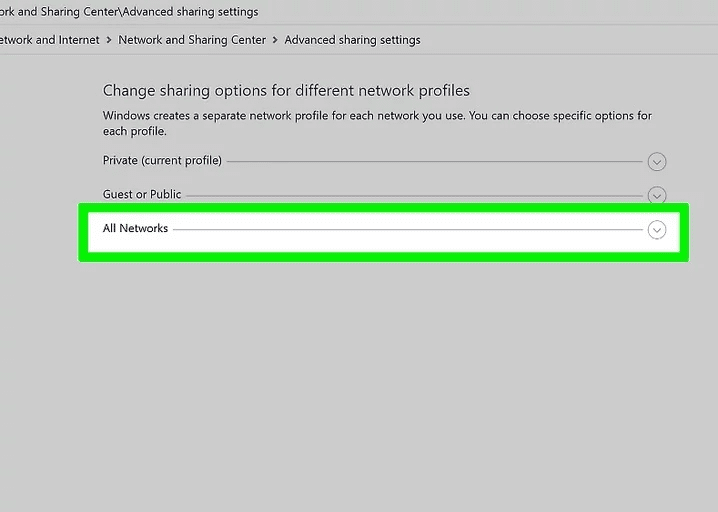
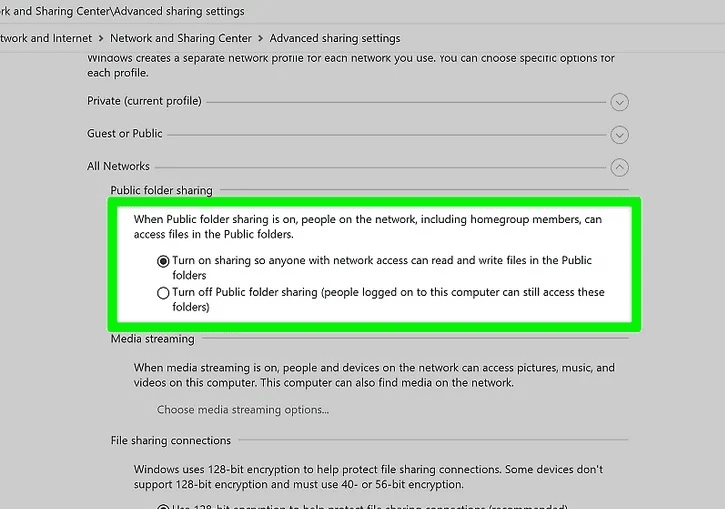
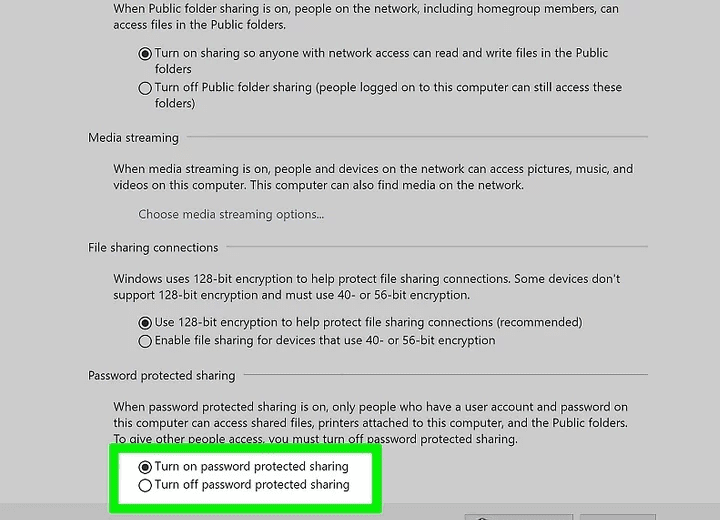
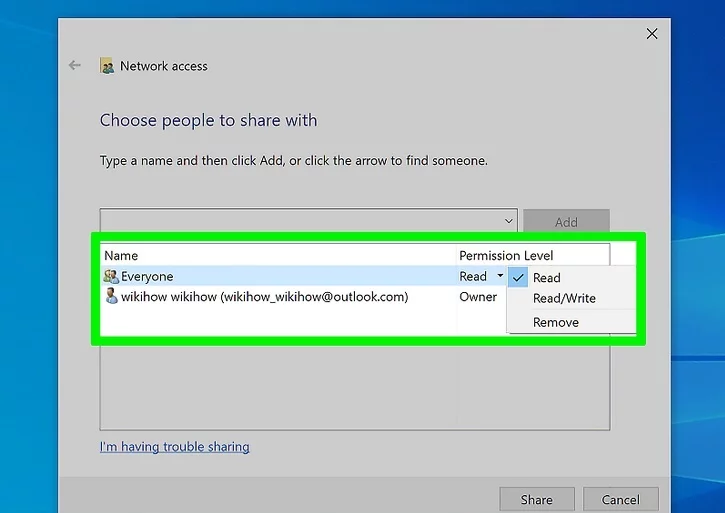
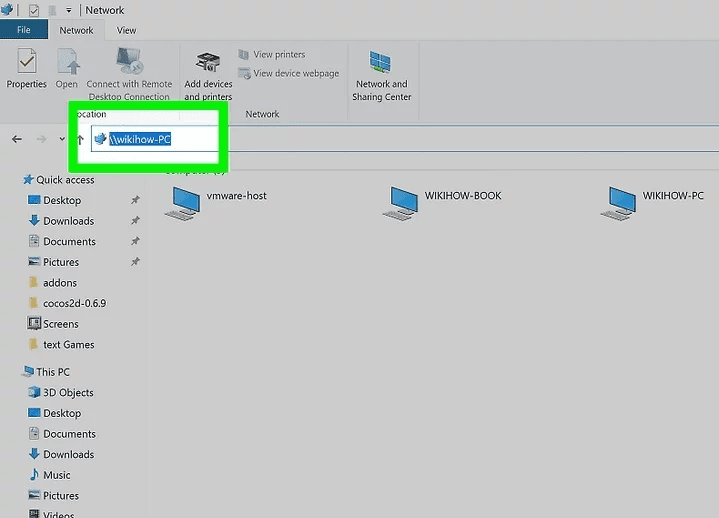
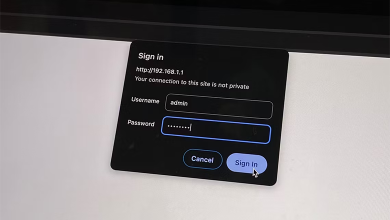





این آموزش واقعا کاربردی هست
ممنون