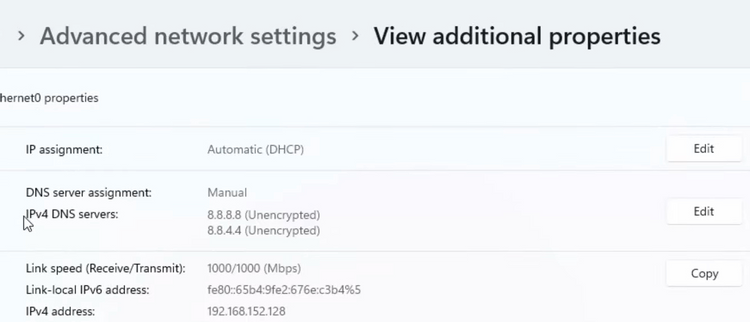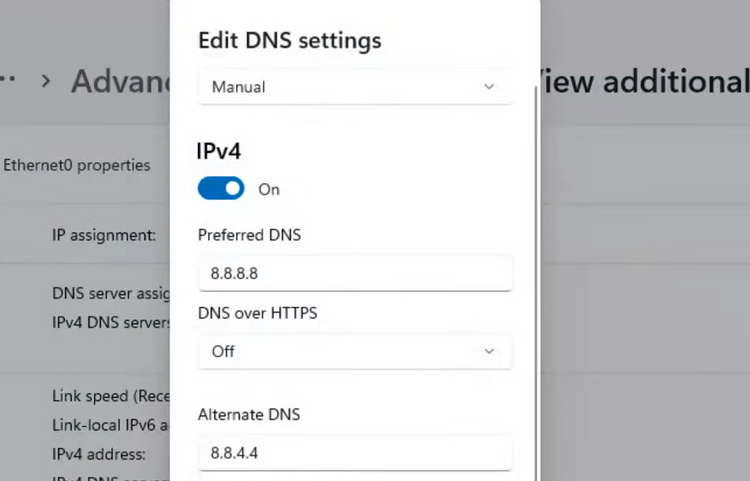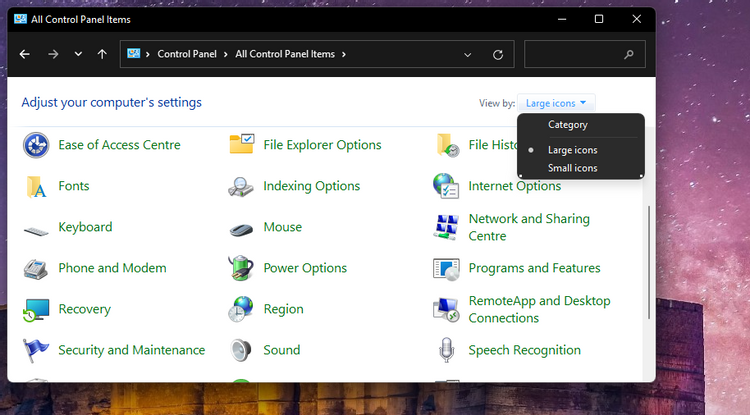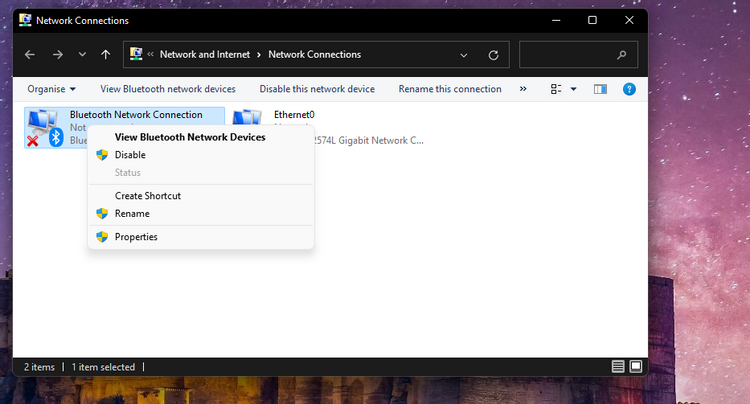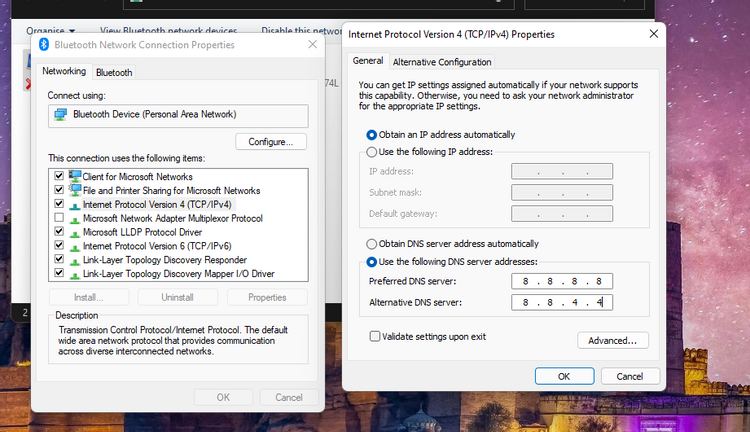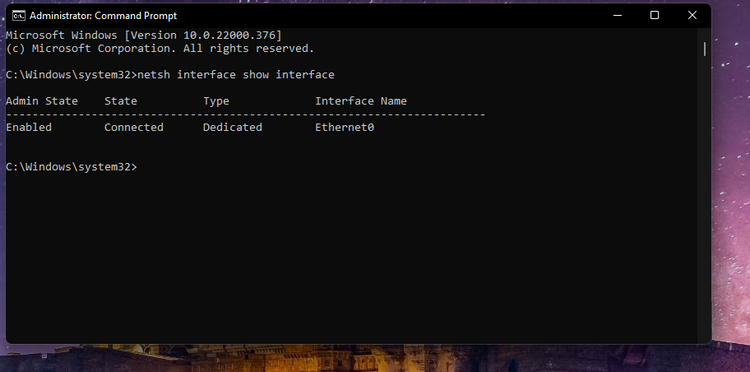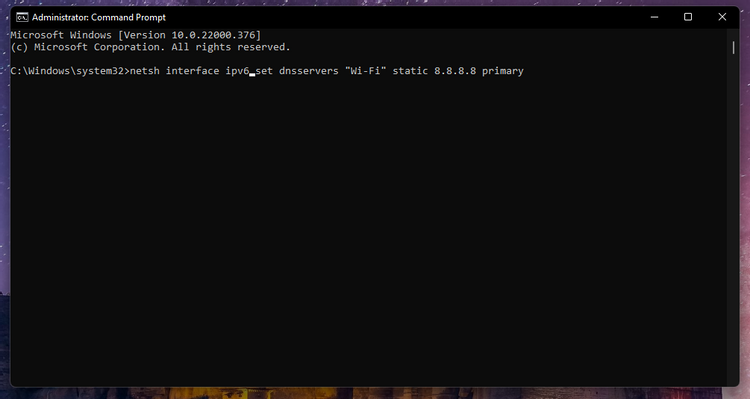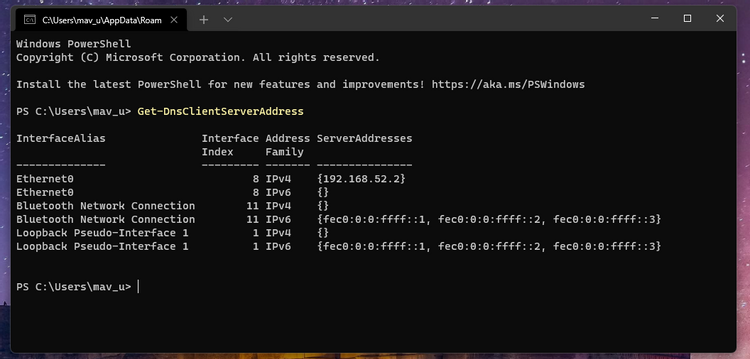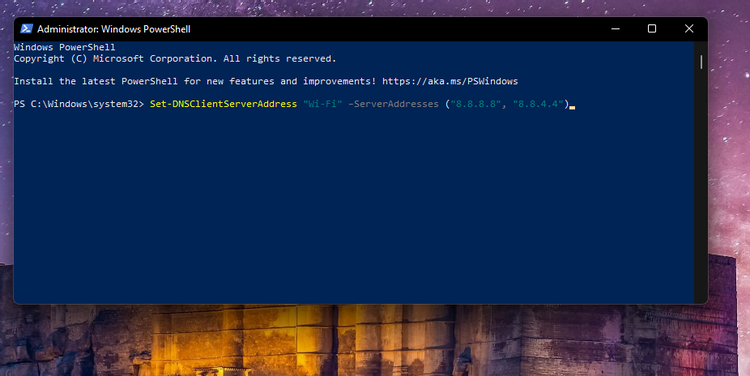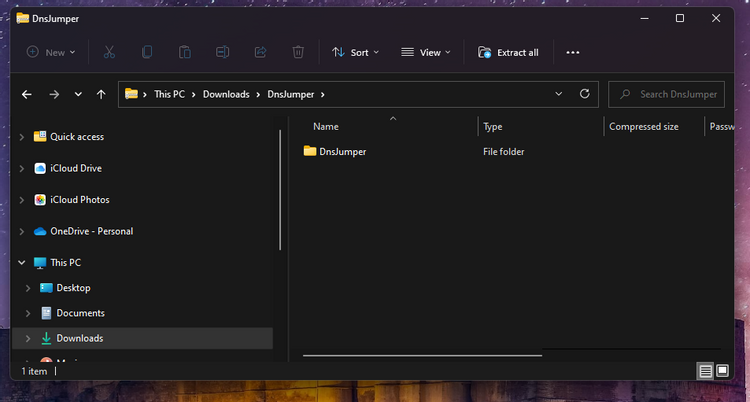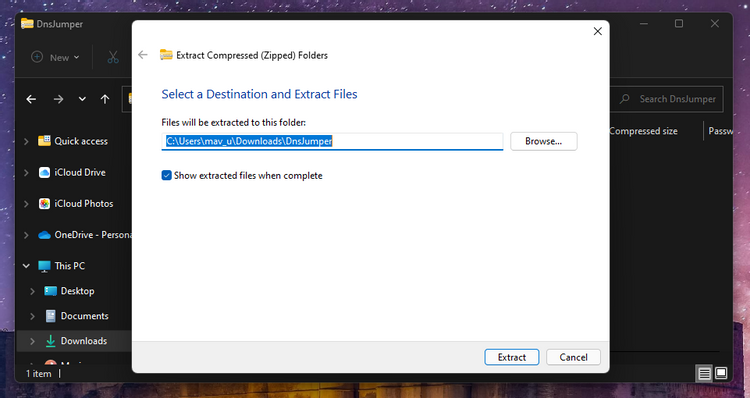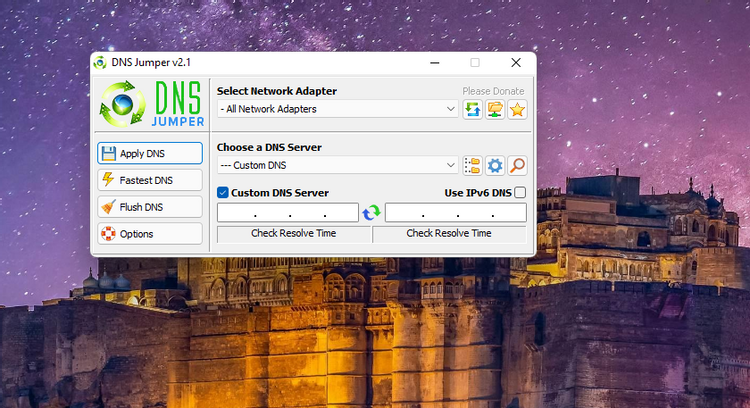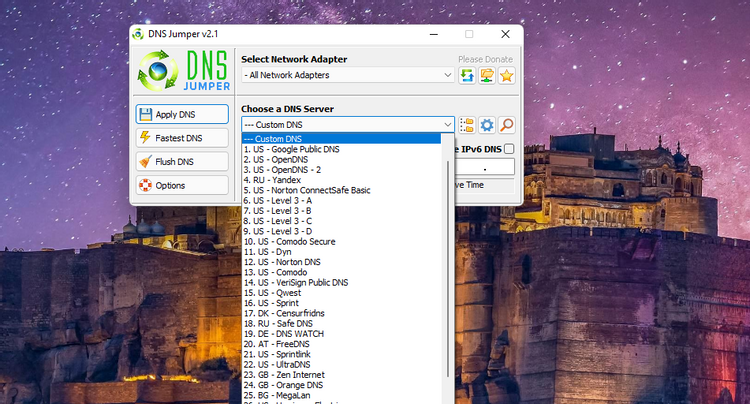۵ روش سریع تغییر DNS در ویندوز ۱۱
فکر میکنید همه روشهای تغییر دی ان اس سرور کامپیوتر خود را میدانید؟ اینجا چند روش جدید و بهتر یاد میگیرید
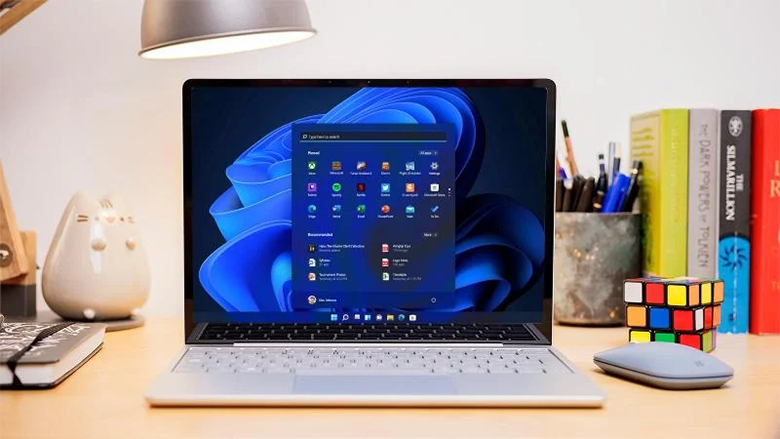
یک سرور دی ان اس (Domain Name System) دامنههای وبی (مانند www.google.com) را که در نوار URL مرورگر وب خود وارد میکنید؛ به آدرسهای IP سرور آنها ترجمه میکند. بدون DNS Server نمیتوانید وبسایتها را با استفاده از نام دامنه در یک مرورگر وب باز کنید.
سرور دی ان اس پیشفرض شما معمولا سروری است که توسط ISP یا همان شرکت ارائهدهنده خدمات اینترنتی شما، تعیین شده است. شما میتوانید به طور دستی دی ان اس سرور خود را تغییر دهید تا سریعترین و قابل اعتمادترین باشد.
در این مقاله، ۵ روش تغییر و تنظیم دی ان اس سرور در ویندوز ۱۱ را آموزش میدهیم. شاید یکی دو روش پیکربندی دی ان اس در ویندوز ۱۱ را یاد گرفته باشید ولی قطعا روشهای سریعتر و بهتر جایگزینی نیز وجود دارد که در این مقاله آموزش میدهیم:
۱- چگونه دی ان اس سرور را از بخش Settings تغییر دهیم؟
منوی Settings شامل طیف گستردهای از تنظیمات و گزینههای شبکه و اینترنت است که دست شما را برای پیکربندی آنها باز میگذارد. بنابراین، جای تعجبی نیست که بتوانید DNS Server خود را از طریق این بخش تغییر دهید. برای انجام این کار، مراحل زیر را دنبال کنید:
۱- با کلیک روی اپلیکیشن Settings در منوی Start، تنظیمات ویندوز ۱۱ را باز کنید.
۲- در بخش Settings روی Network and Internet بزنید.
۳- روی گزینه Wi-Fi یا Ethernet کلیک کنید.
۴- بعد از بخش Advanced network settings روی آداپتور شبکه Wi-Fi یا Ethernet خود کلیک کنید.
۵- روی گزینه View additional properties کلیک کنید.
۶- کلید Edit را بزنید و بعد وارد DNS server assignment شوید:
۷- گزینه Manual را انتخاب کنید.
۸- سوئیچ IPv4 را روشن کنید.
۹- آدرسهای دی ان اس سرور جدید را در بخشهای Preferred DNS و Alternative DNS وارد کنید:
۱۰- روی کلید Save بزنید.
۲- چگونه دی ان اس سرور را از بخش Control Panel تغییر دهیم؟
اگرچه مایکروسافت دارد به تدریج کنترل پنل را کنار میگذارد ولی هنوز این بخش شامل تنظیمات مفیدی است. در بخش Control Panel ویندوز ۱۱ شاهد یک اپلت Network Connections هستیم که از طریق آن میتوانید تنظیمات یک کانکشن شبکه از جمله DNS Server را تغییر دهید:
۱- کلیدهای Win + X را فشار دهید تا منوی Power User ظاهر شود. گزینه Run را از منو انتخاب کنید:
۲- در ابزار Run عبارت Control Panel را اجرا کنید و بعد روی OK بزنید.
۳- از منوی بازشونده پایینی View by در بالا سمت راست صفحه، گزینه Large icons را انتخاب کنید:
۴- روی بخش Network and Sharing Centre در Control Panel بزنید.
۵- روی گزینه Change adapter settings کلیک کنید.
۶- روی کانکشن شبکه و اینترنت خود راست کلیک کرده و گزینه Properties را بزنید:
۷- در برگه Networking، گزینه Internet Protocol Version 4 (TCP/IPv4) را انتخاب کنید و بعد روی کلید Properties بزنید.
۸- کلید رادیویی Use the following DNS server addresses را انتخاب کنید.
۹- آدرس دی ان اس سرور جدید را در فیلدهای preferred و alternative وارد کنید:
۱۰- کلید OK را بزنید و پنجره IPv4 و properties را ببندید.
۳- چگونه دی ان اس سرور را با دستورات خط فرمان تغییر دهیم؟
اگر ترجیح میدهید از Command Prompt یا دستورات خط فرمان استفاده کنید؛ باز هم روشی برای تغییر دی ان اس سرور در ویندوز ۱۱ وجود دارد. Command Prompt یک ابزار خط فرمان Netsch که برای این هدف استفاده میشود.
در اینجا نحوه تغییر DNS در ویندوز ۱۱ با استفاده از دستورات خط فرمان آمده است:
۱- باکس جستوجوی ویندوز ۱۱ را با کلیدهای ترکیبی Win + S باز کنید.
۲- برای اجرای Command Prompt باید ابزار cmd را یافته و روی آن کلیک کنید.
۳- سپس Run as administrator را برای نتیجه Command Prompt انتخاب کنید.
۴- در پنجره خطر فرمان باز شده، دستور زیر را برای یافتن منبع آداپتور شبکه اجرا کرده و Enter کنید:
netsh interface show interface۵- فهرستی از آداپتورهای شبکه و اینترنت فعالی که استفاده میکنید را مشاهده خواهید کرد:
۶- حالا، دستور netsch را وارد کرده و کلید Enter را بزنید:
netsh interface ipv4 set dnsservers "Interface Name" static preferred-DNS-address primary۷- برای وارد کردن یک آدرس دیاناس سرور جدید، دستور زیر را اجرا کنید:
netsh interface ipv4 add dnsservers "Interface Name" alternate-DNS-address index=2netsh interface ipv4 set dnsservers "Wi-Fi" static 8.8.8.8 primary netsh interface ipv4 add dnsservers "Wi-Fi" 8.8.4.4 index=2
دستورات بالا، DNS server را برای IPv4 تغییر میدهد. اگر خواستید دیاناس سرور را برای IPv6 تغییر دهید؛ باید در دستورات بالا، هر کجا IPv4 آمده است؛ IPv6 استفاده شود:
۴- چگونه دی ان اس سرور را با PowerShell تغییر دهیم؟
با ابزار مفسر دستورات خط فرمان PowerShell ویندوز ۱۱ نیز میتوانید dns کامپیوتر را تغییر دهید. دستوراتی که باید در PowerShell وارد کنید با دستورات Command Prompt یکسان نیستند.
شما باید دستور Set-DNSClientServerAddress را در پاور شل برای تغییر دی ان اس سرور استفاده کنید. مراحل کار به صورت زیر است:
۱- باکس جستوجوی ویندوز ۱۱ را باز کنید.
۲- عبارت PowerShell را تایپ کنید.
۳- روی گزینه PowerShell در نتایج جستوجوی نمایش داده شده، کلیک کرده و در حالت Run as administrator اجرا کنید.
۴- برای شروع، دستور زیر را در پاور شل وارد کرده و کلید اینتر را بزنید:
Get-DnsClientServerAddress۵- اطلاعات کانکشنها یا آداپتورهای کامپیوتر نمایش داده میشود؛ از جمله اطلاعات مربوط به InterfaceAlias:
۶- برای تغییر dns باید دستور زیر را وارد کنید:
Set-DNSClientServerAddress "InterfaceAlias" –ServerAddresses ("preferred-DNS-address", "alternate-DNS-address")فراموش نکنید که باید به جای عبارتهای InterfaceAlias و preferred-DNS-address و alternate-DNS-address همان جزئیات واقعی آنها را قرار دهید.
۷- کلید Enter را بزنید تا این دستورات اجرا شوند:
به عنوان مثال، برای آداپتور وایفای و دی ان اس گوگل، دستورات بالا به شکل زیر میشوند:
Set-DNSClientServerAddress "Wi-Fi" –ServerAddresses ("8.8.8.8", "8.8.4.4")جالب است بدانید که نرمافزارهای شخص ثالثی مانند DNS Jumper وجود دارد که به شما کمک میکنند یک دی ان اس سرور را تنظیم و پیکربندی کنید. DNS Jumper یک نرمافزار رایگان و قابل حمل است که روی هر نسخه از ویندوز مایکروسافت اجرا میشود و میتوانید با آن ۳۶ سرور مختلف را انتخاب کنید و دیگر نیازی به جستوجوی آدرس دی ان اس سرور در اینترنت و به خاطر سپاری آنها ندارید.
برای تغییر dns ویندوز با استفاده از برنامه DNS Jumper، مراحل زیر را طی کنید:
۱- وبسایت DNS Jumper را باز کنید.
۲- در پایین صفحه روی کلید Download بزنید.
۳- در ویندوز ۱۱، فایل اکسپلورر را باز کنید (فشردن همزمان کلیدهای ترکیبی Win + E هم این کار را میکند).
۴- پوشهای که فایل DNS Jumper ZIP در آن قرار دارد را باز کنید.
۵- روی پوشه راست کلیک کرده و Extract all را انتخاب کنید:
۶- برای انتخاب یک مسیر متفاوت، روی کلید Browse بزنید.
۷- گزینه Show extracted files when complete را انتخاب کنید تا فایلهای برنامه DNS Jumper در مسیر مشخص شده شما باز شوند:
۸- در نهایت روی Extract کلیک کنید تا پوشه Jumper از حالت فشردهسازی خارج شود.
۹- دو بار روی فایل DnsJumper کلیک کنید تا یک پنجره باز شود:
۱۰- از منوی پایین رونده وسط پنجره گزینه Choose default DNS server را انتخاب کنید.
۱۱- سرور دی ان اس خود را انتخاب کنید:
۱۲- اگر سرور مورد نظر شما در این فهرست نبود؛ تیک باکس Custom DNS Server را بزنید. سپس، شما میتوانید به صورت دستی آدرس دی ان اس اولیه و ثانویه خود را وارد کنید.
۱۳- در نهایت، روی کلید Apply DNS کلیک کنید.
به خاطر داشته باشید که یک میانبر دسکتاپ برای DNS Jumper بسازید. در ویندوز ۱۱، روی فایل DnsJumper در پوشه باز شده راست کلیک کرده و گزینه Show more options را انتخاب کنید. بعد از طریق Send to > Desktop یک میانبر بسازید.
آدرسهای دی ان اس سرور جایگزین
اگر از ابزاری مانند DNS Jumper استفاده نمیکنید؛ باید خودتان برای یافتن بهترین دی ان اس سرورها، در اینترنت جستوجو کنید. آدرس دی ان اس سرور ۵ سرور معروف و پرسرعت و مطمئن دنیا به شرح زیر هستند:
- Google: ۸.۸.۸.۸ (primary) 8.8.4.4 (alternative)
- OpenDNS: ۲۰۸.۶۷.۲۲۲.۲۲۲ (primary) 208.67.220.220 (alternative)
- Cloudflare: ۱.۱.۱.۱ (primary) 1.0.0.1 (alternative)
- CleanBrowsing: ۱۸۵.۲۲۸.۱۶۸.۹ (primary) 185.228.169.9 (alternative)
- Quad9: ۹.۹.۹.۹ (primary) 149.112.112.112 (alternative)
یک دی ان اس سرور جایگزین را امتحان کنید
به طور کلی، تغییر dns در ویندوز ۱۱ با روشهای گفته شده در بالا بسیار آسان و سریع است. احتمالا، تغییر dns با استفاده از برنامه DNS Jumper سریعترین روش است. حتما سعی کنید چند دیاناس سرور را انتخاب و سرعتشان را بررسی کنید تا در نهایت به بهترین دیاناس سرور مناسب اتصال اینترنت خود برسید و به طور دائمی از آن بهره ببرید.
اگر برای خرید مودم، اینترنت و تجهیزات شبکه سوال داشتید یا نیاز به راهنمایی و کمک دارید؛ کانال تلگرام شبکهچی به آیدی shabakehchi@ را فالو و پرسش خود را برای مدیر کانال بفرستید تا جواب دهیم.