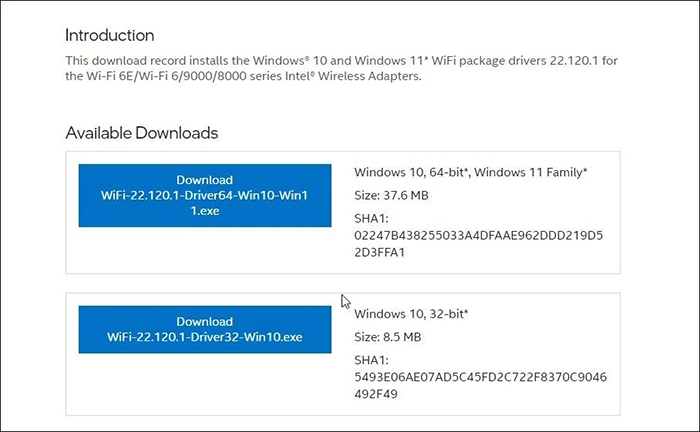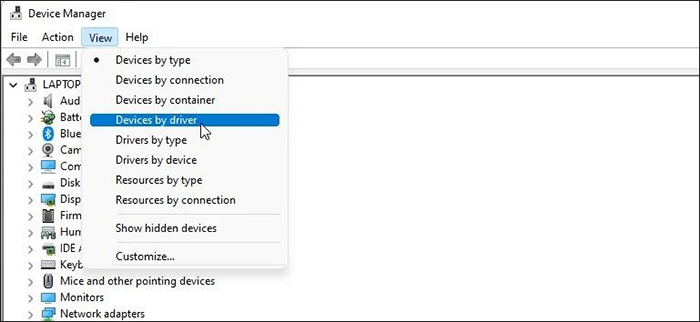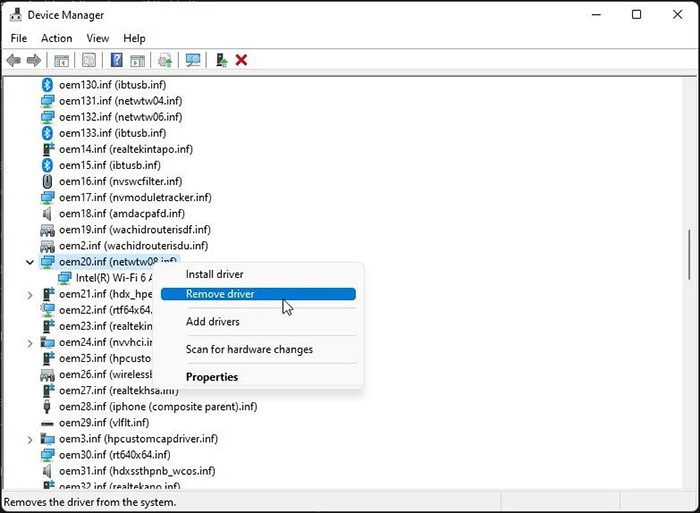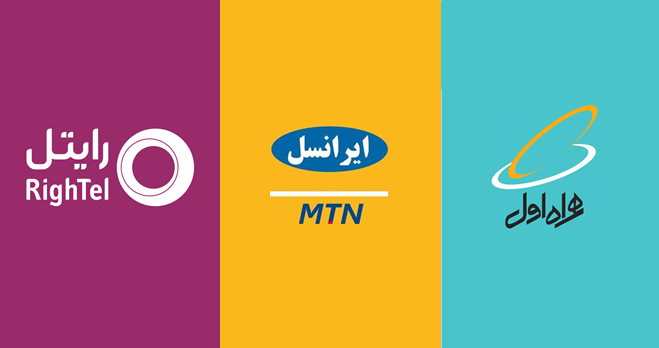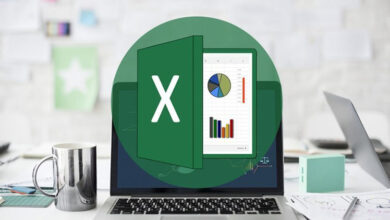آموزش دانلود و نصب درایور وای فای ویندوز ۱۱
بهترین روشها برای حذف و نصب دوباره درایورهای وای فای در ویندوز

هنگام عیبیابی شبکه، باید با درایورهای وای فای کامپیوتر خود سر و کله بزنید. اگر تشخیص دادید یک درایور وای فای بد نصب شده است یا منبع بروز یک مشکل در شبکه است؛ باید اقدام به دانلود درایور وای فای ویندوز ۱۱ و بعد نصب آن کنید.
در حالیکه فرآیند حذف یک درایور وایفای میتواند آسان باشد؛ فرآیند دانلود و نصب دوباره یک درایور خستهکننده میشود.
در این مقاله، میخواهیم به شما آموزش بدهیم چگونه درایورهای وای فای را در ویندوز ۱۱ به روشی صحیح دانلود، حذف و اضافه کنید.
پیش از شروع، بهتر است روشهای مختلف اتصال به وای فای ویندوز ۱۱ را بدانید؛ شاید مشکل شما بدون نیاز به نصب درایور وای فای حل شود.
دانلود درایور وای فای ویندوز ۱۱
شما میتوانید آخرین نسخه درایور وای فای کامپیوتر یا لپتاپ خود را از وبسایت شرکت سازنده آداپتور وایفای، دانلود و نصب کنید.
به عنوان مثال، اگر از یک کارت شبکه بیسیم اینتل استفاده میکنید؛ میتوانید جدیدترین درایور را از Download Center اینتل دانلود کنید.
در ادامه، میخواهیم به دانلود درایور وای فای ویندوز ۱۱ از روی سایت اینتل و بعد نصب آن اشاره کنیم ولی به طور کلی، مراحل دانلود و نصب درایور از شرکت سازنده کارت شبکه بیسیم یکسان است.
برای دانلود درایور وای فای:
۱- به صفحه Download Center اینتل بروید.
۲- شماره مدل آداپتور وای فای خود را در نوار جستوجو وارد کرده و دنبال همه درایورهای آن باشید.
۳- از نتایج جستوجو، روی گزینه Windows 10 and Windows 11 Wi-Fi Drivers for Intel Wi-Fi Adapters کلیک کنید.
۴- روی کلید Download کلیک کنید تا بسته درایور وایفای دانلود شود.
۵- فایل اجرایی بسته درایور وای فای را اجرا کرده و دستورات نصب آن را دنبال کنید تا پروسه نصب به طور کامل پایان پیدا کند.
۶- حالا شما باید آخرین نسخه درایور وای فای را روی کامپیوتر ویندوز ۱۱ خود داشته باشید.
چگونه در ویندوز ۱۱، درایورهای وای فای را حذف کنیم؟
پس از دانلود درایور وای فای جدید، ابتدا درایور وای فای قدیمی را حذف و بعد نسخه جدید را نصب کنید.
یک روش ساده برای حذف درایورهای وای فای، استفاده از ابزار Device Manager است. حتی از این ابزار میتوانید برای عیبیابی مشکلات ویندوز، مشاهده درایورهای نصب شده و اطلاعات آنها و موارد دیگر استفاده کنید.
برای حذف درایورهای بیسیم روی ویندوز ۱۱:
۱- کلیدهای Win + R را همزمان فشار دهید تا باکس Run باز شود.
۲- عبارت devmgmt.msc را تایپ کنید و روی OK بزنید تا ابزار Device Manager باز شود.
۳- در Device Manager، بخش Network adapters را باز کنید تا همه سختافزارها قابل مشاهده باشند.
۴- روی درایور بیسیم، راست کلیک کرده و بعد گزینه Properties را انتخاب کنید. بسته به کامپیوتر و کارت شبکه بیسیم نصب شده روی آن، ممکن است یک درایور اینتل یا شرکت دیگری را مشاهده کنید:
۵- در پنجره Properties میتوانید نام درایور وای فای و نسخه آن را ببینید. مهم نیست که حتما شما این اطلاعات را مشاهده و برای خودتان یادداشت کنید ولی در هنگام دانلود درایور وای فای و نصب آن، به کمکتان خواهند آمد.
۶- روی OK بزنید تا پنجره Properties بسته شود.
۷- در Device Manager، روی منوی View و بعد Devices by driver کلیک کنید تا بتوانید هر دستگاه را با درایور مرتبط با آن مشاهده کنید:
۸- روی بسته درایور oem20.inf (netwtw08.inf) برای دستگاه وای فای راست کلیک کنید و گزینه Remove Driver را بزنید:
۹- اکنون، گزینه Uninstall this driver on any devices that currently use it و بعد Attempt to force removal of this driver while it is still in use by devices را انتخاب کنید:
۱۰- روی Remove بزنید تا درایور وای فای حذف شود. شاید این پروسه، چند ثانیهای طول بکشد.
این کار باعث میشود که درایور وای فای روی کامپیوتر شما به طور موفقیتآمیزی حذف شود؛ بدون اینکه آداپتور وای فای حذف گردد. ویندوز به طور موقت، سراغ درایور بیسیم عمومی و پیشفرض مایکروسافت خواهد رفت.
مرحله بعدی، نصب دوباره درایور وای فای است. روشهای زیادی برای نصب درایور وای فای در ویندوز وجود دارد. یک روش، استفاده از ویژگی Update Driver در Device Manager است که زیاد قابل اعتماد نیست. در زیر دو روش برای دانلود و نصب آخرین نسخه درایور بیسیم در ویندوز را ذکر میکنیم:
چگونه درایور وای فای را به طور دستی نصب کنیم؟
پس از حذف درایور وای فای:
۱- بخش Device Manager را باز کنید و سراغ انتخاب بخش Network adapters بروید. بعد روی برگه Action بزنید:
۲- روی گزینه Scan for hardware changes کلیک کنید. ویندوز شروع به جستوجو برای درایورهای نصب شده یا دارای خطا و ایراد میکند:
۳- اگر خود ویندوز موفق به یافتن درایور وای فای جدید نشد؛ میتوانید دوباره روی Network adapters کلیک کرده و بعد با انتخاب کارت شبکه بیسیم، راست کلیک و گزینه Update Driver را بزنید.
۴- حالا گزینه دوم، یعنی Browse For Drivers on your Computer را انتخاب و مسیر فایل درایور وای فای ویندوز ۱۱ جدید را بدهید.
پس از چند ثانیه، درایور جدید نصب میشود.
برای اطمینان از نصب درایور وایفای، ابزار Device Manager را باز کنید و روی آداپتور وایفای راست کلیک کرده و بعد Properties را انتخاب کنید. روی برگه Drivers بزنید و نسخه درایور وای فای نصب شده را بررسی کنید.
ضمن اینکه میتوانید از طریق دهها برنامه دیگر مرتبط با درایورها، هم نسخه درایور وای فای کامپیوتر خود را بررسی کنید و هم درایور درست را یافته و دانلود کنید.
چگونه درایور وای فای را با Windows updates در ویندوز ۱۱ دوباره نصب کنیم؟
مایکروسافت سعی میکند در Windows updates، بهروزرسانیهای مهم فروشندگان شخص ثالث و ویندوز را جمعآوری و برای دانلود و نصب شما مهیا کند. شما از طریق برنامه Settings میتوانید این بهروزرسانیها را دانلود و نصب کنید:
۱- کلیدهای Win + I را فشار دهید تا برنامه Settings باز شود.
۲- روی برگه Windows updates در بخش سمت چپ پنل بزنید.
۳- روی گزینه Check for updates کلیک کنید. اکنون، ویندوز شروع به اسکن برای بهروزرسانیهای سیستمی ضروری و اشکالدار کرده و آخرین نسخه درایور وای فای مربوط به آداپتور وای فای کامپیوتر شما را دانلود میکند. این یک پروسه خودکار است و باید منتظر بمانید تا درایور وای فای دانلود و نصب شود.
دلایل حذف و نصب درایور وایفای ویندوز ۱۱
برخی اوقات که کارت شبکه بیسیم روی کامپیوتر درست کار نمیکند یا بر اثر یک بهروزرسانی یا تداخل با درایورهای دیگر، دچار اختلال میگردد؛ یکی از روشهای رفع مشکل، حذف درایور وای فای و نصب دوباره آن است.
حذف درایور وای فای از طریق Device Manager ساده است ولی معمولا نصب دوباره آن در این ابزار کمی سخت و کامل نیست؛ بلکه بهتر است خودتان به طور دستی درایور وای فای را دانلود و نصب کنید یا اینکه از طریق ابزار Windows updates اقدام به دانلود جدیدترین نسخه درایور وای فای کرده تا ویندوز ۱۱ به طور خودکار آن را نصب کنند.
ریست کارت شبکه نیز کمک میکند برخی مشکلات و ایرادات به وجود آمده برای ویندوز حل شوند.
اگر قصد خرید مودم، اینترنت یا تجهیزات شبکه را دارید و به راهنمایی یا مشاوره نیازمندید، کانال تلگرام شبکهچی با آیدی @shabakehchi همراه شماست. پرسشهای خود را با مدیر کانال در میان بگذارید تا در اسرع وقت، پاسخ تخصصی و راهنماییهای لازم را دریافت کنید.