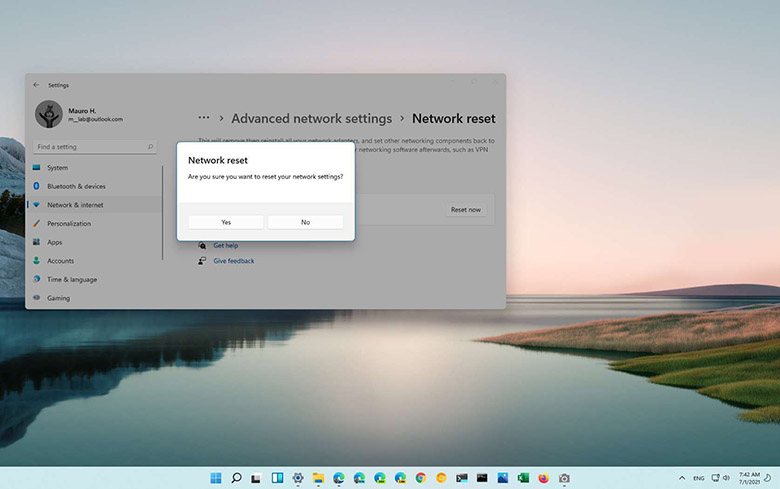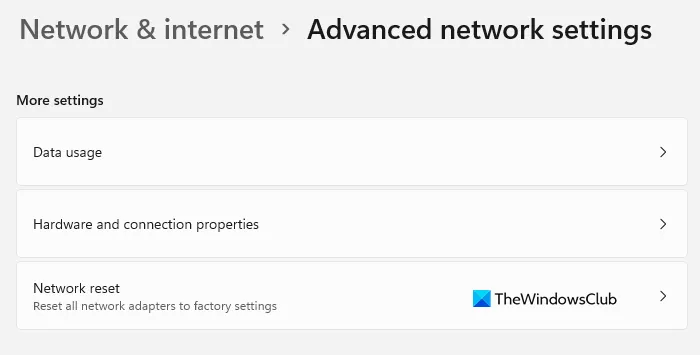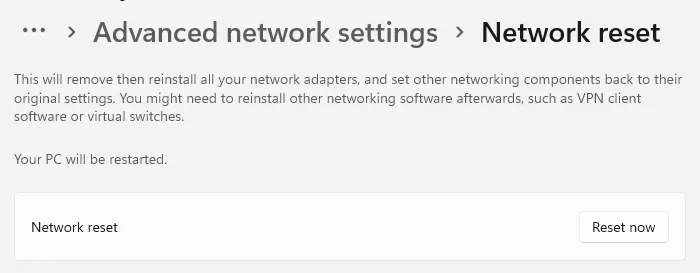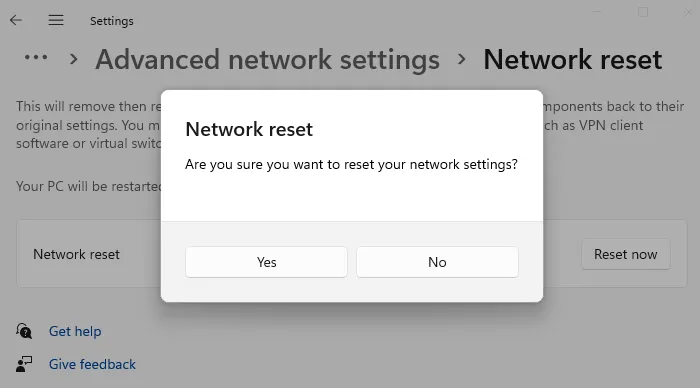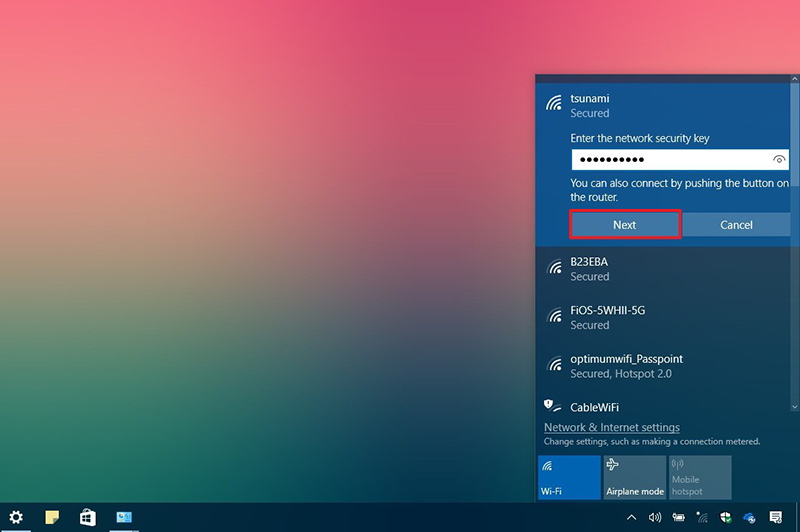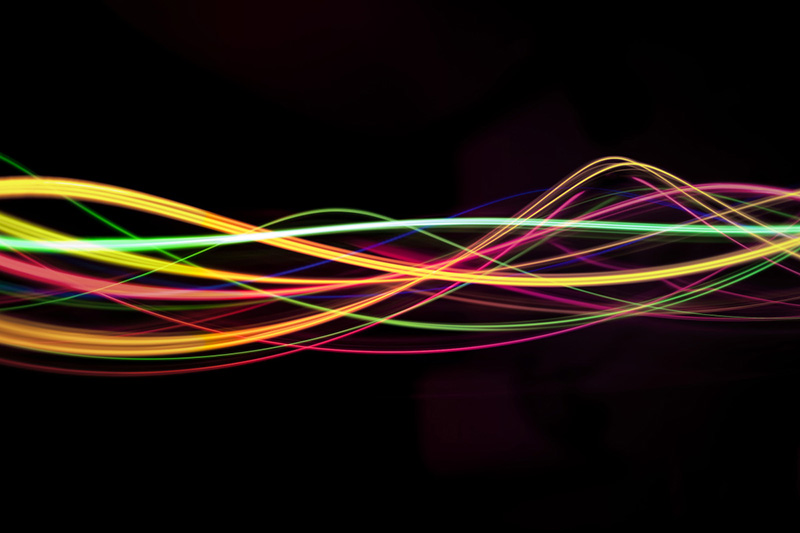چگونه آداپتور شبکه در ویندوز ۱۱ را به خاطر رفع عیب وایفای ریستارت کنیم
ریستارت شبکه یک گزینه خوب برای حذف بسیاری از مشکلات شبکه در ویندوز ۱۱ است
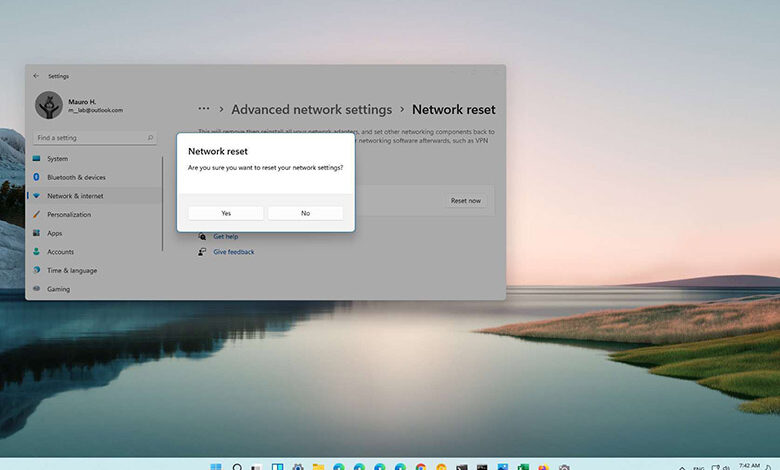
کنترلر Network Adapter نقش کلیدی در سیستمعامل دارد و واسط اتصال آن به شبکههای بیسیم است.
اگر این کنترلر به خوبی کار کند و مشکلی در آن به وجود آمده باشد؛ به طور مستقیم روی اتصالات بیسیم و سیمی ویندوز اثرگذار است. کندی اینترنت و وایفای، قطع اتصال، عدم شناسایی وایفای، عدم پایداری شبکه و بسیاری از مشکلات دیگر میتوانند بر اثر درست کار نکردن آداپتور شبکه در سیستمعامل به وجود بیایند.
اگر شما در ویندوز ۱۱ دارای این مشکلات هستید؛ ریستارت Network Adapter میتواند یک راهحل خوب برای بازگشت به وضعیت عادی باشد. کارشناسان شبکه همیشه از ریستارت شبکه و آداپتور شبکه به عنوان یک راهحل خوب برای عیبیابی مشکلات شبکه و وایفای نام میبرند.
در این مطلب، به شما آموزش میدهیم چگونه آداپتور کارت شبکه در ویندوز ۱۱ را ریستارت کنید. مشکلات شبکه ممکن است به خاطر یکی از دلایل زیر باشد:
۱- تغییرات تنظیمات روتر یا خرابی این تنظیمات
۲- خرابی و قطعی کابل شبکه
۳- اورلود سرور
۴- ازدحام در شبکه
۵- پیکربندی پروتکل اینترنت ناسازگار با شبکه
۶- استفاده از چندین شبکه بیسیم یا تغییر مکرر در شبکههای بیسیم: وایفای در حالیت بهترین عملکرد را دارد که شما فقط به یک یا دو شبکه بیسیم وصل شوید. وقتی به طور مکرر، شبکههای بیسیم را تغییر داده و به فرکانسهای مختلفی وصل میشوید و بعد مشخصات آنها را تغییر میدهید؛ احتمال خرابی و هنگ کردن آداپتور شبکه افزایش پیدا میکند.
۷- خرابی درایور: اگر از درایور قدیمی برای نصب کارت شبکه استفاده کرده باشید یا به موقع درایورها بهروزرسانی و ارتقا داده نشده باشند تا عیبها و آسیبپذیریهای آداپتور شبکه از بین برود؛ احتمال بروز مشکلات برای شبکه بالا است. معمولا، اگر درایور قدیمی استفاده شده باشد؛ کارت شبکه پیغام میدهد و نیاز است، نرمافزار درایور جدیدی دانلود و نصب شود.
ریستارت Network Adapters با استفاده از ویژگی Network Reset در ویندوز ۱۱
پیش از این کارت شبکه بیسیم دستگاه را ریستارت کنید؛ میتوانید با ابزار عیبیابی (troubleshooter) ویندوز ۱۱، شبکه را اسکن کرده و عیبهای موجود را یافته و از بین ببرید.
اگر ابزار troubleshooter شبکه را اجرا کردید ولی مشکل برطرف نشد؛ به سادگی میتوانید سراغ گزینه network reset بروید. به هر حال، پبش از ریستارت شبکه، برخی نکات در اینجا هست که باید مدنظر قرار بگیرند:
۱- ریستارت شبکه باعث از بین رفتن همه تنظیمات شبکه، از جمله رمزعبور وایفایهای ذخیره شده و اطلاعات شبکههای اترنت میشود. شما باید دوباره همه این اطلاعات را وارد کنید.
۲- ویپیان یا تنظیمات اضافی روی شبکه باید دوباره پیکربندی شوند.
۳- تمام تغییرات داده شده در اجزای شبکه از بین رفته و به تنظیمات پیشفرض ویندوز ۱۱ برمیگردند.
با دانستن این نکات، حالا اگر نیاز به ریستارت شبکه برای تعمیر وایفای، بلوتوث، اترنت یا هر بخش دیگری از شبکه در ویندوز ۱۱ دارید؛ مراحل زیر را طی کنید:
۱- تنظیمات ویندوز ۱۱ (Windows Settings) را باز کنید.
۲- روی برگه Network & internet کلیک کنید.
۳- گزینه Advanced network settings را باز کنید.
۴- زیرمنوی Network reset را باز کنید.
۵- کلید Reset now را بزنید.
۶- کلید Yes را بزنید تا ریستارت شبکه آغاز شود.
پس از اینکه تنظیمات شبکه ریستارت شد؛ نیاز به ریستارت کل کامپیوتر دارید. وقتی کامپیوتر یا لپتاپ ریستارت شد و ویندوز ۱۱ دوباره بالا آمد؛ خواهید دید که تمام اطلاعات و تنظیمات شبکه شما از بین رفته است و باید دوباره از ابتدا اقدام به وارد کردن اطلاعات، تنظیمات و رمزعبورها کنید.
در عوض، احتمالا مشکلات شما در وایفای یا بلوتوث از بین رفته است و بهتر میتوانید به یک شبکه بیسیم و اینترنت وصل شوید.
اگر برای خرید مودم، اینترنت و تجهیزات شبکه سوال داشتید یا نیاز به راهنمایی و کمک دارید؛ کانال تلگرام شبکهچی به آیدی shabakehchi@ را فالو و پرسش خود را برای مدیر کانال بفرستید تا جواب دهیم.