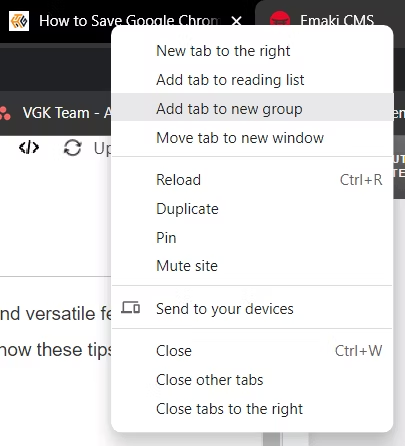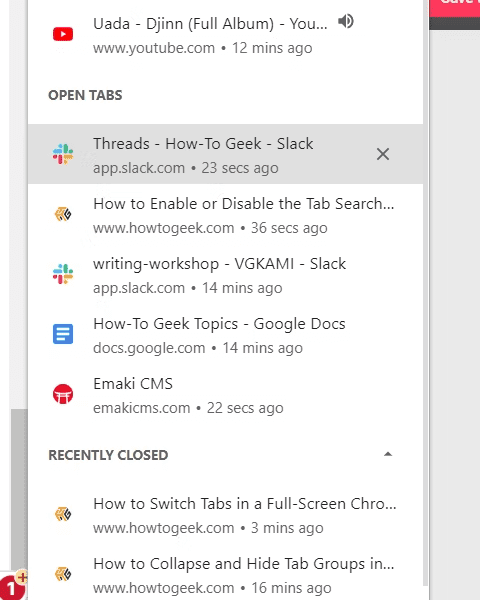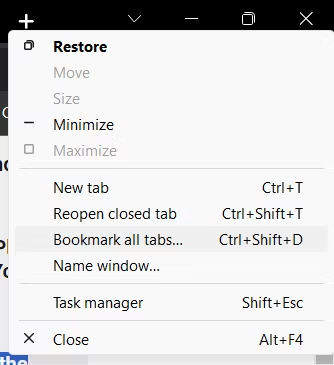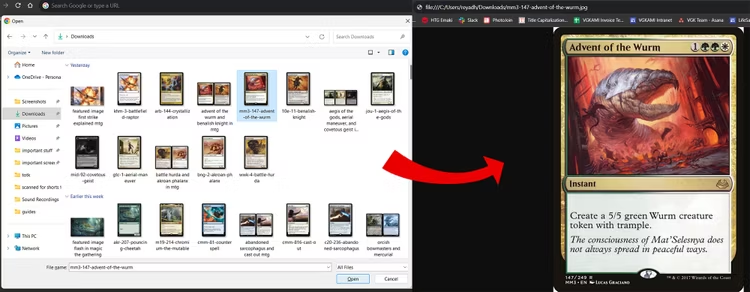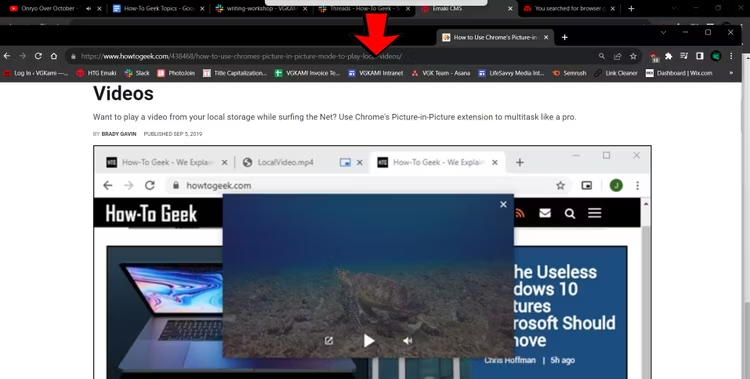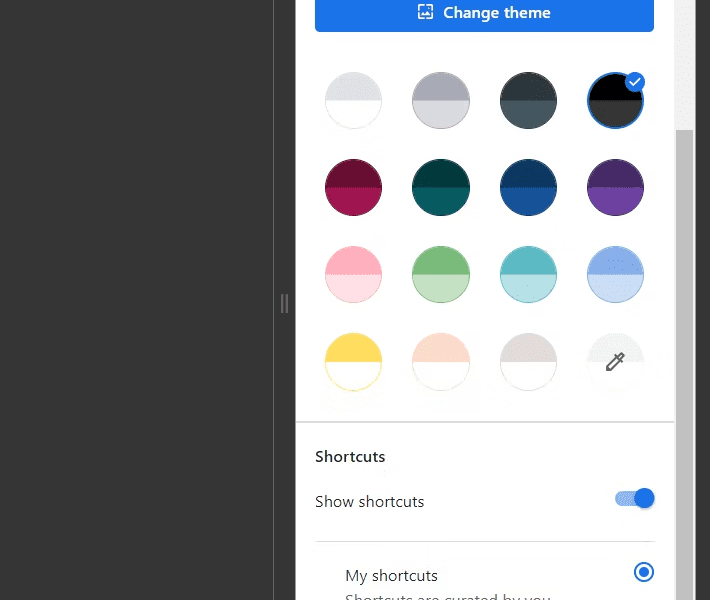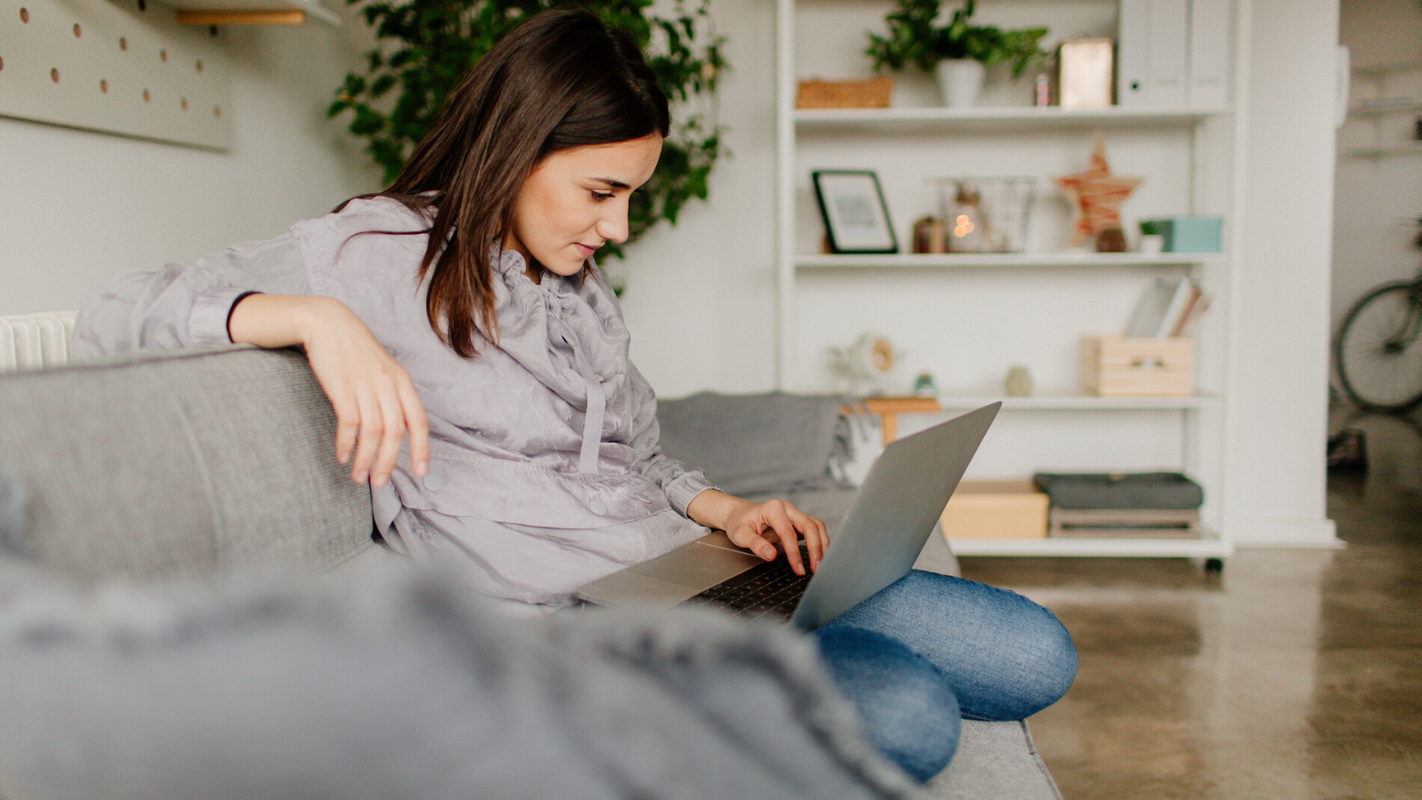گوگل کروم با اختلاف محبوبترین مرورگر اینترنت در جهان است. این مرورگر قدرتمند قابلیتهای بسیار ویژهای دارد که برخی از آنها تا حد زیادی مورد توجه قرار نمیگیرند. اگر شما از افرادی هستید که اغلب از تب کروم استفاده میکنید، در اینجا ده ترفند جذاب برای استفاده بهتر شما از این مرورگر که تجربه مرور شما را سرگرم کنندهتر و جالبتر میکنند، با هم بررسی میکنیم.
ترفندهای استفاده از تب کروم
در این بخش برخی از مهمترین و کاربردیترین ترفندهای مدیریت تب های کروم را معرفی خواهیم کرد. این ترفندها، بهرهوری و کار شما با این مرورگر وب را بهبود میدهد و سریعتر میکند:
۱- ایجاد و مدیریت گروههای برگه
اگر تعداد زیادی برگه باز دارید، میتوانید باایجاد گروههای برگه کروم آنها را بهتر سازماندهی کنید.
برای این کار یک تب جدید باز کنید و روی آن کلیک راست کنید تا یک منوی پاپ آپ ظاهر شود. در نزدیکی بالای این منوی پاپ آپ، گزینه «Add Tab To New Group» را خواهید دید. با انتخاب این گزینه یک گروه از تب کرومایجاد میشود.
هنگامی که یک گروه برگه کروم ایجاد کردید، نماد نقطه کوچکی را در سمت چپ آن خواهید دید. برای انتخاب رنگ و نام گروه، روی نماد کلیک راست کنید.
وقتی از چندین گروه تب کروم استفاده میکنید، این کار سازماندهی آنها را برای شما به مراتب آسانتر میکند. شما میتوانید با کلیک راست بر روی موارد مورد نظر و انتخاب «Add Tab To Group» یا با کشیدن یک تب به داخل گروهایجاد شده، تبهای بیشتری را به این گروه اضافه کنید.
برای جمع کردن یک گروه برگه، به سادگی روی نماد آن کلیک کنید و برای باز کردن دوباره آن، یک بار دیگر روی آن کلیک کنید.
اگر میخواهید یک برگه را از یک گروه حذف کنید، روی آن کلیک راست کرده و از منوی باز شده گزینه «Remove From Group» را انتخاب کنید.
وقتی کار با یک گروه برگه تمام شد، روی نماد آن کلیک کنید و «Ungroup» یا «Close Group» را انتخاب کنید تا به طور کامل از شر آن خلاص شوید.
۲- در حالت تمام صفحه، تب کروم را تغییر دهید
برای جابهجایی سریع بین برگهها در حالت تمام صفحه کروم، میتوانید از چند میانبر صفحه کلید مختلف استفاده کنید. در اینجا مواردی برای Windows ،Linux و Chrome OS آمده است:
Ctrl+1-8: این به شما امکان میدهد بین هر یک از هشت برگه اولی که باز کردهاید جابجا شوید. شماره گذاری از سمت چپ شروع میشود، تب سمت چپ شماره ۱ است.
Ctrl+9: اگر همزمان بیش از هشت تب دارید، از این میانبر برای جابجایی به سمت راست ترین برگهای که باز کردهاید استفاده کنید.
Ctrl+Tab یا Ctrl+Page Down: از یکی از این میانبرها برای رفتن به تب کروم سمت چپ برگهای که در آن هستید استفاده کنید.
Ctrl+Shift+Tab یا Ctrl+Page Up: برعکس میانبر بالا، این یکی به شما امکان میدهد به برگه سمت راست موردی که در حال حاضر استفاده میکنید، بروید.
اگر از Mac استفاده میکنید، در اینجا میانبرها با تغییرات کوچک قابل استفاده هستند:
Cmd+1-8: همانند Ctrl+1-8 به شما امکان میدهد بین هشت تب اولی که باز کردهاید جابه جا شوید؛ جایی که شماره ۱ در سمت چپ قرار دارد.
Cmd+9: مشابه Ctrl+9 از این برای رفتن به سمت راست ترین تب استفاده کنید.
Cmd+Option+Right Arrow: درست مانند Ctrl+Tab یا Ctrl+Page Down، این یکی به شما امکان میدهد به برگه سمت چپ بپرید.
Cmd+Option+فلش چپ: در نهایت، مانند Ctrl+Shift+Tab یا Ctrl+Page Up، از این میانبر برای پرش به برگه سمت راست استفاده کنید.
۳- تب کروم مورد نظر خود را جستجو کنید
پس از تست نسخه آزمایشی در سال ۲۰۲۱، کاربران میتوانند از نماد جستجوی Tab استفاده کنند.
با کلیک کردن روی این فلش کوچک رو به پایین در کنار دکمه کوچک کردن پنجره در کروم، میتوانید منوی مفیدی را که رسانههای صوتی و تصویری در حال پخش، برگههای باز و برگههای اخیرا بسته شده را نشان میدهد، جستجو کنید.
از طریق این منو میتوانید به سرعت به هر یک از گزینههای ذکر شده بروید. اگر تعداد زیادی تب مشابه باز دارید، مانند چندین YouTube ،Slack یا Google، این منو به شما امکان میدهد جزئیات هر کدام را مشاهده کنید تا بتوانید به شیوهای سریع و کارآمد به آنها منتقل شوید.
۴- تب کروم را برای بعد ذخیره کنید
اگرچه از سال ۲۰۲۰ مرورگر کروم با تغییرات زیادی مواجه شده است، اما ذخیره کردن برگهها در کروم عمدتاً به شکل قبل قابل استفاده است.
هنگامی که یک جلسه مرور مهم دارید و میخواهید همه برگههای فعلی خود را ذخیره کنید، میتوانید این کار را به راحتی با کلیک راست روی هر فضای باز در بالای پنجره مرورگر خود و انتخاب گزینه «Bookmark All Tabs» انجام دهید؛ یا از میانبر Ctrl+Shift+D در Windows ،Linux و Chrome OS استفاده کنید.
در مک، میانبر Cmd+Shift+D برای این کار مورد استفاده قرار میگیرد.
وقتی این کار را انجام میدهید، گوگل کروم یک پوشه مفید برای آنهاایجاد میکند که میتوانید آن را قبل از زدن دکمه آبی «Save» در سمت راست پایین پنجرهایجاد پوشه، نامگذاری کنید.
از طرف دیگر، میتوانید با کلیک کردن روی نماد «Bookmark This Tab» در سمت راست نوار آدرس خود، که شبیه یک ستاره کوچک است، برگهها را ذخیره کنید. یا در عوض، میتوانید از میانبر صفحه کلید Ctrl+D برای انجام همین کار در ویندوز، لینوکس و سیستم عامل کروم استفاده کنید. برای مک، از Cmd+D استفاده کنید. پس از انجام این کار، روی “Save” کلیک کنید تا این برگه به طورایمن ذخیره شود.
برای پیدا کردن همه نشانکهای ذخیره شده خود، روی دکمه سه نقطه در سمت راست بالای پنجره خود کلیک کنید و گزینه «Bookmarks» را میبینید. ماوس را روی این گزینه نگه دارید تا به آنچه در اینجا ذخیره کردهاید و همچنین به «Bookmark Manager» دسترسی داشته باشید.
۵- یک برگه جدید را بلافاصله باز کرده و مشاهده کنید
در ویندوز، لینوکس و سیستم عامل کروم، میتوانید از کلیدهای Ctrl+T برای باز کردن و رفتن به یک تب کروم جدید در یک حرکت شیفت استفاده کنید! معادل آن در مک، میانبر Cmd+T است.
اگر یک URL در کلیپ بورد خود دارید و میخواهید با حداکثر سرعت به آن پیمایش کنید، از این میانبر استفاده کنید و سپس Ctrl+V را در ویندوز، لینوکس و سیستم عامل کروم (Cmd+V در Mac) فشار دهید. روی دکمه enter ضربه بزنید و به سادگی به صفحه مورد نظر منتقل شوید.
به طور مشابه، در ویندوز، لینوکس و سیستم عامل کروم، میتوانید از Ctrl+N برای باز کردن و ورود به پنجره جدید کروم (Cmd+N در مک) استفاده کنید. یا، در موارد شخصیتر، میتوانید از Ctrl+Shift+N برای باز کردن یک پنجره ناشناس جدید (Cmd+Shift+N در مک) استفاده کنید.
۶- یک فایل را در تب Current باز کنید
گوگل کروم علاوه بر اینکه یک مرورگر اینترنتی قوی است، قابلیتهای رسانهای بسیار بالایی نیز دارد. میتوانید از آن برای باز کردن تعداد زیادی فایل مختلف که در رایانه شخصی شما ذخیره شده اند، از جمله فیلم، صدا و تصاویر استفاده کنید.
برای انجام این کار، از Ctrl+O در ویندوز، لینوکس و سیستم عامل کروم (Cmd+O در Mac) برای باز کردن فهرست فایل خود استفاده کنید. از اینجا، فایلی را که میخواهید در تب کروم مشاهده کنید انتخاب کنید و روی «Open» کلیک کنید تا در برگه فعلی شما ظاهر شود. همچنین مسیر فایل را در نوار آدرس خود خواهید دید.
این یک روش جایگزین برای باز کردن یک فایل به جای استفاده از برنامه در رایانه شما است. برای مثال، Windows Media Player میتواند برنامه پیشفرض در سیستمعامل ویندوز باشد که هنگام دوبار کلیک کردن روی یک فایل ویدیویی استفاده میشود.
برخی از ویژگیهایی که این ترفند در تب کروم را مفید میکنند، شامل آزمایش یک فایل برای مشاهده درست پخش آن میشود. کاربرد دیگر اشتراک گذاری فایل، فرستادن آن، یا اشتراک گذاری پیوند به یک فایل از طریق کروم است. به علاوه، از آنجایی که فایل اکنون در کروم است، میتوانید از سایر ویژگیهای مرورگر روی آن استفاده کنید.
۷- تب کروم را به پنجره تبدیل کنید
در مواقعی، خواهید دید که باز کردن چندین پنجره علاوه بر تبهای زیاد میتواند مفید باشد. به راحتی میتوانید با یک ترفند سریع دومی را به اولی تبدیل کنید. تنها کاری که باید انجام دهید این است که قبل از کشیدن برگه به سمت پایین، روی آن کلیک کرده و نگه دارید.
همانطور که پنجره جدید را به سمت پایین میکشید، یک نوار سفید در بالای صفحه خود خواهید دید. نگران نباشید؛ این فقط نشان میدهد که شما در حال جابجایی یک پنجره هستید.
اگر میخواهید این فر ایند را معکوس کنید تا یک پنجره به یک تب در یک پنجره دیگر تبدیل شود، برعکس عمل کنید: قبل از کشیدن آن در بین برگهها در پنجرههای دیگر، بالای پنجره جدا شده خود را کلیک کنید و نگه دارید. میتوانید آن را به هر شکاف برگهای بکشید و در هر کجا که فکر میکنید بهتر است قرار دهید.
۸- به سرعت یک یا همه برگهها را ببندید
اگر در مواقعی نیاز به بستن سریع تبها دارید، میانبر صفحهکلید زیر را در ویندوز، لینوکس و سیستمعامل کروم وارد کنید: Ctrl+W (Cmd+W در مک). اگر در استفاده از ماوس سریعتر از صفحه کلید هستید، میتوانید با کلیک وسط روی آن نیز تب کروم را ببندید.
یا اگر تعداد زیادی برگه باز دارید که نیاز به بسته شدن فوری دارند، میتوانید از Ctrl+Shift+W برای بستن همه برگههای باز در یک پنجره در ویندوز، لینوکس و سیستم عامل کروم استفاده کنید (Option+Cmd+ W در مک).
۹- برگهای که تازه بستهاید را دوباره باز کنید
تا به حال شده است که به طور تصادفی تب کروم خود را به اشتباه ببندید؟
خوشبختانه، در این حالت همه چیز از بین نمی رود، زیرا میتوانید با استفاده از Ctrl+Shift+T در ویندوز، لینوکس و سیستم عامل کروم (Cmd+Shift+T در مک) یک برگه بسته را دوباره باز کنید.
برگه احیا شده دقیقاً در جایی که بسته شده است ظاهر میشود؛ صرف نظر از اینکه در یک انتهای پنجره شما باشد یا در بین چند برگه دیگر.
۱۰- تب کروم خود را سفارشی کنید
آخرین ترفند این است که چطور برگههای کروم خود را سفارشی کنید. در یک برگه جدید، به گوشه پایین سمت راست نگاه کنید تا دکمه «Customize Chrome» را پیدا کنید.
هنگامی که روی آن کلیک میکنید، یک منوی عمودی در سمت راست پنجره شما ظاهر میشود.
در اینجا، میتوانید یک طرح رنگ جدید برای برگههای خود انتخاب کنید که گاهی اوقات به عنوان «Colorway» شناخته میشود؛ قابلیتی که دارای عکسها یا آثار هنری با وضوح بالا، گزینه فعال کردن میانبرهای برگه جدید و امکان تغییر میانبرهای برگه به مواردی که خودتان انتخاب کردهاید یا آنها را برای سایتهایی که اغلب بازدید میکنید، تنظیم کردهاید.
اگر قصد خرید مودم، اینترنت یا تجهیزات شبکه را دارید و به راهنمایی یا مشاوره نیازمندید، کانال تلگرام شبکهچی با آیدی @shabakehchi همراه شماست. پرسشهای خود را با مدیر کانال در میان بگذارید تا در اسرع وقت، پاسخ تخصصی و راهنماییهای لازم را دریافت کنید.