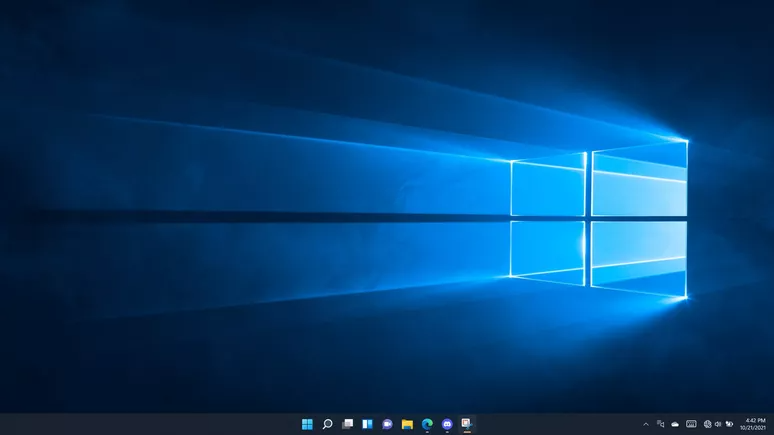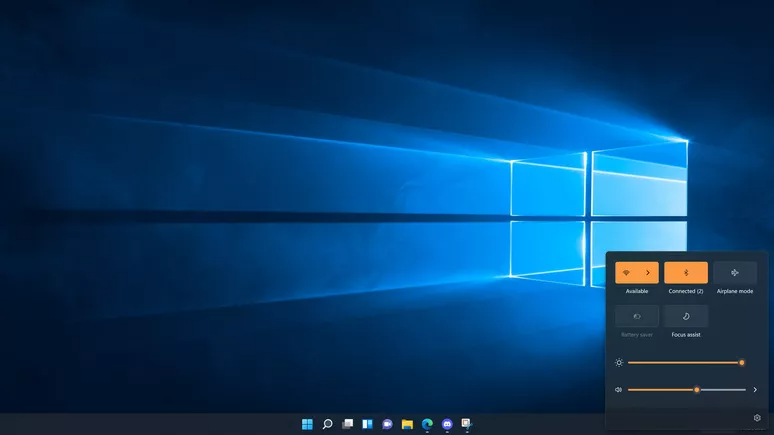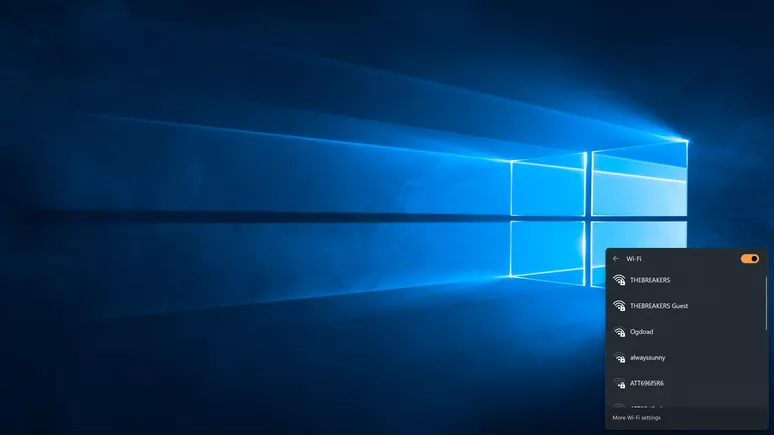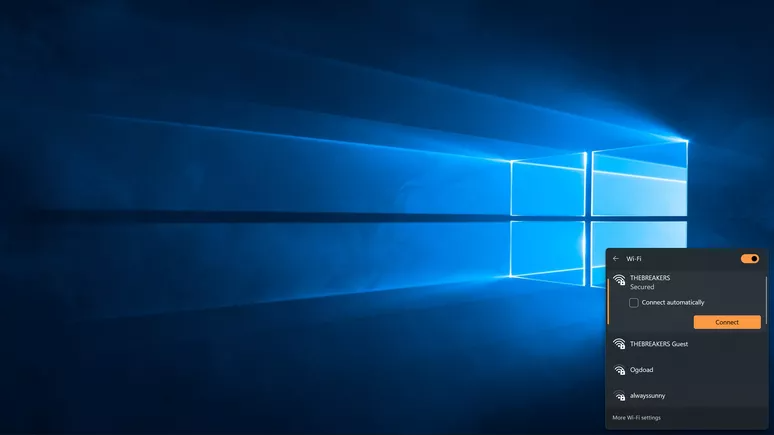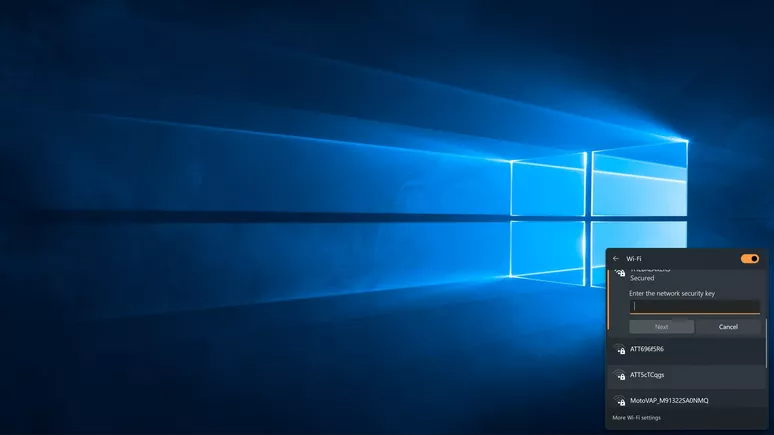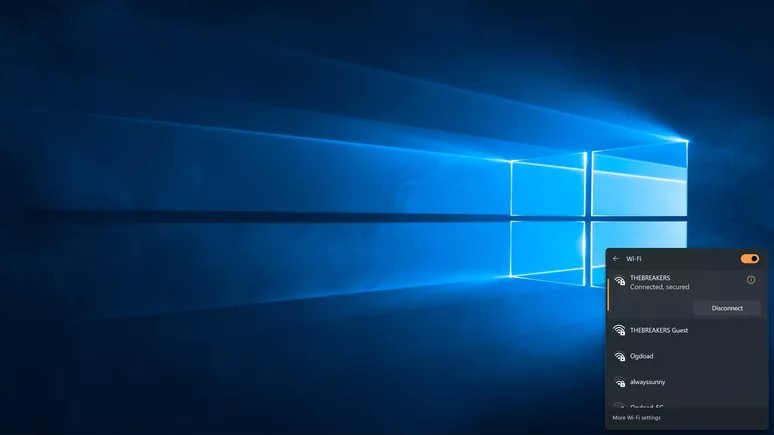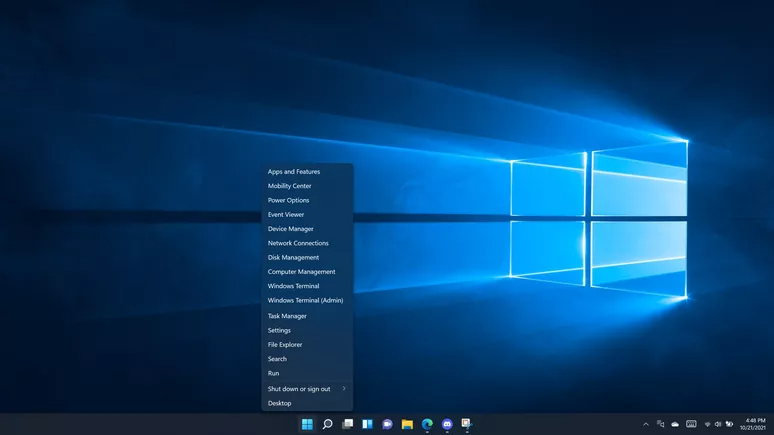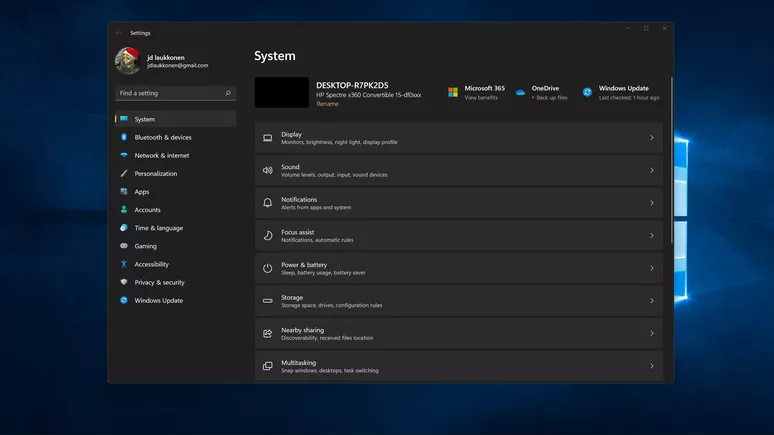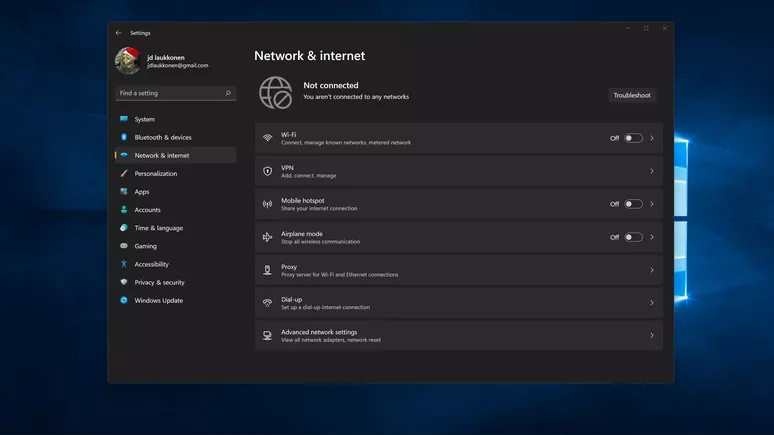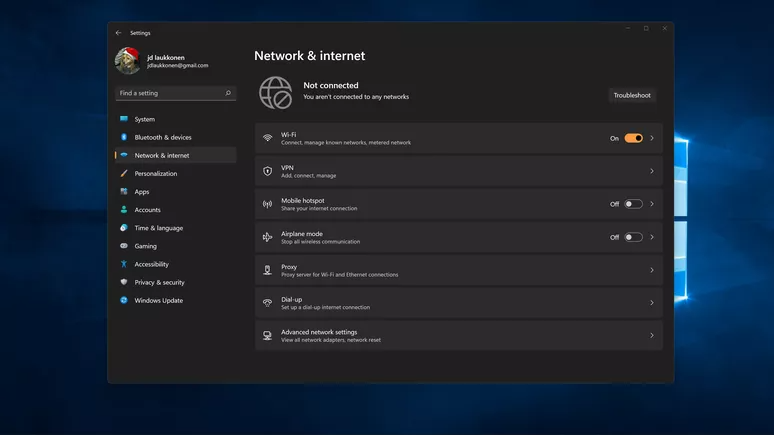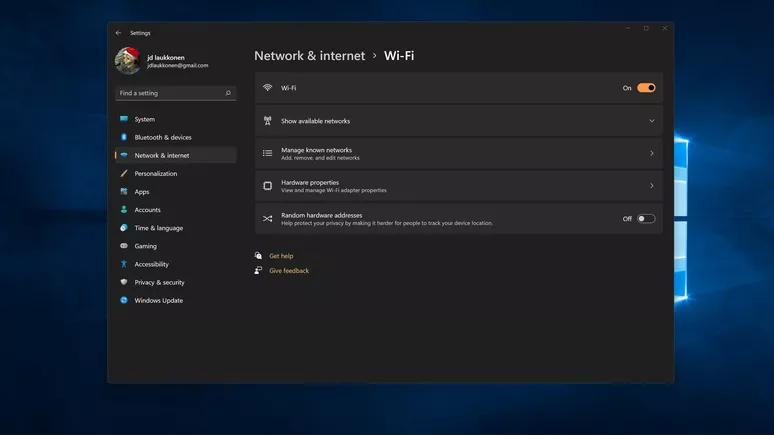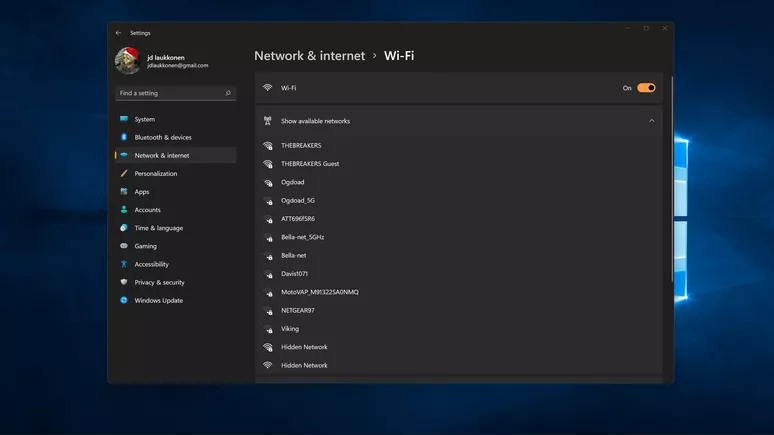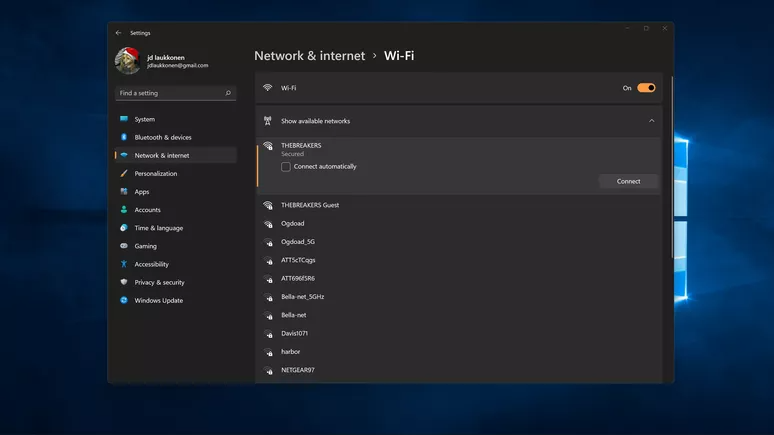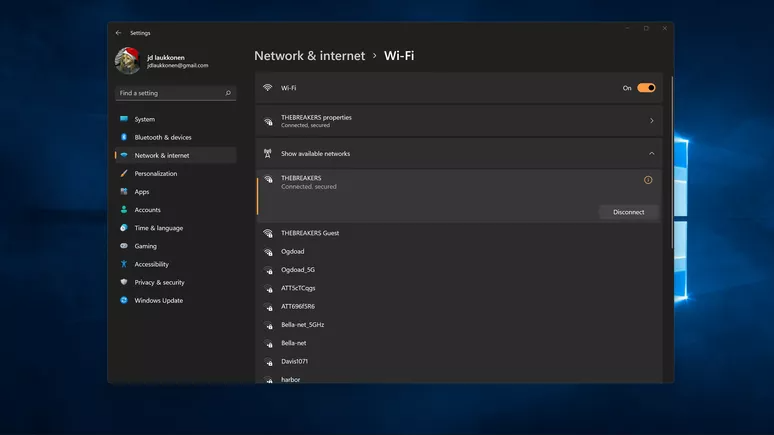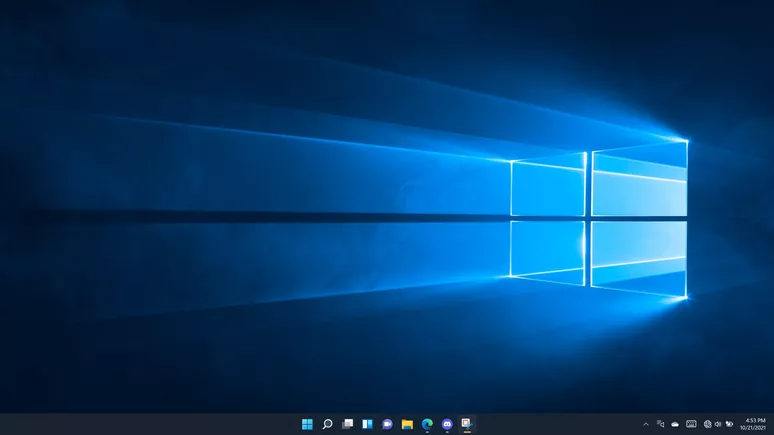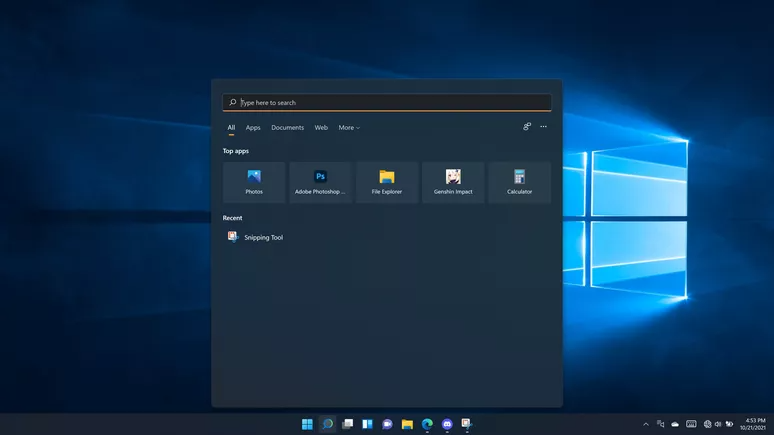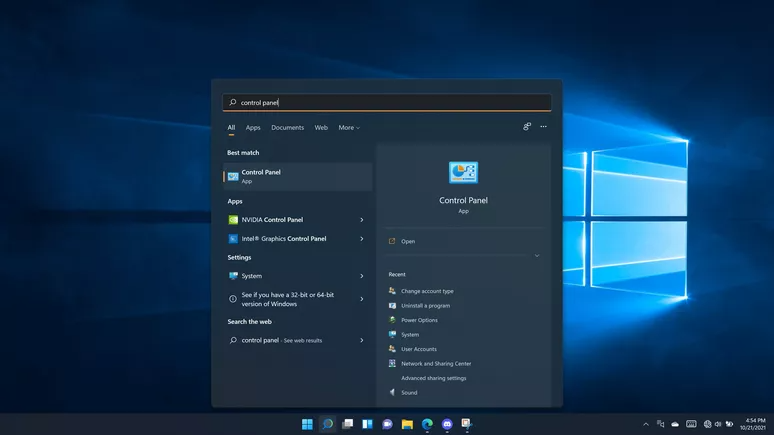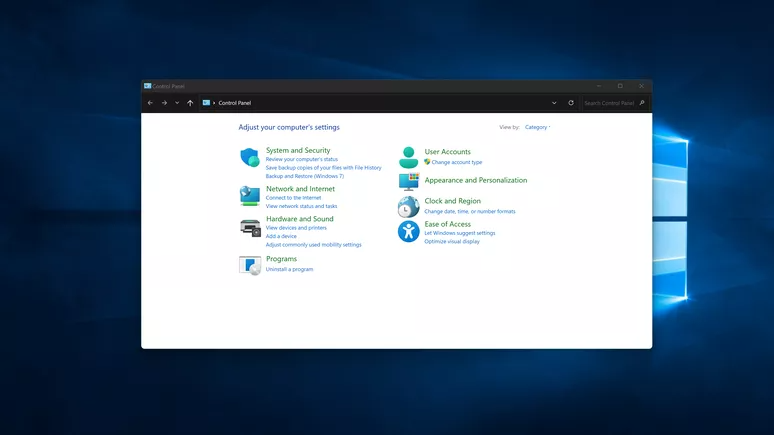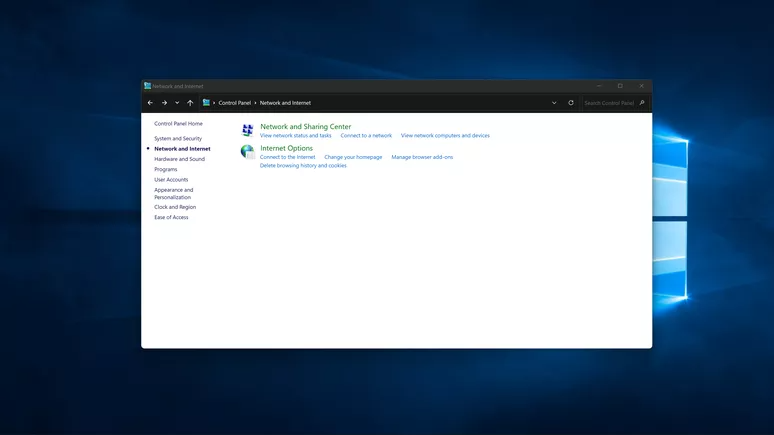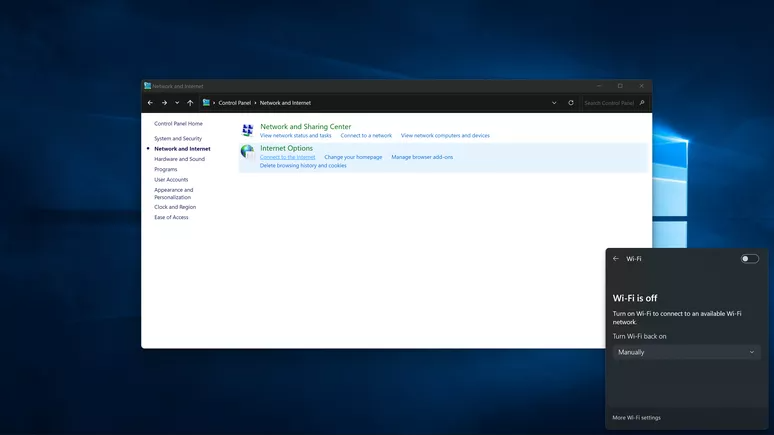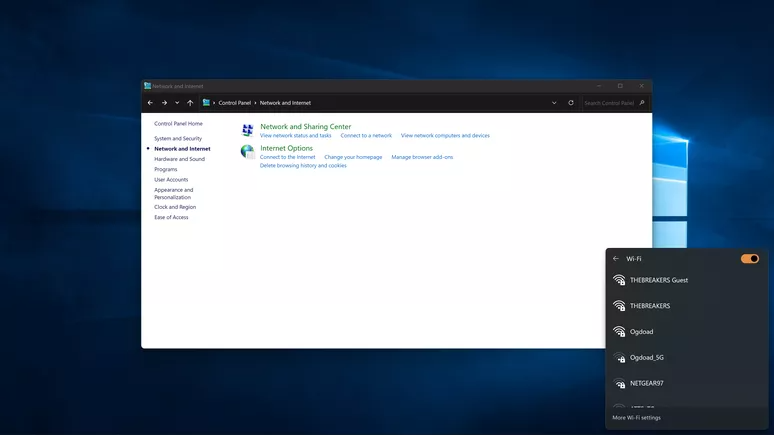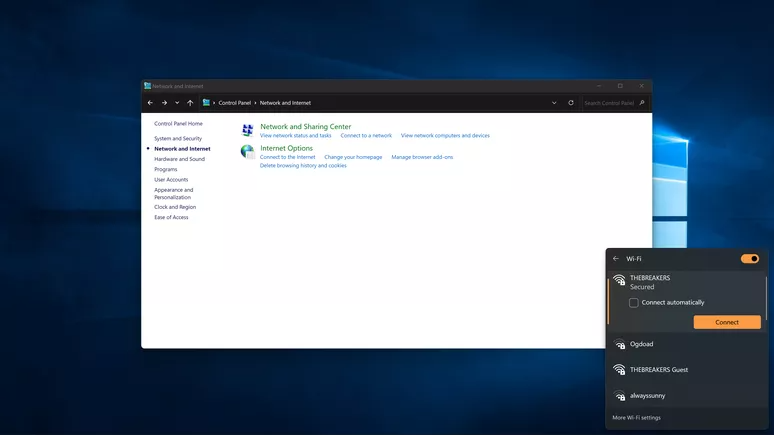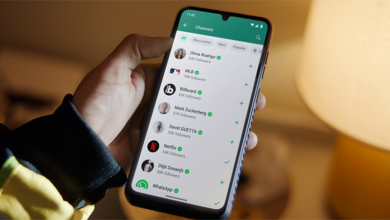روشهای مختلفی برای وصل شدن به اینترنت در ویندوز ۱۱ داریم. میتوانید با کابل شبکه لپتاپ را به مودم و اینترنت وصل کنید یا از طریق وای فای، نت داشته باشید.
روشهای دیگر هم مانند هات اسپات یا اشتراک اینترنت با کابل USB داریم که خوب کمتر مورد توجه کاربران هستند.
ما در این مطلب، میخواهیم درباره این روشها صحبت کنیم و آموزش دهیم چگونه از طریق نوار وظیفه ویندوز ۱۱، بخش Windows Settings و بخش شبکه کنترل پنل به وایفای خانگی خودمان وصل شویم.
وصل شدن به اینترنت در ویندوز ۱۱ با کابل شبکه
اگر کامپیوتر یا لپتاپ شما دارای درگاه شبکه اترنت (LAN) است و مودم یا روتر نزدیک به پیسی شما است؛ میتوانید از طریق کابل شبکه اترنت، ویندوز ۱۱ را به شبکه و اینترنت وصل کنید. در غیر این صورت، باید از طریق وایفای به شبکه وصل شوید.
برای اتصال لپ تاپ ویندوز ۱۱ به اینترنت با کابل، هیچ سختی و مشکلی ندارید. ویندوز ۱۱ به طور خودکار، مودم و روتر را شناسایی کرده و شبکه جدیدی براساس کانکشن اترنت، برایتان راهاندازی میکند.
کافی است یک سر کابل شبکه را به درگاه RJ45 لپتاپ یا پیسی و سر دیگر کابل شبکه را به پشت مودم یا روتر خود وصل کنید و فقط چند ثانیه منتظر بمانید.
آیکون اینترنت در پایین و بخش سمت چپ نوار وظیفه، شبیه به کره زمین است که پس از اتصال به اینترنت، سریعا شبیه به یک مانیتور یا کامپیوتر میشود و اینترنت الان روی ویندوز ۱۱ مهیا است.
چگونه کامپیوتر ویندوز ۱۱ را به وای فای وصل کنیم؟
به طور کلی، سه روش برای اتصال یک کامپیوتر ویندوز ۱۱ به شبکه وایفای وجود دارد: نوار وظیفه، تنظیمات ویندوز و کنترل پنل. هر سه روش هدف یکسانی دارند و شما را به وایفای و اینترنت وصل میشوند. شما هر روشی که راحتتر هستید و بهتر یاد گرفتید را استفاده کنید. در ادامه، این سه روش اتصال ویندوز ۱۱ به وایفای را توضیح میدهیم:
۱- آموزش وصل شدن به اینترنت در ویندوز ۱۱ از طریق نوار وظیفه
سادهترین روش برای اتصال به شبکه وایفای، از طریق نوار وظیفه است. نوار وظیفه (Taskbar) شامل میانبرهایی برای بسیاری از کنترلها و ابزارهای ویندوز است. اگر نوار وظیفه خود را دستکاری و سفارشیسازی نکرده باشید؛ این کنترلها در انتهای سمت راست نوار وظیفه و کنار آیکون زمان و تاریخ در دسترس است.
در ویندوز ۱۱، با کلیک روی آیکون شبکه، صدا یا پاور، تنظیمات سریعی باز میشوند که میتوانید از آنها برای اتصال پیسی به وایفای استفاده کنید:
نکته: اگر شما در نوار وظیفه آیکون شبکه یا تنظیمات وایفای را پیدا نمیکنید؛ بهتر است این روش را کنار گذاشته و از طریق روشهای دیگر به وایفای وصل شوید.
مراحل اتصال ویندوز ۱۱ به وایفاز از طریق نوار وظیفه:
۱- روی آیکون Action Center در نوار وظیفه (آیکون شبکه، صدا، پاور و غیره در سمت چپ ساعت و زمان) کلیک کنید تا منوی Quick Settings باز شود:
۲- در منوی Quick Settings روی کلید Manage Wi-Fi Connections در سمت چپ بالا کلیک کنید:
۳- روی Wi-Fi network کلیک کنید:
نکته: اگر وایفای شما خاموش است؛ میتوانید کلید Wi-Fi را روشن کنید.
۴- روی Connect کلیک کنید:
۵- در باکس باز شده؛ رمزعبور وایفای را وارد کرده و روی Next بزنید:
۶- کامپیوتر یا لپتاپ شما باید به شبکه وایفای وصل شده باشد:
۲- آموزش اتصال به وایفای از طریق Windows Settings در ویندوز ۱۱
اگر شما نمیتوانید از طریق Action Center و منوی Quick Settings نوار وظیفه به وایفای وصل شوید؛ روش ساده بعدی از طریق Windows Settings است.
مراحل اتصال به وایفای در ویندوز ۱۱ با استفاده از تنظیمات ویندوز:
۱- روی کلید Start در گوش سمت چپ نوار وظیفه، راست کلیک کنید و Settings را بزنید:
۲- روی Network & internet کلیک کنید:
۳- اگر سوئیچ وایفای خاموش است؛ با زدن روی Wi-Fi آن را روشن کنید:
۴- روی Wi-Fi کلیک کنید:
۵- روی گزینه Show Available Networks بزنید:
۶- از فهرست روی Wi-Fi network بزنید:
۷- روی Connect کلیک کنید و رمزعبور شبکه وایفای را بزنید:
۸- کامپیوتر ویندوز ۱۱ شما باید به وایفای وصل شده باشد:
۳- چگونه در کنترل پنل ویندوز ۱۱ کانکشن وایفای را پیدا کنیم
اکثر قابلیتهایی که قبلا در کنترل پنل نسخههای قدیمی ویندوز یافت میشدند؛ اکنون در منوی Settings ویندوز ۱۱ یافت میشوند. اما در صورت تمایل، همچنان میتوانید از طریق Control Panel به شبکه وصل شوید.
این کار شامل چند مرحله اضافی است و اساسا همان منوی شبکه را در دسترس قرار میدهد که از طریق منوی Quick Settings در نوار وظیفه داشتیم.
در اینجا، نحوه اتصال به شبکه وایفای در ویندوز ۱۱ از طریق کنترل پنل آمده است:
۱- روی آیکون search (ذرهبین) در نوار وظیفه کلیک کنید:
۲- روی فیلد جستوجو کلیک کرده و control panel را تایپ کنید:
۳- در نتایج جستوجو، روی Control Panel بزنید:
۴- روی Network and Internet بزنید:
۵- روی Connect to the Internet بزنید:
۶- اگر وایفای خاموش است؛ روی Wi-Fi بزنید تا روشن شود:
۷- روی Wi-Fi network کلیک کنید:
۸- روی Connect کلیک کنید و رمزعبور شبکه وایفای خودتان را بزنید:
۹- کامپیوتر یا لپتاپ ویندوز ۱۱ شما باید به وایفای وصل شده باشد.
نکته: اگر با هیچیک از سه روش گفته شده در بالا، ویندوز ۱۱ به وایفای وصل نشد؛ احتمالا نیاز به ریستارت سختافزار شبکه یا حذف و اضافه کردن کانکشن شبکه در ویندوز یا ریستارت کامپیوتر دارید.
اتصال به اینترنت ویندوز ۱۱ با کابل USB
اگر یک مودم جیبی دارید و به درگاه USB مجهز است؛ میتوانید با کابل USB نیز اینترنت را روی ویندوز ۱۱ به اشتراک بگذارید.
در بسیاری از مودمهای امروزی، صرف اینکه یک سر کابل را به مودم و سر دیگر کابل را به لپتاپ یا پیسی بزنید؛ ویندوز ۱۱ به طور خودکار اینترنت USB را شناسایی کرده و آیکون کامپیوتر در پایین سمت چپ نوار وظیفه ویندوز، ظاهر میشود.
استفاده از اینترنت USB مزایایی دارد. وقتی نمیتوانید لپتاپ ویندوزی را با کابل شبکه یا وای فای به اینترنت وصل کنید یا مثلا لپتاپ شما وای فای ندارد یا مودم شما وای فای ندارد؛ از این روش استفاده کنید.
وصل شدن به اینترنت هات اسپات موبایل
وقتی در خانه مودم و روتر ندارید؛ میتوانید هات اسپات گوشی خود را روشن کرده و از اینترنت موبایل یا دیتا استفاده کنید.
کافی است در فهرست شبکههای وای فای شناخته شده در لپتاپ، روی نام هات اسپات موبایل خود بزنید و بعد رمزعبور را بدهید تا اینترنت دیتای گوشی روی ویندوز ۱۱ به اشتراک گذاشته شود.
مواظب باشید برای طولانی مدت نمیتوان از هات اسپات استفاده کرد؛ چون شارژ باتری گوشی را زود تمام کرده و در درازمدت هم باعث فرسودگی و خرابی گوشی میشود.
در ادامه آموزشهای دیگر شبکه و وایفای در ویندوز ۱۱ را برای شما فهرست کردیم:
- آموزش روشهای مختلف اتصال به وایفای در ویندوز ۱۱
- چگونه در ویندوز ۱۱ وایفای و رمزعبور آن را به اشتراک بگذاریم
- آموزش رفع اشکال قطعی شبکه و وایفای در ویندوز ۱۱
- چگونه آداپتور شبکه در ویندوز ۱۱ را به خاطر رفع عیب وایفای ریستارت کنیم
- چگونه مشکل اتصال به اینترنت هنگام نصب ویندوز ۱۱ را رفع کنیم؟
اگر برای خرید مودم، اینترنت و تجهیزات شبکه سوال داشتید یا نیاز به راهنمایی و کمک دارید؛ کانال تلگرام شبکهچی به آیدی shabakehchi@ را فالو و پرسش خود را برای مدیر کانال بفرستید تا جواب دهیم.