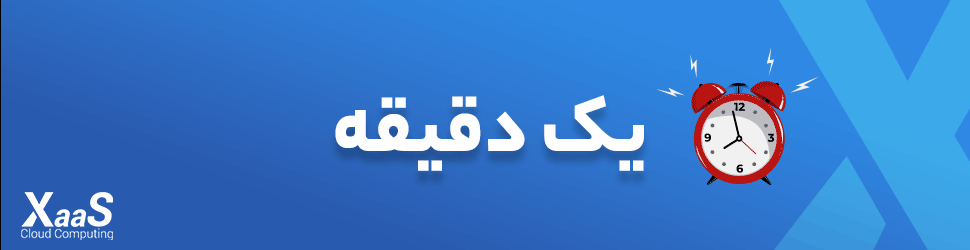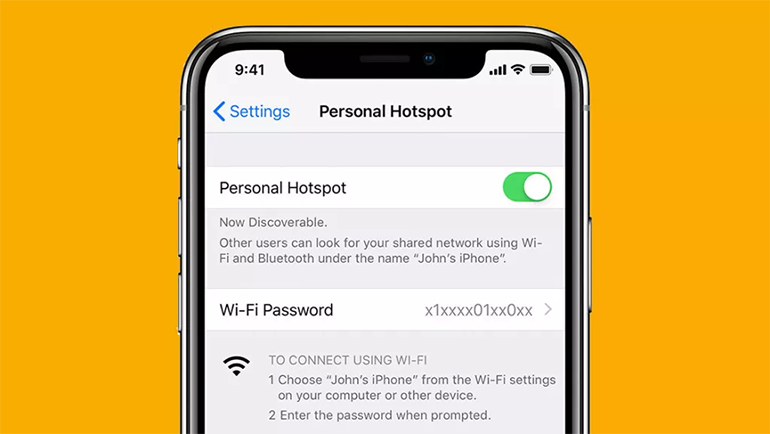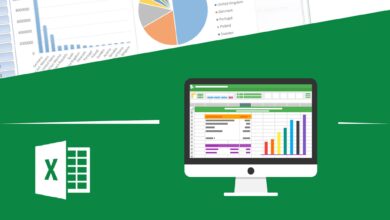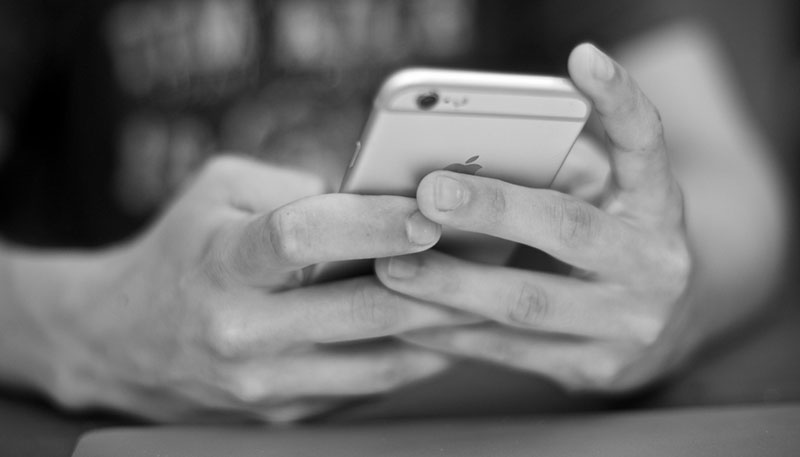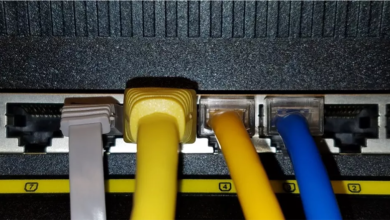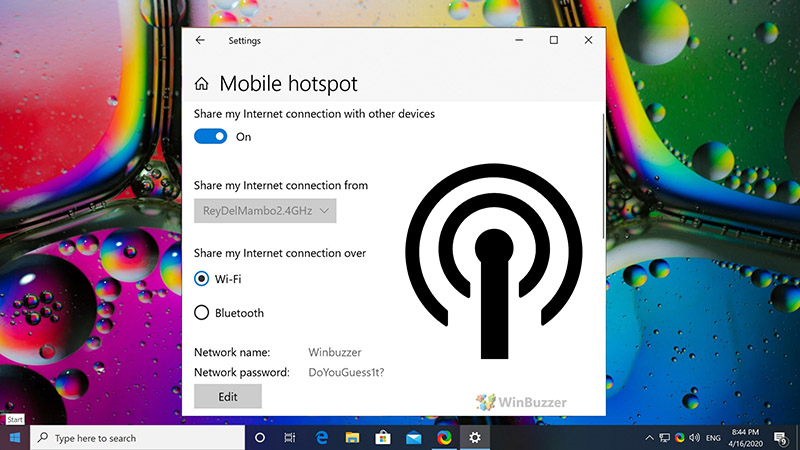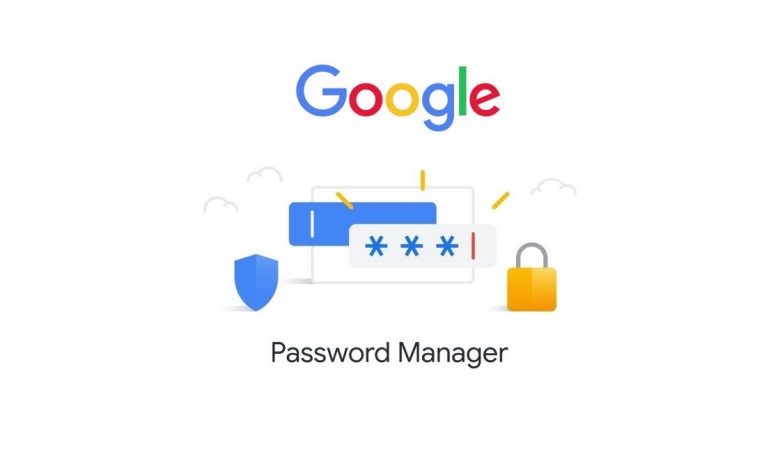
بهطور پیشفرض، مرورگر کروم باید به شما پیشنهاد دهد که هر رمز عبور جدید یا بهروزرسانیشدهای را که در یک وبسایت وارد میکنید؛ ذخیره کنید و به این ترتیب، تکمیل خودکار رمزها میتواند ورود به وبسایتها را سریعتر کند. اگر به هر دلیل مشکل ذخیره نشدن پسورد کروم دارید، در اینجا راهحلها لازم برای برطرف کردن این مشکل را با هم بررسی میکنیم.
پیشتر، ترفندهای مشاهده پسوردهای ذخیره شده در کروم را بیان کردیم و حالا ترفندهای حل مشکل ذخیره نشدن پسوردها در کروم را مرور میکنیم:
راهحلهای مشکل ذخیره نشدن پسورد در کروم
در این بخش ۸ راهکار برای شناسایی و رفع این مشکل را عنوان میکنیم:
۱. ذخیره رمز عبور را فعال کنید
اگر کروم از شما نمیخواهد رمزهای عبور را ذخیره کنید؛ ممکن است این ویژگی غیرفعال شده باشد. برای فعال کردن ذخیره گذرواژه در کروم، روی نماد سه نقطه در گوشه سمت راست بالا کلیک کنید و به مسیر Passwords and Autofill > Google Password Manager بروید.
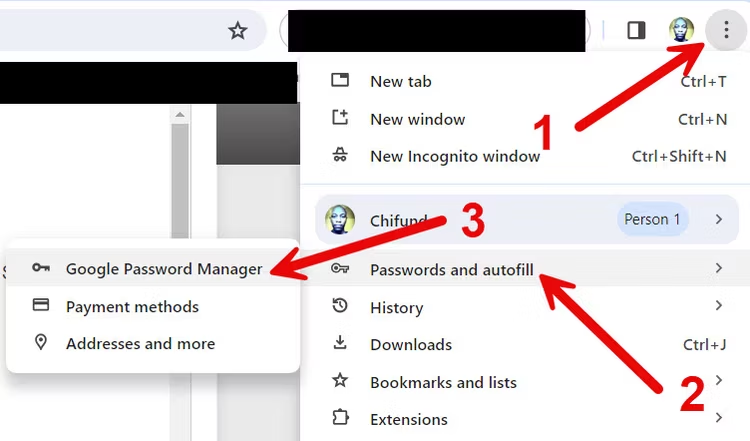
روی “Settings” در منوی سمت چپ کلیک کنید تا صفحه تنظیمات Google Password Manager باز شود. سپس روی کلید «Offer to Save Passwords» کلیک کنید تا فعال شود.
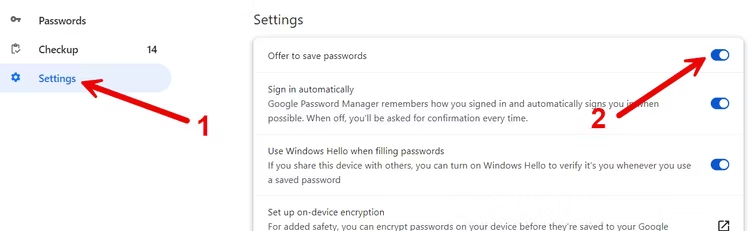
اکنون کروم از شما می خواهد که رمزهای عبور را دوباره ذخیره کنید و مشکل ذخیره نشدن پسورد در کروم برطرف میشود.
۲. فهرست “Declined Apps and Sites” را بررسی کنید
اگر کروم از شما بخواهد گذرواژهها را در برخی از سایتها ذخیره کنید و در برخی دیگر نه، ممکن است سایتهای مشکلدار در فهرست برنامهها و سایتهای ردشده در Google Password Manager قرار داشته باشند. با حذف سایت از لیست مشکل برطرف میشود.
برای حذف یک سایت از لیست سایت و برنامههای رد شده، با کلیک بر روی نماد سه نقطه به صفحه تنظیمات Google Password Manager بروید و سپس به مسیر Passwords and Autofill > Google Password Manager بروید.
به قسمت Declined Apps and Sites بروید و سایت مورد نظر را جستجو کنید. اگر اسم سایت در لیست است؛ روی نماد “X” در سمت راست کلیک کنید تا آن را حذف کرده و مشکل ذخیره نشدن پسورد برطرف شود.
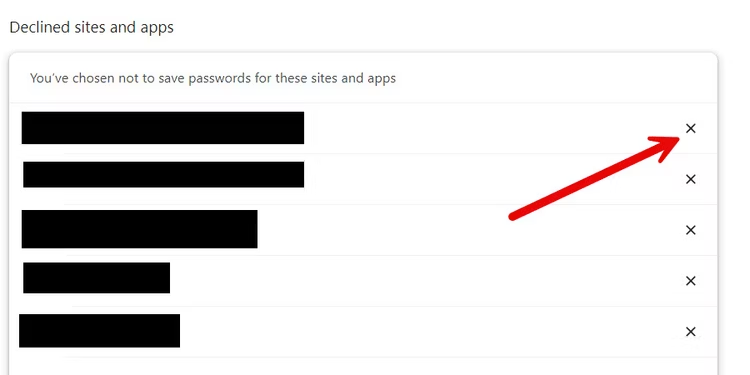
بعد از انجام این کار، وقتی مجددا از سایت بازدید میکنید؛ کروم باید بپرسد که آیا میخواهید رمز عبور را ذخیره کنید یا خیر.
۳. گوگل کروم را به روز کنید
اگر مشکلی در Google Password Manager وجود ندارد، اما کروم باز هم رمزهای عبور را ذخیره نمی کند، ممکن است مشکل از یک باگ باشد. قبل از اینکه تنظیمات را تغییر دهید، سعی کنید گوگل کروم را بهروزرسانی کنید تا ببینید آیا این مشکل برطرف میشود یا خیر. یکی از دلایلی که گوگل این بهروزرسانیها را منتشر میکند، رفع مشکلاتی مانند مشکل ذخیره نشدن پسورد است.
برای بهروزرسانی دستی، روی نماد سه نقطه در گوشه سمت راست بالا کلیک کنید و روی «تنظیمات» در منو کلیک کنید. به پایین بروید و «About Chrome» را در منوی سمت چپ انتخاب کنید. اگر بهروزرسانی در دسترس باشد، کروم اکنون شروع به بهروزرسانی میکند.
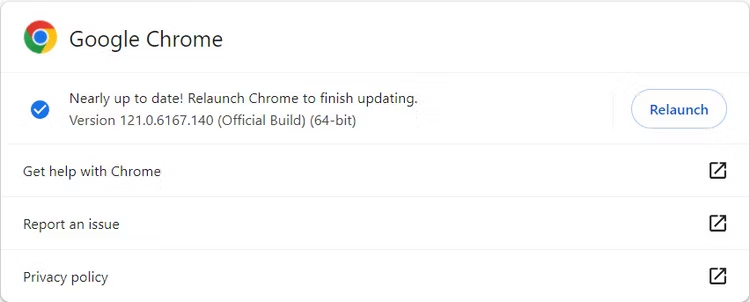
برای تکمیل فرآیند بهروزرسانی، کروم را دوباره راهاندازی کنید. امیدواریم اکنون بتوانید رمزهای عبور را ذخیره کنید.
۴. افزونههای مرورگر را غیرفعال کنید
اگر افزونههای کروم زیادی را نصب کردهاید، این احتمال وجود دارد که یکی از آنها مانع از ذخیره رمزهای عبور شما شود. برای فهمیدن این موضوع، همه برنامههای افزودنی کروم را غیرفعال کنید و سپس بررسی کنید که آیا میتوانید دوباره رمزهای عبور را ذخیره کنید. سپس دوباره آنها را یکی یکی فعال کنید تا ببینید مشکل ذخیره نشدن پسورد مربوط به کدام افزونه است.
برای غیرفعال کردن یک برنامه افزودنی، روی «Extensions» (نماد قطعه پازل) در نوار ابزار کنار نوار آدرس کلیک کنید. سپس، روی “Manage Extensions” در منو کلیک کنید.
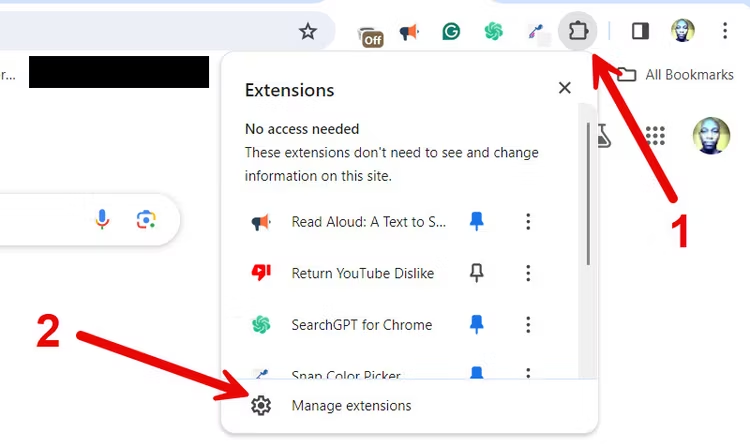
سپس، روی دکمه ضامن در گوشه پایین یک افزونه کلیک کنید تا آن را غیرفعال کنید. وقتی غیرفعال شود، ضامن خاکستری می شود.
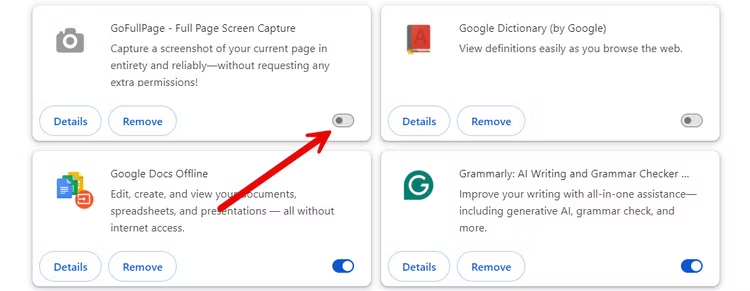
اکنون، بررسی کنید که آیا می توانید رمزهای عبور را بدون مشکل ذخیره کنید.
۵. کش مرورگر را پاک کنید
وقتی حافظه پنهان کروم دچار مشکل میشود؛ ممکن است مرورگر به درستی کار نکند. این میتواند دلیل عدم درخواست کروم از شما برای ذخیره گذرواژه باشد. میتوانید با پاک کردن کش کروم این مشکل را برطرف کنید.
برای پاک کردن حافظه پنهان، روی نماد سه نقطه در گوشه سمت راست بالا کلیک کنید و “Clear Browsing Data” را از منو انتخاب کنید. تیک گزینه “Cached Images and Files” را بزنید و روی “Clear Data” کلیک کنید تا کش حذف شود.
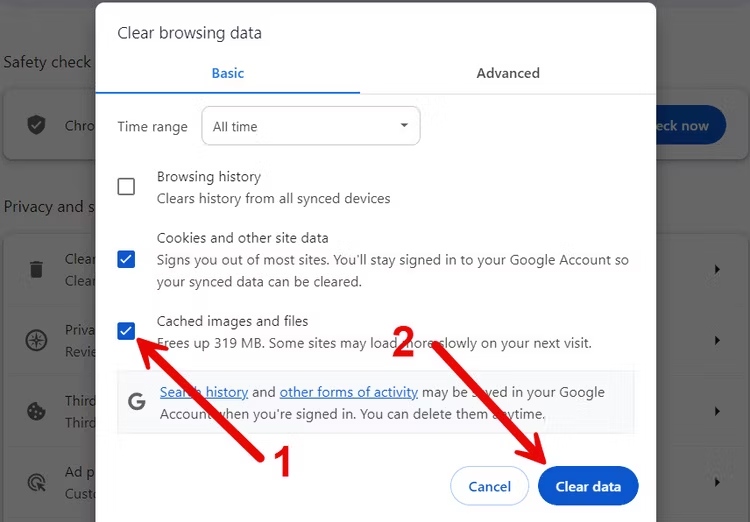
نیازی نیست کوکیها را پاک کنید، زیرا آنها فقط اعتبار ورود و تنظیمات برگزیده شما را برای سایتهای خاص ذخیره می کنند و بر نحوه ذخیره رمزهای عبور کروم تأثیری ندارند.
۶. نمایه گوگل کروم را پاک کنید
اگر حافظه پنهان خراب نیست؛ ممکن است نمایه کروم شما خراب باشد. این ممکن است با استفاده از تنظیمات آزمایشی یا پرچمها، نسخه قدیمی Chrome، برنامههای افزودنی ناسازگار یا هر چیز دیگری که میتواند دادههای رایانه شما را خراب کند، ایجاد شود. برای رفع این مشکل، سعی کنید نمایه کروم خود را حذف کرده و دوباره آن را اضافه کنید.
برای انجام این کار، روی عکس نمایه خود در گوشه سمت راست بالا کلیک کنید. در منو، روی “Manage Profiles” (نماد چرخ دنده) در کنار عنوان “Other Profiles” کلیک کنید.
در صفحه راهاندازی کروم، روی نماد سه نقطه در گوشه سمت راست بالای نمایهای که میخواهید حذف کنید کلیک کنید و «Delete» را انتخاب کنید.
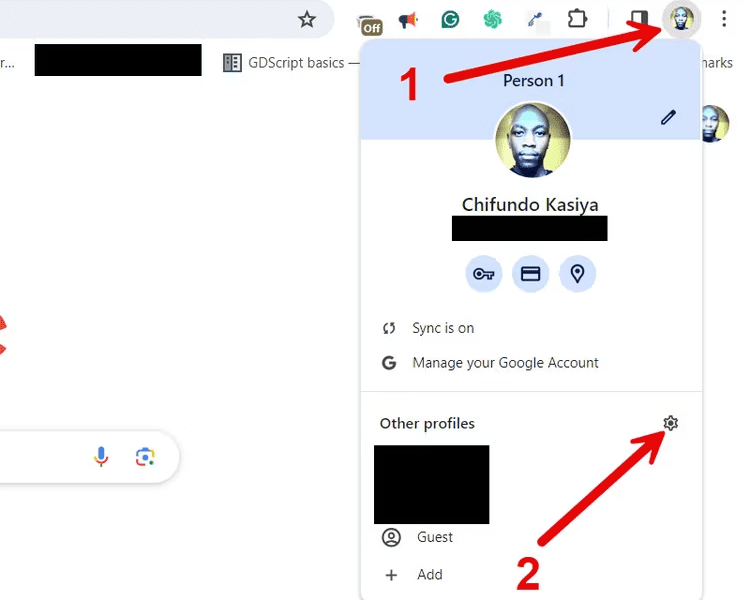
یک پنجره بازشو ظاهر می شود. با کلیک بر روی “Delete” تأیید کنید که می خواهید نمایه را حذف کنید. به خاطر داشته باشید که این کار تاریخچه مرور، روشهای ورود به سیستم، نشانکها و دادههای تکمیل خودکار را نیز حذف میکند.
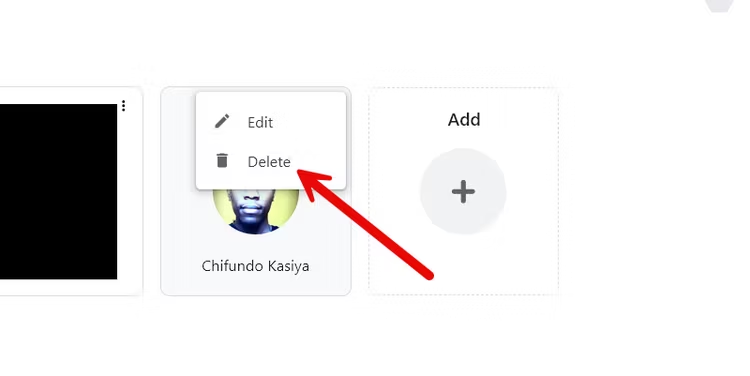
برای افزودن مجدد نمایه، روی «Add» (نماد مثبت) در صفحه راهاندازی کلیک کنید. سپس، دستورالعملها را دنبال کنید تا دوباره به حساب گوگل خود وارد شوید.
۷. بازنشانی گوگل کروم
اگر همه موارد بالا را امتحان کردهاید و کروم هنوز هم مشکل ذخیره نشدن پسورد را دارد، باید برنامه را بازنشانی کنید. به خاطر داشته باشید که با این کار همه دادههای کروم، از جمله تنظیمات، تنظیمات برگزیده، سفارشیسازیها و نمایههای کاربر پاک میشوند.
برای بازنشانی گوگل کروم، روی نماد سه نقطه در گوشه سمت راست بالا کلیک کنید و «Settings» را انتخاب کنید.
روی “Reset Settings” در منوی سمت چپ کلیک کنید و سپس روی “Restore Settings to Their Original Default” در سمت راست کلیک کنید.
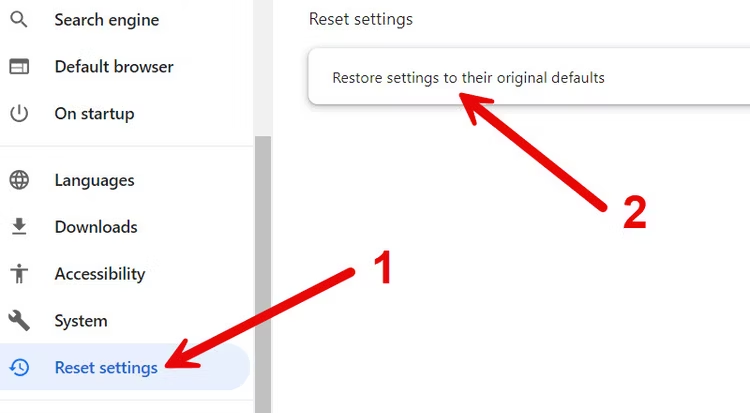
در پنجره بازشو، تصمیم خود را با کلیک بر روی “Reset Settings” تأیید کنید.
۸. رمز عبور را به صورت دستی اضافه کنید
اگر کروم از شما نمیخواهد گذرواژهها را ذخیره کنید، همیشه میتوانید رمز عبور را به صورت دستی اضافه کنید. برای انجام این کار، Google Password Manager را باز کنید و روی “Add” در کنار عنوان Passwords کلیک کنید.
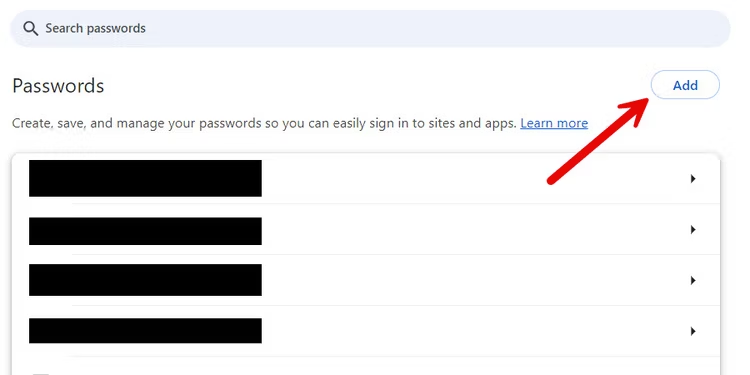
تکمیل خودکار کروم اکنون از این اطلاعات برای ورود سریع شما به سایت استفاده می کند.
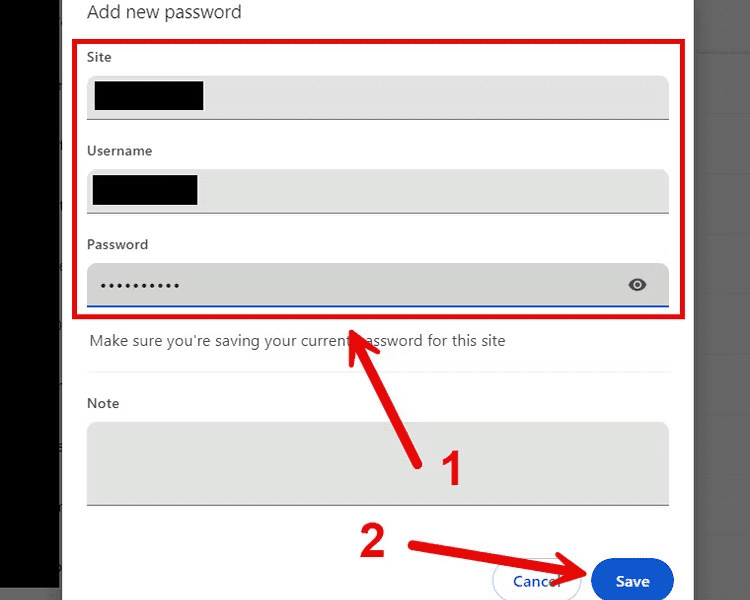
توانایی کروم برای ذخیره گذرواژهها یک صرفهجویی در زمان است. اگر این قابلیت برای شما کار نمیکند؛ میتواند مشکلاتی را برای شما به همراه داشته باشد؛ به خصوص اگر مستعد فراموش کردن رمزها هستید یا دوست دارید به طور مرتب رمزهای عبور خود را تغییر دهید.
امیدواریم با به کارگیری روشهای عنوان شده در این مطلب بتوانید مشکل ذخیره نشدن پسورد را برطرف کنید.
اگر برای خرید مودم، اینترنت و تجهیزات شبکه سوال داشتید یا نیاز به راهنمایی و کمک دارید؛ کانال تلگرام شبکهچی به آیدی shabakehchi@ را فالو و پرسش خود را برای مدیر کانال بفرستید تا جواب دهیم.