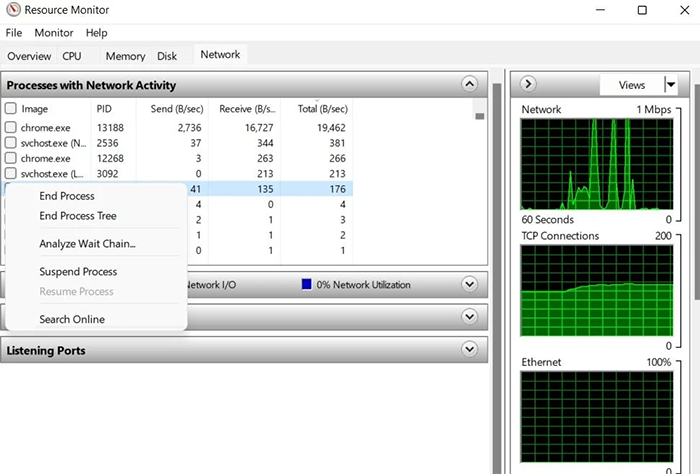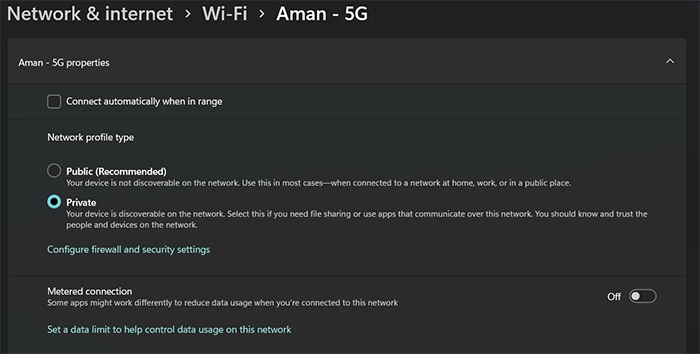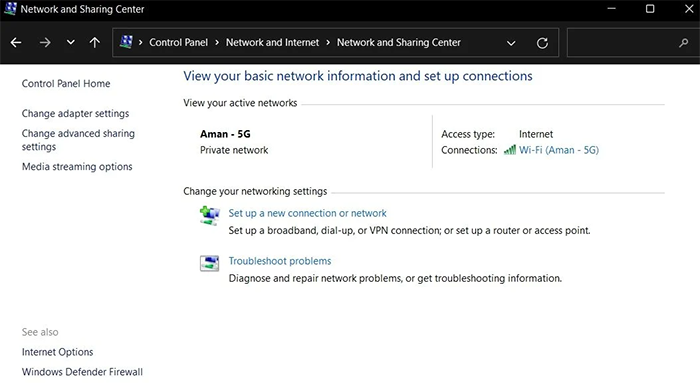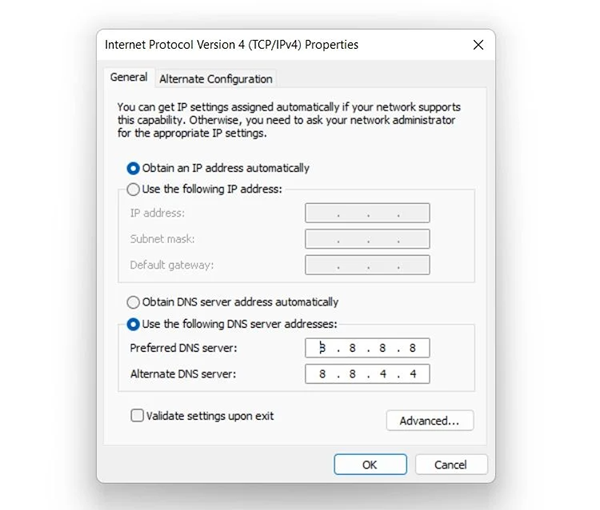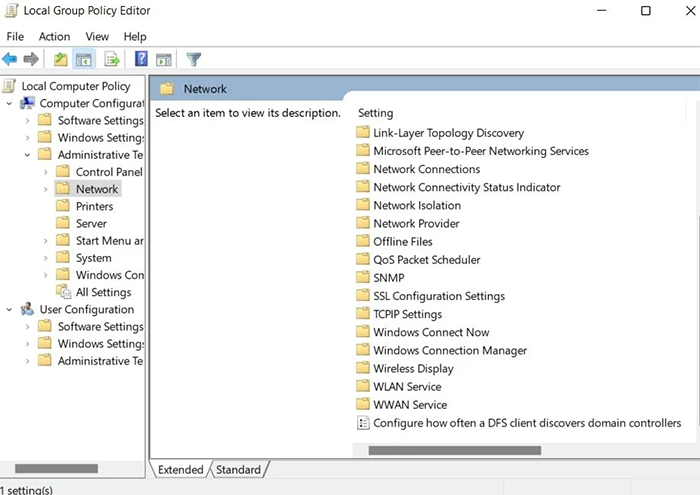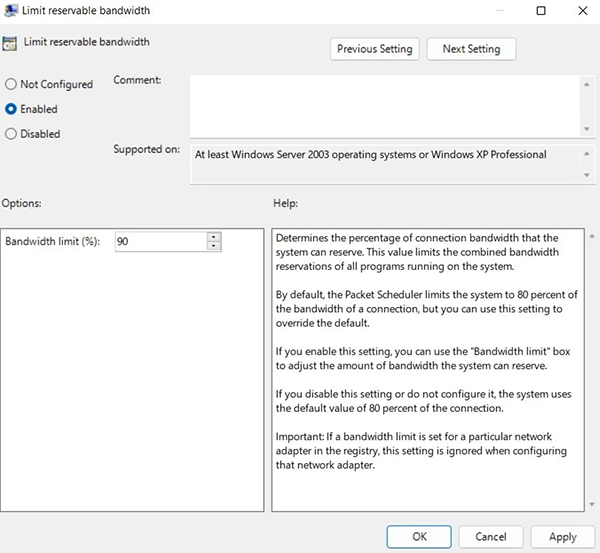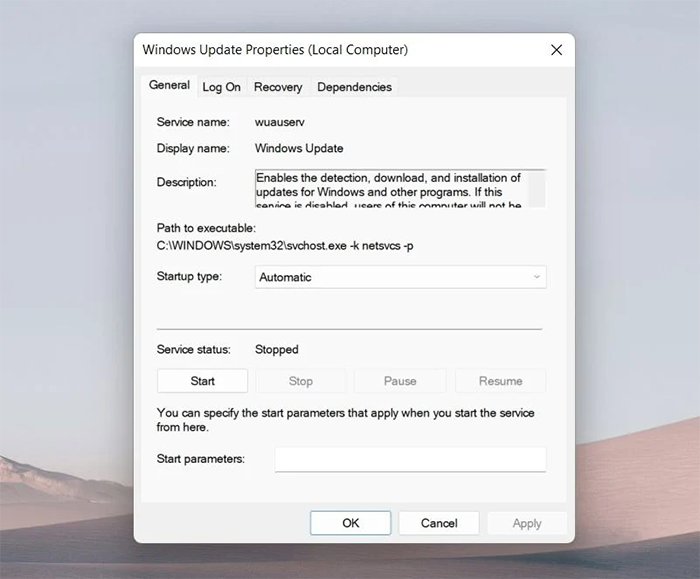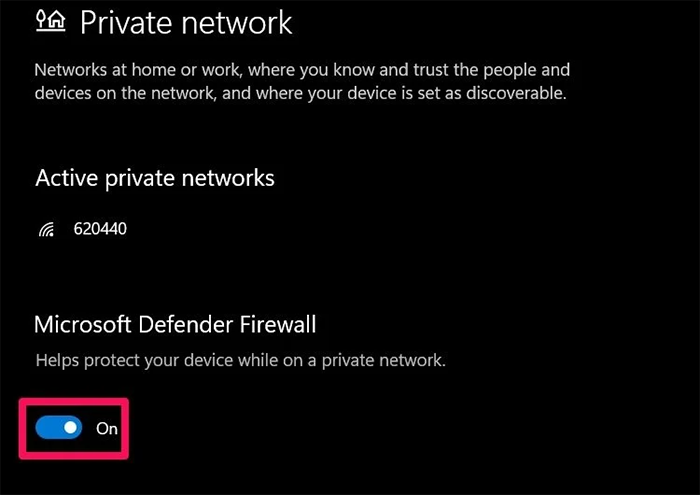۹ ترفند افزایش سرعت اینترنت در ویندوز ۱۱
چگونه روی ویندوز ۱۱ سرعت و کیفیت اینترنت بهتری داشته باشیم؟

همه دوست داریم سریعترین اینترنت ممکن را داشته باشیم و دنبال افزایش سرعت اینترنت در ویندوز ۱۱ هستیم.
شاید تصور کنید اینترنت پرسرعت فقط با خرید مودم قویتر یا نت گرانتر به دست میآید. مثلا، اگر به جای اینترنت ADSL سراغ اینترنت موبایل برویم؛ یا اگر مودم وای فای دو بانده بخریم؛ اینترنت کولاک میشود.
باید بگوییم این کارها باعث افزایش سرعت میشوند ولی دوباره پس از مدتی، با مشکل کندی سرعت روی ویندوز ۱۱ روبرو میشوید و ناچارا باید سراغ روشهای بهینهسازی ویندوز بیایید.
برخی ترفندها، میتوانند مشکلات تاخیر و پینگ زیاد روی ویندوز ۱۱ یا کندی سرعت را برطرف کنند و هیچ ارتباطی به نوع اینترنت و مودم ندارند!
اگر روی ویندوز لپتاپ یا کامپیوتر شخصی خود سرعت اینترنت پایینی دارید یا اینکه سرعت اینترنت شما کافی است ولی باز دوست دارید؛ سرعت بیشتری را تجربه کنید؛ ترفندهای زیر را برای افزایش سرعت اینترنت در ویندوز ۱۱ به کار بگیرید:
چه چیزی باعث کندی سرعت اینترنت میشود؟
دلایل متعددی وجود دارد که سرعت اینترنت شما در ویندوز ۱۱ پایین باشد و اتصال کندی را تجربه کنید. برخی از این دلایل را در زیر فهرست کردیم:
۱- یکی از دلایل مهم میتواند موقعیت بد مودم یا روتر باشد.
۲- ممکن است پهنایباند اینترنت خود را به درستی پیکربندی و تنظیم نکرده باشید.
۳- اپلیکیشنهای غیرضروری در پسزمینه و همینطور برگههای زیاد باز شده در مرورگر وب، باعث کندی اینترنت میشوند.
۴- اگر از VPN و فیلترشکن و برنامههای نظایر اینها استفاده میکنید؛ بزرگترین کندکننده سرعت اینترنت هستند.
۵- ممکن است سرعت اینترنت شما از ISP پایین باشد.
ترفندهای افزایش سرعت اینترنت در ویندوز ۱۱
افزایش سرعت اینترنت لپ تاپ و رسیدن به دانلودهای سریعتر، بسیار آسان و شدنی است. بیایید چند ترفند بهبود دهنده سرعت اینترنت را با هم مرور کنیم:
۱- به آخرین نسخه ویندوز ۱۱ بهروزرسانی کنید
پیش از شروع به تغییرات در ویندوز ۱۱، مطمئن شوید که دارید از آخرین نسخه این سیستمعامل مایکروسافت روی لپتاپ یا پیسی خود استفاده میکنید. هر بهروزرسانی ویندوز با بهبود کارایی و عملکرد دستگاهها همراه است و میتواند روی اتصال اینترنت شما تاثیرگذار باشد.
برای دانلود آخرین نسخه سیستمعامل ویندوز ۱۱ و نصب آن، مراحل زیر را دنبال کنید:
۱- اپلیکیشن Settings را با فشار دادن کلیدهای Win + I باز کنید.
۲- از پنل سمت چپ پنجره، بخش Windows Update را انتخاب کنید.
۳- روی گزینه Check for updates کلیک کنید.
۴- اگر یک نسخه جدید ویندوز ۱۱ منتشر شده باشد؛ ویندوز به طور خودکار آن را بررسی کرده و شروع به دانلود آن میکند.
پس از اینکه ویندوز ۱۱ خود را آپدیت کردید؛ اکنون نوبت به بهبود سرعت اینترنت با برخی تنظیمات و ترفندهای گفته شده در پایین است.
۲- موقعیت مکانی مودم و روتر را عوض کنید
موقعیت بد مودم یا روتر در خانه میتواند منجر به کاهش سرعت اینترنت شود. مکانی که مودم یا روتر را نصب میکنید؛ در افزایش سرعت اینترنت بسیار تاثیرگذار است و گاهی تا چند برابر، سرعت اینترنت را بیشتر میکند. اگر مودم یا روتر را در موقعیتی قرار داده باشید که سیگنالها تضعیف شوند؛ سیگنال کمتری به نقاط دور خانه برسد؛ سیگنالها از دستگاههای شما دور باشند و تداخل رادیویی پیدا کنید؛ به دست خودتان، وایفای و اینترنت را ضعیف کردید.
بهتر است مودم یا روتر را در یک نقطه مرکزی خانه قرار دهید تا از هر بخش خانه، یک فاصله نسبتا برابر با روتر وجود داشته باشد. مودم و روتر را در کنار دستگاههایی که با امواج رادیویی کار میکنند؛ مانند مایکروویو یا تلویزیون یا تلفن ثابت بیسیم خانگی قرار ندهید. بهتر است مودم و روتر در نزدیکترین مکان نسبت به کامپیوتر ویندوز ۱۱ باشند.
۳- اپلیکیشنهای پسزمینه غیرضروری را ببندید
اغلب اوقات، سرعت پایین اینترنت به دلیل اجرای اپلیکیشنهای غیرضروری در پسزمینه ویندوز ۱۱ است. این اپلیکیشنها به طور دائمی به اینترنت وصل هستند و پهنایباند اینترنت شما را اشغال میکنند و سرعت آن را کاهش میدهند؛ علاوه بر اینکه حجم اینترنت شما را هم مصرف خواهند کرد.
اینگونه است که شما برای یک برنامه ضروری یا اتصال به یک سرویس آنلاین مهم، پهنایباند و سرعت کافی ندارید. برای بستن برنامههای غیرضروری در پسزمینه ویندوز ۱۱:
۱- اپلیکیشن Task Manager را با فشردن همزمان کلیدهای Ctrl + Shift + Esc باز کنید.
۲- به برگه Performance بروید.
۳- روی Open Resource Monitor کلیک کنید.
۴- در پنجره Resource Monitor، روی برگه Network کلیک کنید.
۵- نگاهی به سرویسهای با بیشترین مصرف پهنایباند در یک ثانیه بیندازید.
۶- سرویسهایی که مطمئن هستید؛ نیازی به آنها ندارید را با راست کلیک روی آنها و زدن End Process، ببندید:
حالا دوباره بررسی کنید آیا سرعت اینترنت ویندوز ۱۱ شما بهتر شده است یا خیر!
۴- اتصال Metered را غیرفعال کنید
ویندوز ۱۱ دارای قابلیت اتصالهای Metered است که به ذخیره دادههای اینترنت کمک میکند اما میتواند روی سرعت اینترنت شما تاثیرگذار باشد و آن را کندتر کند. برای افزایش سرعت ویندوز ۱۱،بهتر است که اتصالهای Metered را غیرفعال کنید:
۱- اپلیکیشن Settings در کامپیوتر خود را باز کنید.
۲- از پنل سمت چپ، Network & Internet را انتخاب کنید.
۳- روی Wi-Fi بزنید.
۴- روی کانکشن وایفای خود کلیک کنید.
۵- سوئیچ روبروی گزینه Metered connection را روی Off قرار دهید:
کامپیوتر خود را ریستارت کنید و بعد سرعت اینترنت خود را بسنجید.
۵- DNS سرور ویندوز ۱۱ را تغییر دهید
بهطور پیشفرض، در ویندوز ۱۱، دی ان اس سرور روی گزینه خودکار تنظیم شده است. معمولا، این تنظیم پیشفرض برای افزایش سرعت اینترنت خوب نیست و بهتر است از DNS سرورهای سریعتری که در دسترس هستند؛ استفاده کنید. برای لذت بردن از سرعت اینترنت، باید یک DNS سرور منبع باز را استفاده کنید؛ مانند DNS سرورهای گوگل!
در زیر، مراحل تغییر سرور DNS در ویندوز ۱۱ را آوردیم:
۱- باکس Run ویندوز ۱۱ را با فشردن کلیدهای Win + R باز کنید.
۲- عبارت Control Panel را تایپ کرده و بعد روی کلید OK بزنید.
۳- Network and Internet را انتخاب کنید.
۴- روی گزینه Network and Sharing Center کلیک کنید.
۵- از پنل سمت چپ، روی Change adapter settings کلیک کنید:
۶- روی کانکشن شبکه خود راست کلیک کرده و گزینه Properties را انتخاب کنید.
۷- دو بار روی Internet Protocol Version 4 (TCP/IPv4) کلیک کنید.
۸- روی دکمه دایرهای Use the following IP address کلیک کنید.
۹- در فیلد Preferred DNS server عبارت ۸.۸.۸.۸ و در فیلد Alternative DNS server اعداد ۸.۸.۴.۴ (دیاناس سرور گوگل) را وارد کنید:
۱۰- روی OK کلید کنید تا تغییرات ذخیره شوند.
سیستم ویندوز ۱۱ خود را ریستارت کنید و دوباره سرعت اینترنت خود را بسنجید که آیا بهتر شده است یا خیر!
۶- پهنایباند رزرو شده در ویندوز ۱۱ را تغییر دهید
در ویندوز، ۲۰ درصد پهنایباند اینترنت برای سرویسهای ضروری این سیستمعامل رزرو میشود و بقیه برنامهها و سرویسها از ۸۰ درصد باقیمانده پهنایباند استفاده میکنند. اما برای افزایش سرعت اینترنت خود میتوانید این پهنایباند رزرو شده را آزاد کنید.
مراحل تغییر Limit Reservable Bandwidth در ویندوز ۱۱:
۱- باکس Run را باز کنید.
۲- عبارت gpedit.msc را تایپ کرده و بعد روی OK بزنید.
۳- گزینه Administrative Templates در زیر بخش Local Computer Policy را انتخاب کنید.
۴- پوشه Network را باز کنید.
۵- روی گزینه QoS Packet Scheduler دو بار کلیک کنید:
۶- روی Limit reservable bandwidth راست کلیک کرده و از منوی ظاهر شده Edit را بزنید.
۷- روی Enabled کلیک کنید:
۸- میزان Bandwidth limit را روی عدد مورد نظر خودتان قرار دهید. برای مثال میتوانید روی ۹۰ درصد تنظیم کنید.
۹- روی کلیدهای Apply و بعد OK بزنید.
۷- سرویس آپدیت ویندوز ۱۱ را غیرفعال کنید
ویندوز به طور مدام تلاش میکند خودش را بهروزرسانی کرده و وصلههای جدید را دانلود و نصب کند. در حالیکه پروسه Windows Update در پسزمینه اجرا شده و بهروزرسانیهای جدید را دریافت و نصب میکند اما مستقیما روی سرعت اینترنت شما تاثیرگذار است. پیشنهاد میشود قابلیت Windows Update ویندوز ۱۱ را غیرفعال کنید و بعد به صورت دورهای برای آپدیت ویندوز اقدام شود.
برای غیرفعال کردن Windows Update در ویندوز ۱۱ باید مراحل زیر را انجام دهید:
۱- در باکس RUN عبارت service.msc را تایپ کرده و بعد اینتر کنید.
۲- سراغ سرویس Windows Update بروید.
۳- روی سرویس Windows Update راست کلیک کرده و بعد از منوی ظاهر شده، گزینه Properties را انتخاب کنید.
۴- گزینه Startup type را به Disabled تغییر دهید.
۵- در زیر بخش Service status روی Stop بزنید.
۶- کلیدهای Apply و بعد OK را بزنید.
۸- کش DNS را پاک کنید
حافظه پنهان DNS خراب شده، میتواند اینترنت شما را ضعیف کند. برای رفع این مشکل و افزایش سرعت اینترنت ویندوز ۱۱، بهتر است که کش DNS را پاکسازی کنید.
مراحل پاک کردن کش DNS در ویندوز ۱۱:
۱- ترمینال خط فرمان ویندوز ۱۱ را در مود مدیر سیستم (administrator) اجرا کنید.
۲- در خط فرمان، عبارت ipconfig /flushdns را تایپ کرده و اینتر کنید.
۳- شما باید پیامی مانند این را مشاهده کنید: Windows IP Configuration. Successfully flushed the DNS Resolver Cache
۴- پنجره Command Prompt را ببندید.
سیستم خود را ریستارت کرده و اتصال اینترنت خود را بررسی کنید.
۹- فایروال Windows Defender را به طور موقت غیرفعال کنید
گاهی اوقات فایروال Windows Defender باعث کندی سرعت اینترنت شما در ویندوز میشود. میتوانید یک بار Windows Defender را غیرفعال کرده و بعد سرعت اینترنت را اندازهگیری کنید تا اگر بهبود یافته بود؛ به طور موقت این فایروال داخلی ویندوز ۱۱ را غیرفعال نگه دارید.
برای غیرفعال کردن فایروال Windows Defender در ویندوز ۱۱:
۱- منوی استارت را باز کرده و عبارت Windows Security را تایپ و اینتر کنید.
۲- از پنل سمت چپ، گزینه Firewall & network protection را انتخاب کنید.
۳- روی Private network کلیک کنید.
۴- کلید سوئیچی زیر عنوان Microsoft Defender Firewall را off کنید:
از افزایش سرعت اینترنت در ویندوز ۱۱ لذت ببرید
مهم نیست از چه سرویس اینترنت یا مودم و روتری استفاده میکنید؛ بلکه همیشه ترفندهای ساده و بدون هزینهای وجود دارند که باعث شوند سرعت اینترنت خود را افزایش دهید و کارها را راحتتر و سریعتر و با لذت بیشتر، انجام دهید.
با صرف چند دقیقه و انجام ترفندهای بالا، میتوانید سرعت اینترنت بهتری در ویندوز ۱۱ تجربه کنید.
اگر علاقهمند ترفندهای بیشتر در ویندوز ۱۱ هستید؛ مطالب زیر را بخوانید:
- آموزش روشهای مختلف اتصال به وایفای در ویندوز ۱۱
- چگونه در ویندوز ۱۱ وایفای و رمزعبور آن را به اشتراک بگذاریم
- آموزش رفع اشکال قطعی شبکه و وایفای در ویندوز ۱۱
- چگونه آداپتور شبکه در ویندوز ۱۱ را به خاطر رفع عیب وایفای ریستارت کنیم
- چگونه مشکل اتصال به اینترنت هنگام نصب ویندوز ۱۱ را رفع کنیم؟
- چگونه در ویندوز ۱۱ هاتاسپات موبایل بسازیم
- چگونه درایورهای وای فای را در ویندوز ۱۱ حذف و دوباره نصب کنیم
- چگونه مشکل عدم نمایش گزینه وای فای در ویندوز ۱۱ را حل کنیم؟
اگر برای خرید مودم، اینترنت و تجهیزات شبکه سوال داشتید یا نیاز به راهنمایی و کمک دارید؛ کانال تلگرام شبکهچی به آیدی shabakehchi@ را فالو و پرسش خود را برای مدیر کانال بفرستید تا جواب دهیم.