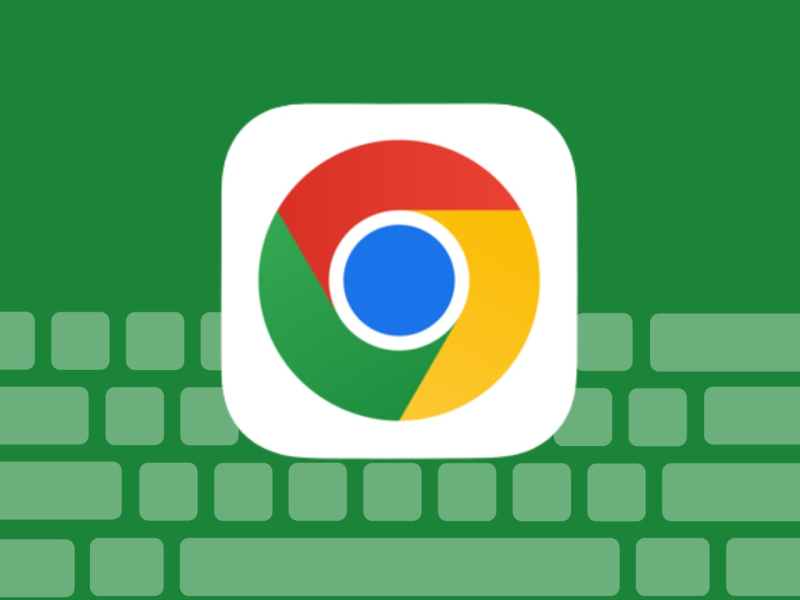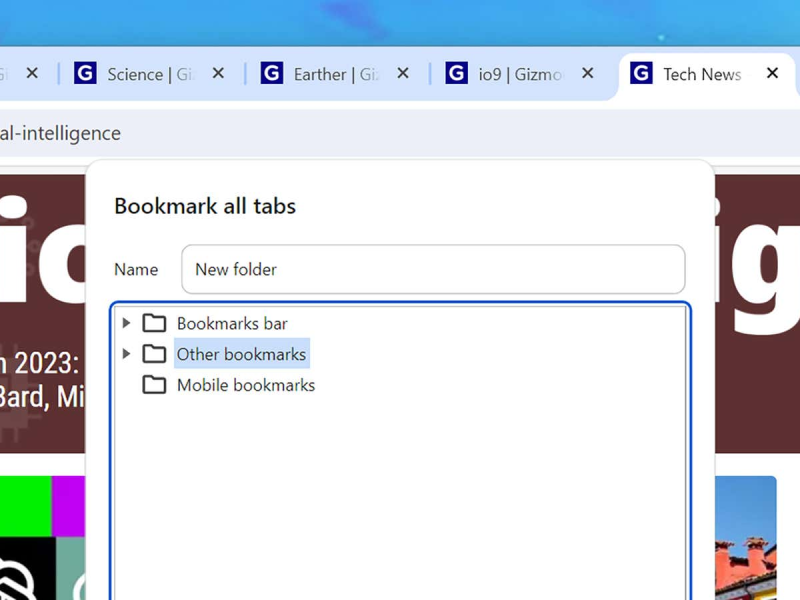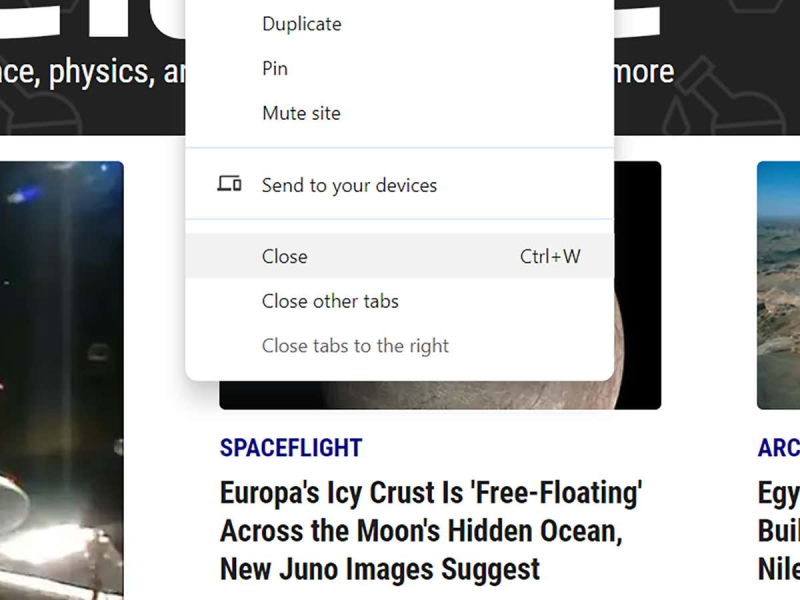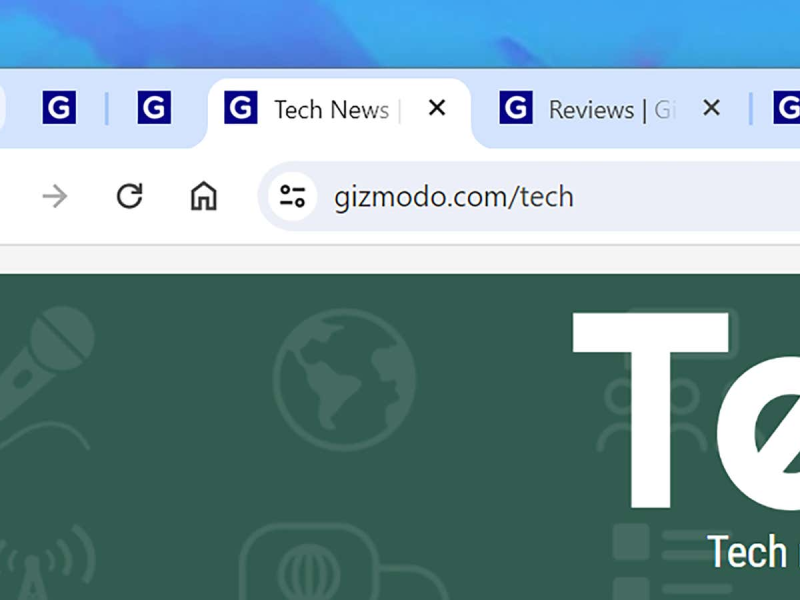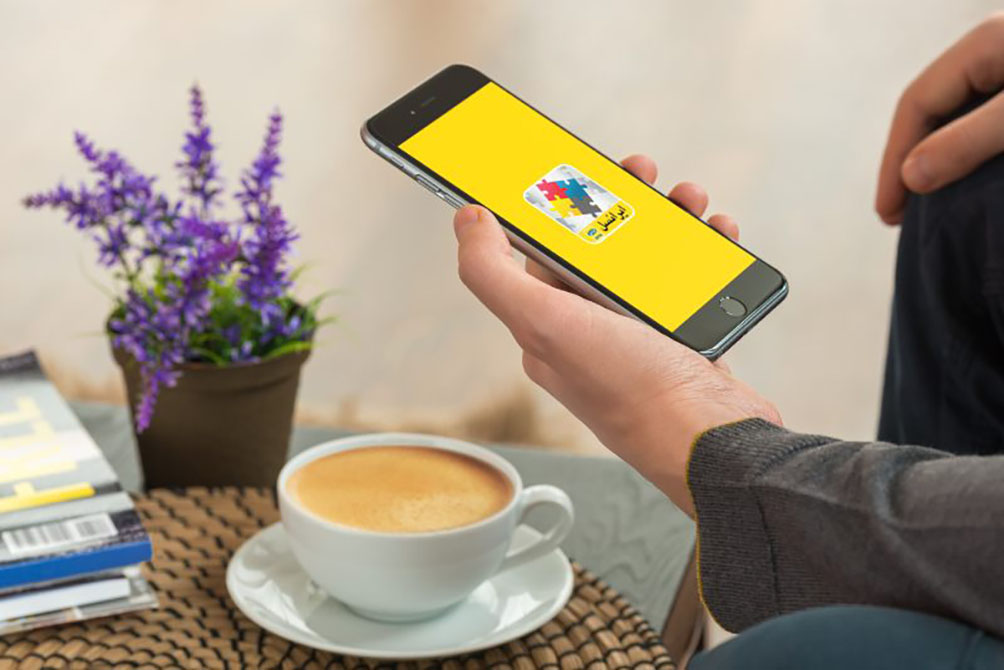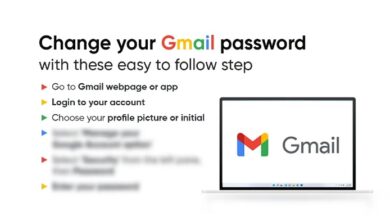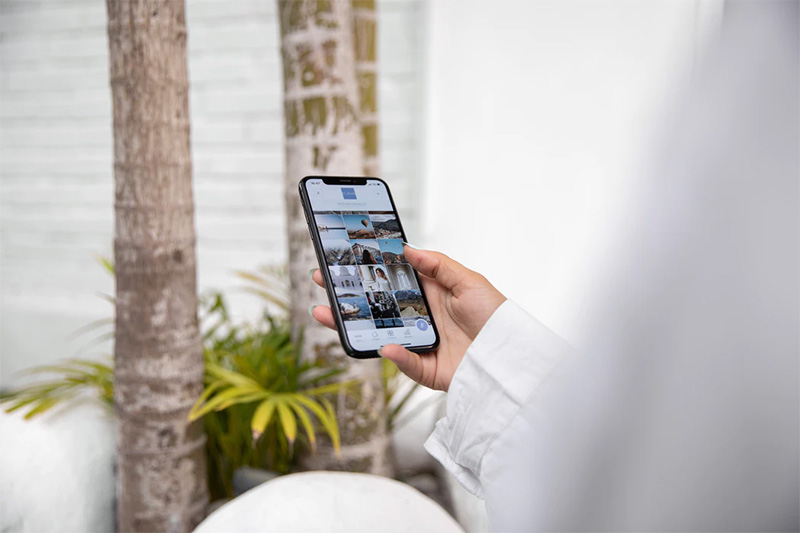بهترین کلیدهای میانبر کروم

بسیاری از ما وقتی روبروی کامپیوتر مینشینیم، ساعات زیادی را در مرورگرهای میگذرانیم و برای دو سوم افراد، آن مرورگر، گوگل کروم خواهد بود. به بیان دیگر، میانبرهای صفحه کلید گوگل کروم این پتانسیل را دارند که در زمان بسیاری از کاربران صرفه جویی کنند، به این معنی که می توانند بدون حرکت دادن دستان خود از صفحه کلید، در وب و مرورگر پیمایش کنند. تعداد زیادی میانبر کروم وجود دارند که میتوانید فهرست کامل آنها را در پورتال پشتیبانی گوگل بررسی کنید.
در این عنوان، قصد داریم برخی از میانبرهای پرکاربرد را معرفی کنیم، مواردی که به طور منظم بیشترین کاربرد را دارند.
در بیشتر موارد، میانبرهای صفحه کلید Windows و macOS یکسان هستند؛ با این تفاوت که در سیستم مک شما باید از کلید Cmd (macOS) به جای کلید Ctrl در ویندوز استفاده کنید.
باز کردن پنجره های جدید با میانبر کروم
بسیاری از ما به کار در چندین تب عادت داریم. مدیریت تبها میتوانند به ما در باز کردن و بستن پنجرههای جدید کمک کنند.
Ctrl/Cmd+N یک پنجره جدید باز می کند و می توانید کلید Shift را نیز برای باز کردن یک پنجره ناشناس جدید اضافه کنید.
برای بستن یک پنجره کامل از تب ها به طور همزمان، میانبر صفحه کلید مورد نیاز Ctrl/Cmd+Shift+W است.
پیمایش بین برگه ها در کروم
کلیدهای ترکیبی Ctrl+Tab و Ctrl+Shift+Tab (ویندوز) یا Cmd+Option+ فلش راست و Cmd+Option+ فلش چپ (macOS) در برگههای باز شما به جلو و عقب حرکت میکنند.
برای هشت برگه باز اول خود (از سمت چپ)، می توانید Ctrl/Cmd را نگه دارید و سپس روی اعداد ۱ تا ۸ ضربه بزنید تا به آن برگه بروید.
Ctrl/Cmd+9 شما را به آخرین برگه سمت راست هدایت میکند. این میانبر کروم بسیار کاربردی است و میتوانید از آن به صورت گسترده استفاده کنید.
مدیریت بوک مارکها
مرتبسازی بوک مارکها ممکن است به کلیکهای زیاد نیاز داشته باشد، بنابراین میانبرهای صفحهکلید میتوانند در زمان شما صرفهجویی کنند.
از Ctrl/Cmd+D برای نشان کردن صفحه فعلی یا Ctrl/Cmd+Shift+D برای ذخیره همه برگه هایی که در حال حاضر باز کرده اید در یک پوشه جدید استفاده کنید.
از Ctrl+Shift+O (ویندوز) یا Cmd+Option+B (macOS) برای نمایش Bookmark Manager استفاده کنید.
پیمایش در اطراف صفحات با میانبر کروم
با میانبرهای صفحهکلید میتوانید به طور مؤثری در اطراف صفحات وب بگردید: برای مثال، Space را برای اسکرول کردن صفحه به پایین یا Shift+Space را برای بازگشت به جهت دیگر امتحان کنید.
میانبرهای Tab و Shift+Tab شما را به سرعت در تمام پیوندهای قابل کلیک در یک صفحه در هر جهت هدایت می کنند و برای انتخاب می توانید Enter را فشار دهید.
برگه ها را ببندید (و بازگردانید)
اگر میخواهید برگهای را که در حال حاضر به آن نگاه میکنید ببندید، از میانبر کروم Ctrl/Cmd+W استفاده کنید و اگر بخواهید، میتوانید پنجره فعلی را نیز ببندید.
با فرض اینکه کروم را به طور کامل نبسته باشید، میتوانید از Ctrl/Cmd+Shift+T برای بازگرداندن برگهای که اخیراً بستهاید استفاده کنید و همچنان روی همان میانبر صفحهکلید ضربه بزنید تا برگههای قدیمیتر را نیز بازگردانید.
بین صفحه کلید پرش کنید
میانبرهای صفحهکلید میتوانند به شما کمک کنند بین صفحههای کلیدی در گوگل کروم بپرید: Ctrl+H (ویندوز) یا Cmd+Y (macOS) صفحه تاریخچه مرور را نشان میدهد، در حالی که صفحه دانلودها را میتوانید از طریق Ctrl+J (ویندوز) یا Cmd+Shift+J (macOS) پیدا کنید.
اگر میخواهید دادههای مروری را که کروم ذخیره کرده است حذف کنید، میتوانید از Ctrl/Cmd+Shift+Delete استفاده کنید.
پیوندها را در برگه ها و پنجره ها باز کنید
میانبرهای مفیدی برای باز کردن پیوندها وجود دارد، اما باید ماوس خود را در آن قرار دهید.
Ctrl/Cmd را هنگام کلیک کردن روی یک پیوند نگه دارید تا آن را در یک برگه جدید باز کنید و در عین حال در برگه فعلی باقی بمانید. کلید Shift را اضافه کنید تا پیوند را در یک برگه جدید باز کنید و مستقیماً به آن تب بروید.
Shift را به خودی خود نگه دارید و روی یک پیوند کلیک کنید تا باز شود و آن را در یک پنجره جدید مشاهده کنید.
تغییر سطح بزرگنمایی با میانبر کروم
قرار نیست هر صفحه وب با اندازه فونتی که شما راحت هستید بارگذاری شود. با این وجود، میتوانید آن را خیلی سریع تغییر دهید:
Ctrl/Cmd را پایین نگه دارید، سپس روی + (به علاوه) یا – (منهای) ضربه بزنید تا سطح زوم متن و تصاویر داخل کروم را تغییر دهید (مرورگر حتی سطوح مختلف بزرگنمایی را برای هر صفحه ایجاد میکند.).
از Ctrl/Cmd+0 برای تنظیم مجدد بزرگنمایی استفاده کنید.
جمعبندی
با استفاده از کلیدهای میانبر کروم عنوان شده میتوانید سرعت پیمایش خود در صفحات گوگل را افزایش دهید و تجربه بینظیری برای خود ایجاد کنید. کار با میانبرها ممکن است در ابتدا کمی دشوار به نظر برسد. اما با کمی تمرین میتوانید آنها را به یک عادت همیشگی تبدیل کنید. آیا میانبرهای کاربردی دیگری میشناسید که بتوانند به خوانندگان ما کمک کنند؟!
درباره مرورگر گوگل کروم بیشتر بخوانید و یاد بگیرید:
اگر قصد خرید مودم، اینترنت یا تجهیزات شبکه را دارید و به راهنمایی یا مشاوره نیازمندید، کانال تلگرام شبکهچی با آیدی @shabakehchi همراه شماست. پرسشهای خود را با مدیر کانال در میان بگذارید تا در اسرع وقت، پاسخ تخصصی و راهنماییهای لازم را دریافت کنید.