آموزش رفع اشکال قطعی شبکه و وایفای در ویندوز ۱۱
وقتی ویندوز ۱۱ به شبکه وصل نمیشود؛ چه باید کرد؟
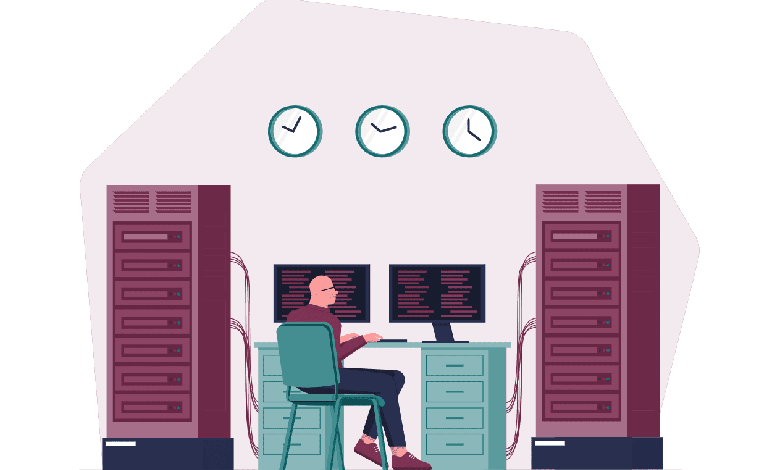
ویندوز ۱۱ به تدریج دارد روی کامپیوترها و لپتاپهای بیشتری نصب میشود. این ناامیدکننده است که یک سیستمعامل جدید و پر زرق و برق را نصب کرده باشید ولی به اینترنت یا وایفای وصل نشود.
شاید همه ترفندهای رفع اشکال شبکه و وایفای در ویندوز ۱۰ را آموخته باشیم ولی ویندوز ۱۱ یک سرزمین ناشناخته است و برخی تنظیمات و بخشهای آن به طور کامل دگرگون شدند.
در این مطلب، میخواهیم روشهای رفع عیب عدم اتصال ویندوز ۱۱ به وایفای و شبکه را بررسی و آموزش دهیم:
چرا نمیتوانیم به شبکه وصل شویم؟
شبکههای بیسیم پیچیده هستند و چندین نقطه برای خرابی دارند. از مودم یا روتر وایفای بگیرید تا مشکلات نرمافزاری، فریمویر، آداپتور شبکه روی کامپیوتر و لپتاپ و غیره. همیشه پیدا کردن نقطه خرابی در یک شبکه بیسیم مشکل است.
دلایل متداولی برای عدم اتصال ویندوز به شبکه وجود دارد. از تنظیمات نادرست و عدم شناختن کامپیوتر تا وایفای خاموش یا نرمافزار شخص ثالثی که وایفای را قطع کرده است. شبکه بیش از حد شلوغ باشد یا اینکه پروسه احرازهویت را کامل نکند؛ باز هم ویندوز به وایفای و اینترنت وصل نمیشود.
چگونه مشکلات اتصال شبکه ویندوز ۱۱ را رفع کنیم؟
براساس دلایل احتمالی عدم اتصال ویندوز ۱۱ به شبکه و وایفای، مراحل زیر را به ترتیب پیش بروید و پس از پایان هر مرحله، تست کنید آیا مشکل برطرف شده است یا خیر.
۱- دوباره بررسی کنید آیا واقعا ویندوز ۱۱ مشکل دارد. مثلا، خط تلفن شما قطع است؛ روتر یا مودم خاموش است و شما تصور میکنید روشن است یا اینترنت آن پریده است؛ کابل شبکه قطع شده است و نظایر اینها.
اگر دستگاههای دیگری مانند بلندگوی هوشمند، گوشی موبایل، تبلت، لپتاپ و غیره به مودم روتر وصل هستند و از اینترنت استفاده میکنند؛ میتوان با خیال راحت گفت مشکل از ویندوز ۱۱ است. اما اگر تجهیزات دیگر هم به اینترنت وصل نیستند؛ مشکل از ویندوز ۱۱ نیست و باید سراغ مودم روتر و تنظیمات اینترنت بروید.
۲- کامپیوتر را ریستارت کنید. راهاندازی مجدد همیشه میتواند یک سری مشکلات احتمالی را از بین ببرد. گاهی تنها چیزی که برای رفع مشکل در ویندوز ۱۱ نیاز دارید؛ ریستارت کامپیوتر یا لپتاپ است.
سریعترین روش ریستارت در یک دستگاه دسکتاپ، راست کلید روی کلید Start و بعد انتخاب گزینه Shut down یا sign out > Restart است.
۳- بررسی اینکه وایفای روشن است یا کابل شبکه به کامپیوتر و مودم وصل است. این مرحله کاملا ضروری است و برای رفع مشکل عدم اتصال به اینترنت باید صورت بگیرد.
برخی از لپتاپها یک سوئیچ فیزیکی دارند که برای فعالسازی یا غیرفعالسازی آداپتور وایفای استفاده میشود. در برخی لپتاپها از کلیدهای ترکیبی FN+F5 یا FN+F2 استفاده میشود. در بخش Settings و بعد Network & Internet > Wi-Fi نیز میتوانید وضعیت روشن یا خاموش بودن وایفای را بررسی کنید.
۴- شبکه وایفای را پاک (فراموش) کرده و دوباره راهاندازی کنید. مشابه ریستارت پیسی، شما میتوانید یک اتصال وایفای را هم ریستارت کرده تا اگر مشکلی دارد؛ از بین برود. اگر رمزعبوری اشتباه وارد شده باشد یا اینکه نام شبکه SSID اشتباه است و اطلاعات دیگری نادرست وارد شده که باعث عدم اتصال ویندوز ۱۱ به وایفای میشود؛ با پاک کردن کانکشن وایفای و ساخت دوباره آن، این مشکلات رفع میشوند.
پس از حذف و پاک کردن یک اتصال شبکه، به بخش Settings برگردید و از مسیر Network & Internet > Wi-Fi > Manage known networks > Add a new network یک اتصال جدید بسازید.
۵- اگر از وایفای استفاده میکنید؛ به مودم یا روتر نزدیکتر شوید. برخی دستگاههای قدیمی نمیتوانند سیگنالهای شبکه را از راه دور دریافت کنند و در نتیجه اتصال وایفای قطع است.
بهتر است کامپیوتر یا لپتاپ را به مودم روتر نزدیکتر کنید تا شاید مشکل عدم دریافت سیگنالها از بین برود. اگر نمیشود کامپیوتر را نزدیک مودم یا روتر بیاورید؛ بهتر است مکان مودم یا روتر را تغییر دهید و آن را به کامپیوتر و لپتاپ نزدیک کنید.
۶- شبکه بیسیم را دستی انتخاب کنید. ممکن است به اندازه کافی نزدیک مودم یا روتر شده باشید ولی نیاز است همهچیز را به طور دستی تنظیم کنید؛ چون به ویندوز ۱۱ دستور داده نشده است که به طور خودکار به وایفای وصل شود. این یک تنظیم ساده است ولی شاید از نظر شما یک مشکل بزرگ باشد.
وارد Network & Internet > Wi-Fi > Show available networks شوید و شبکه وایفای را پیدا کنید. آن را انتخاب کنید و تیک گزینه Connect automatically را بزنید و بعد روی گزینه Connect کلیک کنید.
۷- مرورگر وب را باز کرده و مراحل اتصال به شبکه را دنبال کنید. این مرحله بیشتر برای اتصال به یک وایفای عمومی مفید است و در شبکههای وایفای خانگی مشاهده نخواهد شد.
در وایفایهای عمومی مانند وایفای هتلها یا رستورانها، نیاز است در یک مرورگر وب، برخی اطلاعات مورد نیاز برای اتصال به وایفای مانند نام یا کد ملی یا شماره اتاق و تلفن موبایل را وارد یا تایید کنید. برخی اوقات، باید بسته اینترنت خود را انتخاب کرده تا بتوانید بعدا هزینه آن را بپردازید.
۸- سایر ابزارهای شبکه که شاید اختلال در اتصال ایجاد کنند را موقتا خاموش کنید. برای مثال آنتیویروس، فایروال، ویپیان، تنظیمات Metered Connection و سایر برنامه یا تنظیماتی که احتمال میدهید در اتصال ویندوز ۱۱ به شبکه و وایفای خرابی و اختلال ایجاد میکنند را موقتا غیرفعال کنید.
۹- درایور کارت شبکه را بررسی کنید. یکی از دلایل عمده قطعیهای وایفای در ویندوز، خرابی درایور کارت شبکه یا آداپتور شبکه بیسیم است. برخی اوقات باید درایور از ابتدا نصب شود یا آن را بهروزرسانی کنید.
سادهترین راه برای بهروزرسانی یک درایور کارت شبکه روی کامپیوتری که به اینترنت وصل نمیشود؛ کپی نرمافزار درایور از کامپیوتری که به اینترنت وصل میشود به کامپیوتر ویندوز ۱۱ خودتان است. میتوایند درایور کارت شبکه را هم با لپتاپ یا گوشی از اینترنت دانلود و بعد روی کامپیوتر کپی و نصب کنید.
۱۰- بهروزرسانیهای ویندوز را بررسی کنید. اگر بهروزرسانی درایور مشکل شبکه در ویندوز ۱۱ را برطرف نکرد؛ شاید بتوانید از طریق Windows Update مشکل را رفع کنید. برخی اوقات بهروزرسانی ویندوز، مشکلات سختافزاری و درایوری را حذف میکند.
۱۱- از ابزار شناسایی و عیبیابی شبکه خود ویندوز استفاده کنید. ابزار network troubleshooter میتواند به شما کمک کند، نقطه خرابی را یافته و به طور خودکار رفع کنید.
برای اجرای این ابزار سراغ مسیر Settings > Network & Internet > Network troubleshooter بروید.
۱۲- تنظیمات شبکه ویندوز ۱۱ را ریستارت کنید. این ترفند در بسیاری از مواقع، میتواند مشکلات احتمالی شبکه و وایفای در سیستمعامل ویندوز که غالبا هم ناشناخته هستند و به راحتی شناسایی نمیشوند را از بین ببرد.
برای ریستارت تنظیمات شبکه از مسیر و گزینه Settings > Network & Internet > Network reset > Reset now استفاده کنید. با این تنظیم، کارت شبکه کامپیوتر ریستارت میشود و تنظیمات شبکه به حالت پیشفرض میروند. شما باید یک زحمت اضافه بکشید و دوباره تنظیمات شبکه و وایفای ویندوز ۱۱ را وارد کنید ولی احتمالا دیگر کامپیوتر شما به اینترنت وصل میشود. تمایل داشتید؛ آموزش کامل ریستارت آداپتور شبکه در ویندوز ۱۱ را بخوانید.
اگر هنوز مشکل شبکه ویندوز ۱۱ رفع نشده است
در وضعیتی که همه مراحل بالا را طی کردید ولی هنوز ویندوز ۱۱ به شبکه و وایفای وصل نشده است؛ شاید مشکل از کنترل شما خارج باشد یا اینکه مشکل از کامپیوتر ویندوز ۱۱ نیست. مثلا، نیاز باشد مودم یا روتر را ریستارت و دوباره تنظیمات وایفای و اینترنت آن را انجام دهید.
به هر حال، گفتیم که شبکههای بیسیم ساختار پیچیدهای دارند و گاهی پیدا کردن نقطه خرابی بسیار وقتگیر و دردسرآفرین است. گاهی باید مودم و روتر را عوض کنید تا بفهمید آیا مشکل از سیستم ویندوز ۱۱ است یا مشکل از دستگاه اینترنت!
همینطور، برخی اوقات باید با تست و خطا با کمک دستگاههای دیگر، سعی کنید مشکل را در ویندوز ۱۱ شناسایی کنید. در این مرحله، اگر موفق نشدید مشکل شبکه را رفع کنید؛ بهتر است از کاربران حرفهایتر، کارشناسان شبکه و تعمیرکارها کمک بگیرید.
اگر برای خرید مودم، اینترنت و تجهیزات شبکه سوال داشتید یا نیاز به راهنمایی و کمک دارید؛ کانال تلگرام شبکهچی به آیدی shabakehchi@ را فالو و پرسش خود را برای مدیر کانال بفرستید تا جواب دهیم.



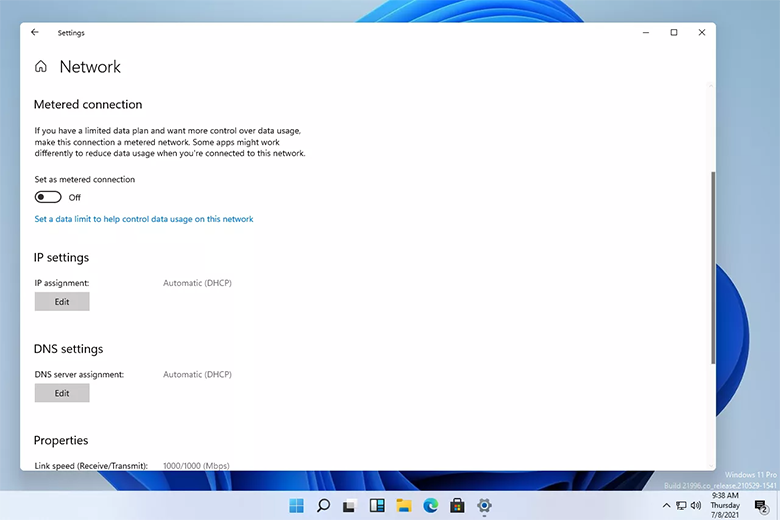
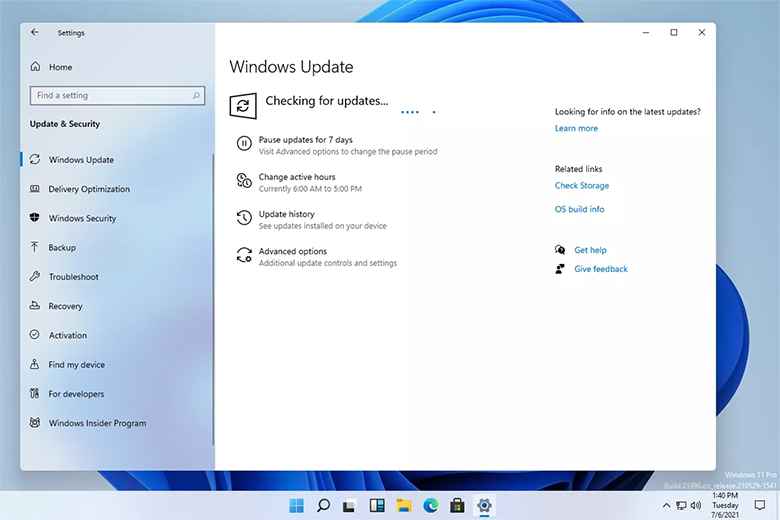
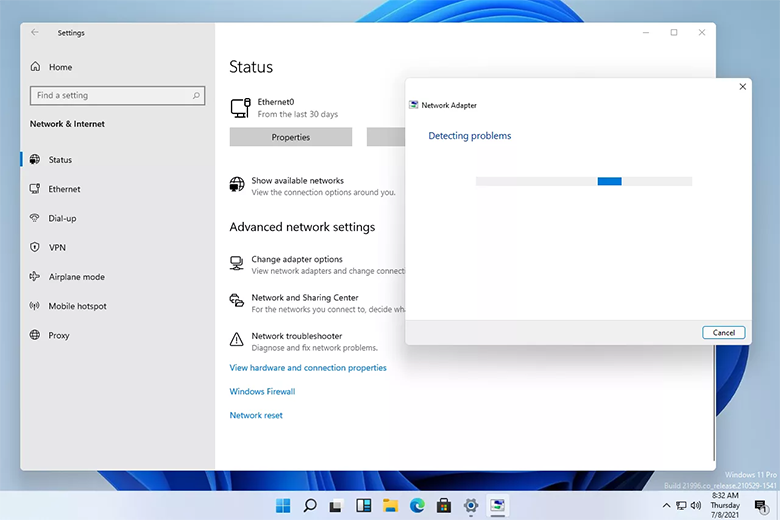
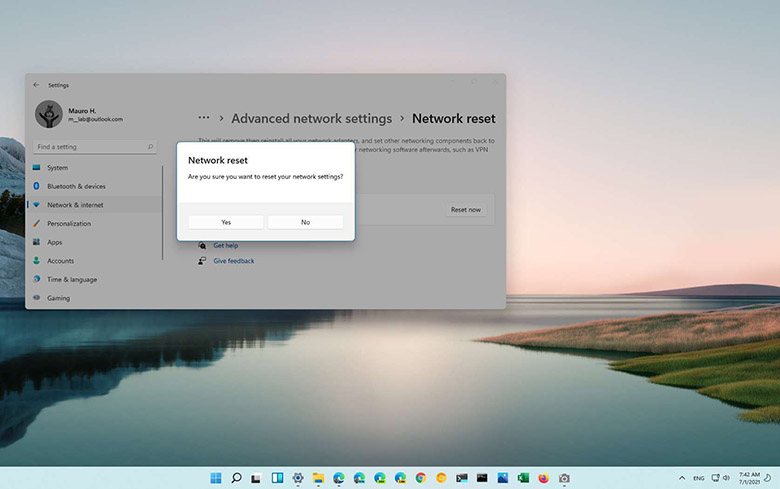






اقا در بخش تنظیمات من در بخش network&internet گزینه ای به نام mobile hotspot وجود ندارد باید چیکار کنم؟ ویندوزمم ۱۱ هسش؟؟؟؟؟