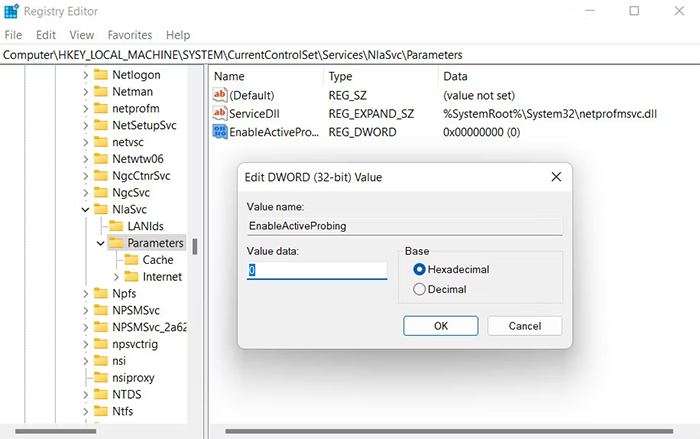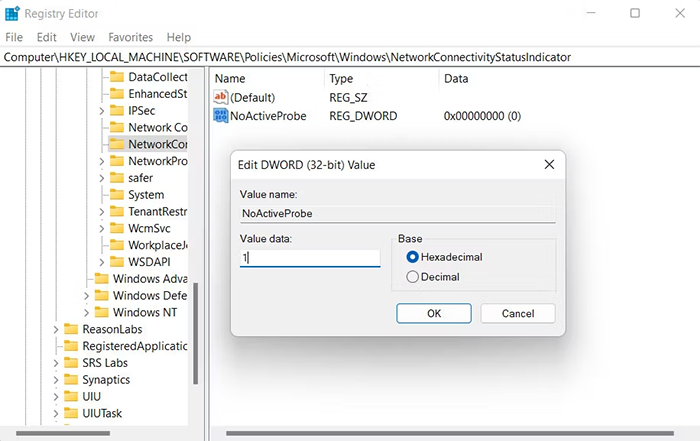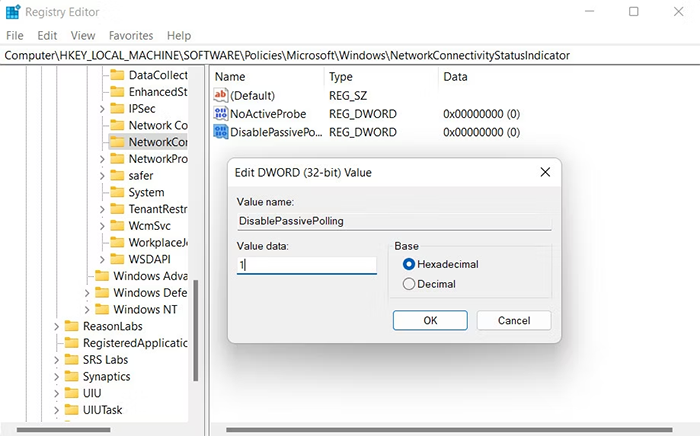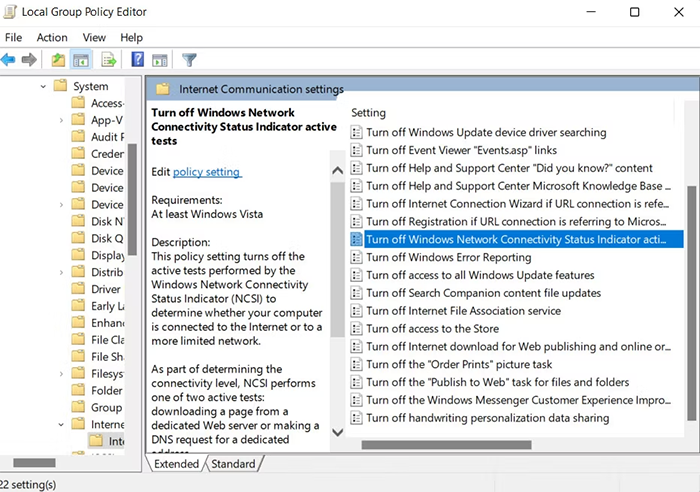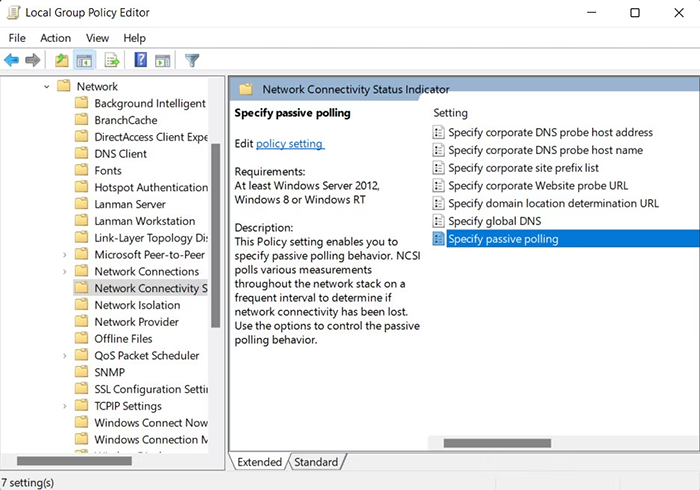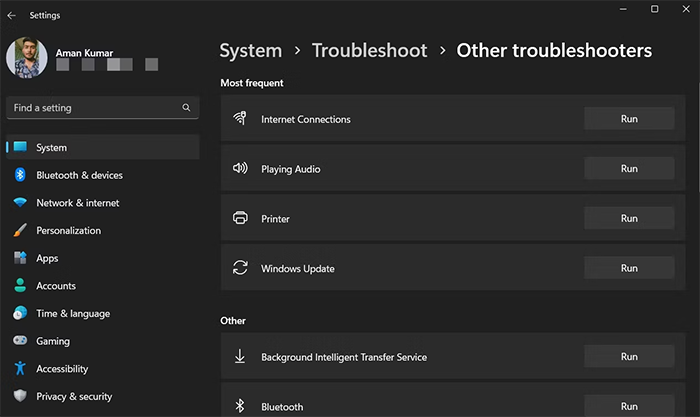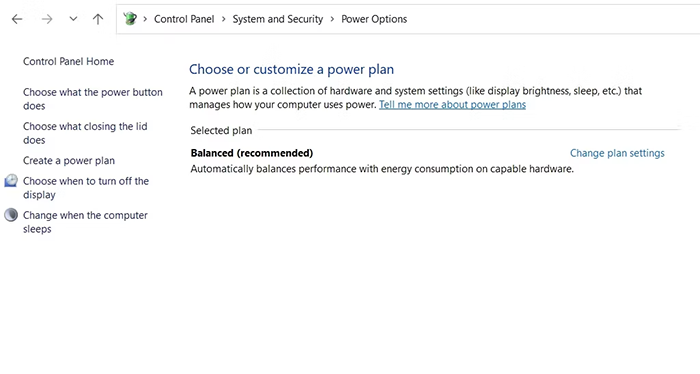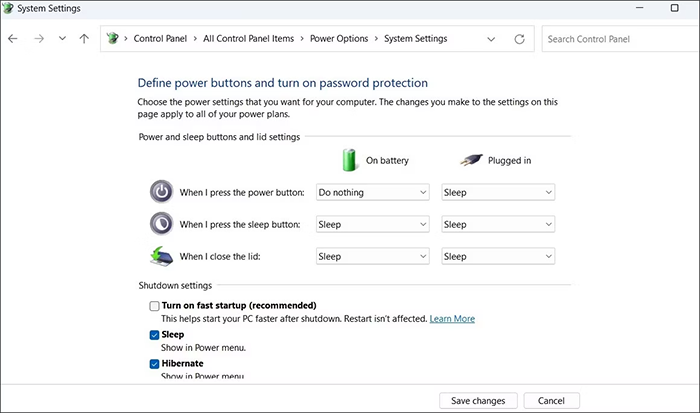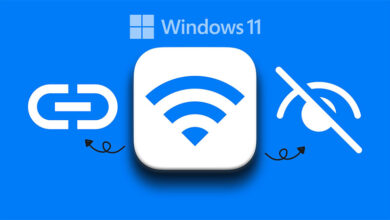آموزش حل مشکل خطای Action Needed در وای فای ویندوز
ممکن است با خطای action needed روبرو شوید. به جای نگرانی، میتوانید آستین بالا زده و خودتان این خطا را رفع کنید
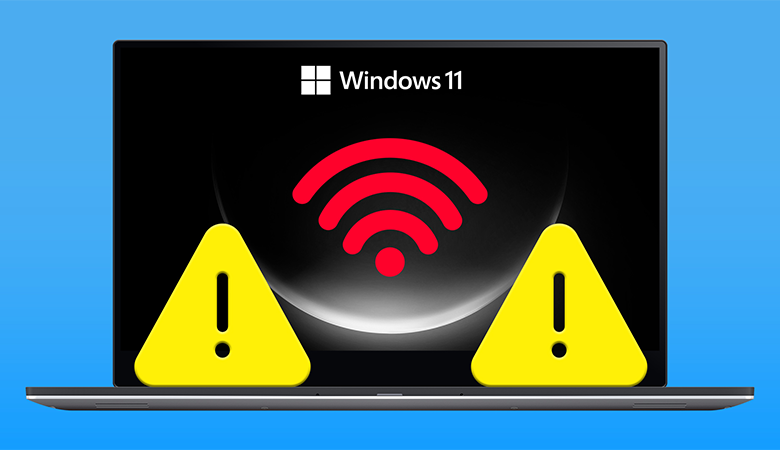
هنگامی که میخواهید با دستگاه ویندوزی خود به وایفای وصل شوید؛ ممکن است خطای Action Needed ظاهر شود. این خطا میتواند برای نسخههای ویندوز قدیمی یا جدید و حتی وایفای قدیمی و جدید رخ دهد.
در این مقاله، پیرامون دلایل مختلف ارور Action Needed صحبت میکنیم و روشهایی برای حل مشکل Action Needed خواهیم گفت. شما میتوانید یک بار برای همیشه این خطا را رفع کنید.
۱- غیرفعالسازی NCSI Probe در رجیستری ویندوز
در بیشتر موارد، خطای Action Needed هنگامی ظاهر میشود که شبکههای وایفای سازمانی یا چندین نقطه دسترسی با وای فای یکسان در دسترس باشند.
این اعلان با ویژگی Network Connectivity Status Indicator یا NCSI در ویندوز ارتباط دارد که مسئولیت تایید اتصال دستگاه به شبکه و دسترسی به اینترنت است.
بیشتر بخوانید: چگونه مشکل قطعی وایفای را رفع کنیم؟
گاهی اوقات، ویژگی NCSI به اشتباه این خطا را منتشر میکند؛ در حالیکه شبکه و دستگاه کاملا درست کار میکنند و به یکدیگر متصل شدند.
برای رفع این مشکل، میتوانید به صورت دستی و از طریق رجیستری ویندوز، ویژگی NCSI را غیرفعال کنید.
توصیه میکنیم حتما پیش از شروع به انجام این کار، یک نسخه پشتیبان از رجیستری ویندوز خود تهیه کنید تا مطمئن باشید؛ اتفاق بدتری نمیافتد.
مراحل غیرفعالسازی پروب NCSI در رجیستری ویندوز به شکل زیر است:
۱- کلیدهای Win + R را با هم فشار دهید تا باکس RUN ویندوز باز شود.
۲- عبارت «regedit» را تایپ کنید و کلید Enter را بزنید.
۳- روی Yes در پیام User Account Control کلیک کنید.
۴- در ویرایشگر رجیستری ویندوز، باید به مسیر زیر بروید:
HKEY_LOCAL_MACHINE\SYSTEM\CurrentControlSet\Services\NlaSvc\Parameters\Internet
۵- در صفحه سمت راست پنجره رجیستری، روی ارزش EnableActiveProbing راست کلیک کنید:
۶- برای فیلد Value data عدد ۰ را تایپ کنید و بعد روی OK بزنید:
۷- حالا، باید وارد مسیر زیر در ویرایشگر رجیستری شوید:
HKLM\Software\Policies\Microsoft\Windows\NetworkConnectivityStatusIndicator
۸- در صفحه سمت راست، در یک فضای خالی راست کلیک کنید.
۹- گزینه New > DWORD (32-bit) Value را انتخاب و بعد آن را به NoActiveProbe تغییر نام دهید:
۱۰- روی ارزش یا فیلد جدید ساخته شده؛ دو بار کلیک کرده و مقدار value data را برابر با ۱ قرار دهید:
۱۱- دوباره، به شکل بالا یک ارزش یا Value جدید به نام DisablePassivePolling بسازید.
۱۲- روی ارزش جدید DisablePassivePolling دو بار کلیک کرده و باز هم value data را به ۱ تغییر دهید:
۱۳- روی کلید OK بزنید تا تغییرات ثبت و ذخیره شوند و از ویرایشگر رجیستری خارج شوید.
۱۴- در نهایت، باید یک بار کامپیوتر را ریستارت کنید و امیدوار باشید خطای Action Needed دیگر ظاهر نشود.
۲- غیرفعالسازی NCSI با GPE
اگر با ویرایشگر رجیستری (Windows Registry) نتوانستید تنظیمات بالا را انجام دهید تا باز هم خطای Action Needed را مشاهده کردید؛ میتوانید با ویرایشگر Group Policy، همان تغییرات را اعمال کنید.
مراحل کار:
۱- کلیدهای Win + R را با هم فشار دهید تا پنجره ابزار Run باز شود.
۲- عبارت «gpedit.msc» را تایپ و اینتر کنید.
۳- در پیام User Account Control روی Yes بزنید.
۴- در پنجره Group Policy Editor، باید به مسیر زیر بروید:
Computer Configuration\Administrative Templates\System
۵- گزینه Internet Communication Management > Internet Communication Settings را انتخاب و بعد روی گزینه Turn off Windows Network Connectivity Status Indicator active tests کلیک کنید:
۶- کادر Enabled را علامت چک باکس بزنید و بعد روی Apply > OK کلیک کنید تا تغییرات ذخیره شود.
۷- به مسیر زیر بروید:
Computer Configuration\Administrative Templates\Network
۸- گزینه Network Connectivity Status Indicator > Specify passive polling را انتخاب کنید:
۹- گزینه Enabled را انتخاب و بعد روی Apply > OK بزنید تا تغییرات ثبت شود.
۱۰- پنجره Group Policy Editor را ببندید و کامپیوتر را ریستارت کنید.
بررسی کنید آیا مشکل خطای مذکور برطرف شده است یا خیر؟
۳- ابزار تعمیر اتصال اینترنت را اجرا کنید
اگر سناریوهای بالا، نتوانستند خطای action needed در وایفای ویندوز را برطرف کنند؛ احتمالا یک خطای موقت در سیستم به وجود آمده است.
با ابزار عیبیابی و تعمیر اتصال اینترنت (internet connection troubleshooter) میتوانید این خطا را یافته و برطرف کنید.
این یک ابزار داخلی ویندوز است که سیستم شما را برای یافتن مشکلات احتمالی، اسکن میکند. اگر هم بتواند مشکل را شناسایی کند؛ یا آن را برطرف کرده یا راهحلهایی پیشنهاد میکند.
مراحل کار با ابزار internet connection troubleshooter در ادامه آمده است:
۱- کلیدهای Win + I را با هم فشار دهید تا ابزار Settings ویندوز باز شود.
۲- روی System و بعد Troubleshoot کلید کنید.
۳- گزینه Other troubleshooters را انتخاب کنید.
۴- اکنون، باید بتوانید فهرستی از ابزارهای عیبیابی ویندوز را مشاهده کنید. ابزار Internet connection troubleshooter را یافته و روی کلید run آن بزنید:
۵- منتظر بمانید تا این ابزار عیبیابی، تمام سیستم را بررسی و در نهایت مشخص کند آیا مشکلی شناسایی شده است یا خیر. روی گزینه Apply this fix بزنید. همچنین، شما میتوانید یک راهحل دستی را هم امتحان کنید.
۶- اگر این ابزار نتوانست مشکلی شناسایی کند؛ روی گزینه Close the troubleshooter بزنید و سراغ مرحله بعدی بروید.
۴- غیرفعالسازی ویژگی راهاندازی سریع
اگر ویژگی fast startup در فرآیندهای مربوط به شبکه ویندوز تداخل ایجاد کند؛ احتمال بروز خطای Action Needed وجود دارد.
اگر این ویژگی در کامپیوتر شما فعال است؛ با غیرفعال کردن آن میتوانید به رفع خطای مورد نظر، کمک کنید. چون به سیستم اجازه میدهد تا این ویژگی به طور کامل خاموش شود و تنظیمات شبکه و وایفای، به درستی کار کنند.
شما باید مراحل زیر را طی کنید:
۱- کلیدهای Win + R را با هم فشار دهید.
۲- عبارت «control» را تایپ و بعد کلید اینتر را بزنید.
۳- در پنجره Control Panel، بخش View by را باز کنید و بعد سراغ گزینه Large icons بروید.
۴- از فهرست نمایش داده شده، روی Power Options بزنید و بعد Choose what the power buttons do را انتخاب کنید:
۵- گزینه Change settings that are currently unavailable را انتخاب کنید و بعد پنجره را به پایین اسکرول کنید تا به گزینههای Shutdown برسید.
۶- تیک باکس Turn on fast startup (recommended) را بردارید:
۷- روی کلید Save changes بزنید و از کنترل پنل خارج شوید. بررسی کنید آیا مشکل حل شده است یا خیر؟
۵- چند راهحل عمومی دیگر
اگر تمام راهحلهای گفته شده در بالا را طی کردید ولی هنوز مشکل Action Needed برطرف نشده است؛ پیشنهاد میکنیم سراغ چند ترفند عمومی دیگر بروید که معمولا در هنگام بروز مشکل وای فای ویندوز، استفاده میکنیم.
برای مثال، تلاش کنید ویندوز و درایور شبکه بیسیم را بهروزرسانی کنید؛ کارت شبکه بیسیم را دوباره نصب کنید؛ تنظیمات شبکه را پاک و دوباره بازنشانی کنید؛ نام وایفای را در مودم یا روتر عوض کنید و کارهایی که معمولا در هنگام بروز مشکل وایفای ویندوز انجام میدهید.
حل مشکل شبکه در ویندوز آسان است
مشکلات مربوط به شبکه میتواند آزاردهنده باشند؛ بهویژه هنگامی که یک اتصال پایدار نداشته باشید. اما همیشه ترفندها و راهحلهایی برای برطرف کردن خطاها و رسیدن به یک اتصال شبکه خوب وجود دارد.
بیشتر بخوانید: ۸ روش حل مشکل وصل نشدن VPN در ویندوز ۱۰ و ۱۱
درباره رفع مشکل ارور Action Needed در وای فای ویندوز، چندین روش را پیشنهاد دادیم. استفاده از ویرایشگر رجیستری یا ویرایشگر GPE یک راهحل مهم و کلیدی است که در بالا به طور کامل آموزش داده شده است.
شاید دوست داشته باشید مطالب زیر را هم بخوانید:
-
آموزش ۹ روش حل مشکل خطای Limited Access وای فای در ویندوز ۱۰ و ۱۱
-
۱۱ روش حل مشکل خطای «No Internet, secured» در ویندوز ۱۰ و ۱۱
اگر برای خرید مودم، اینترنت و تجهیزات شبکه سوال داشتید یا نیاز به راهنمایی و کمک دارید؛ کانال تلگرام شبکهچی به آیدی shabakehchi@ را فالو و پرسش خود را برای مدیر کانال بفرستید تا جواب دهیم.