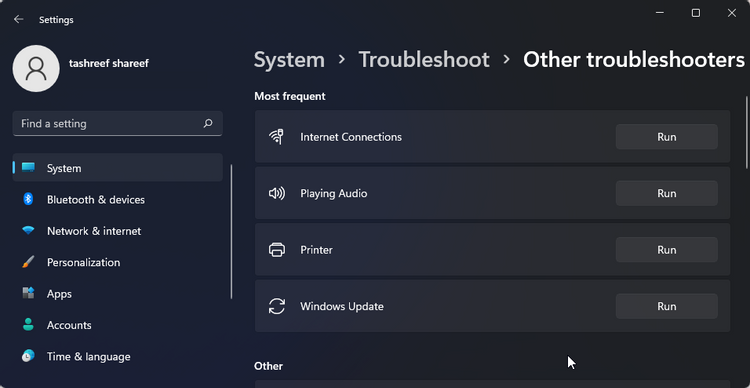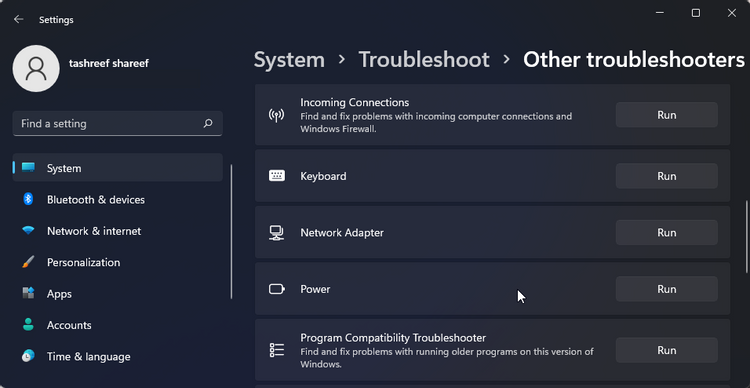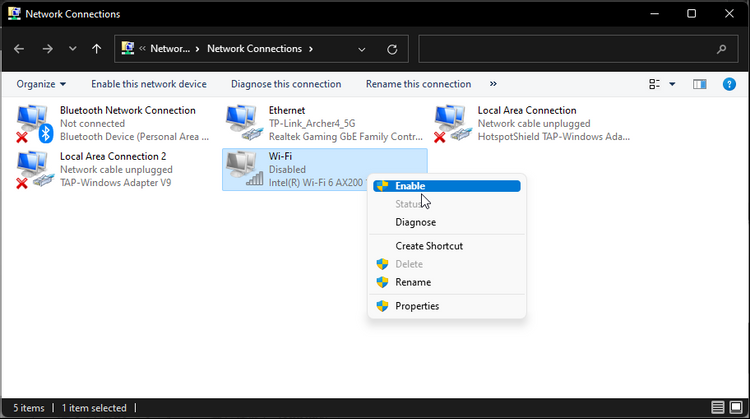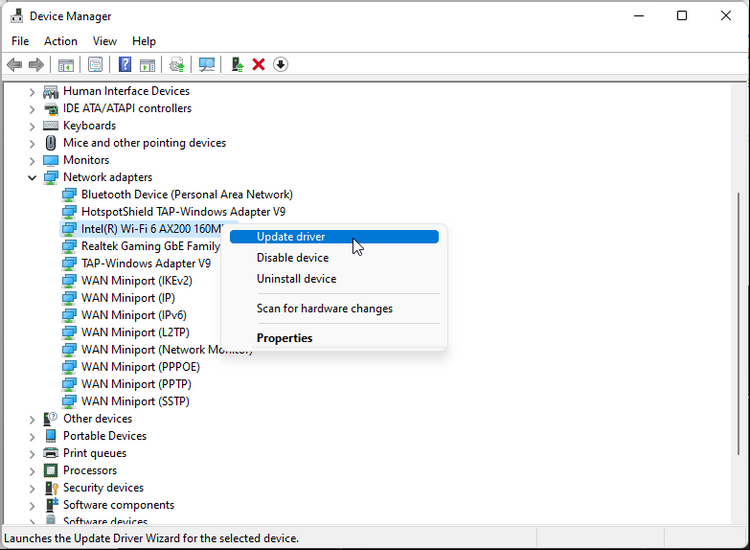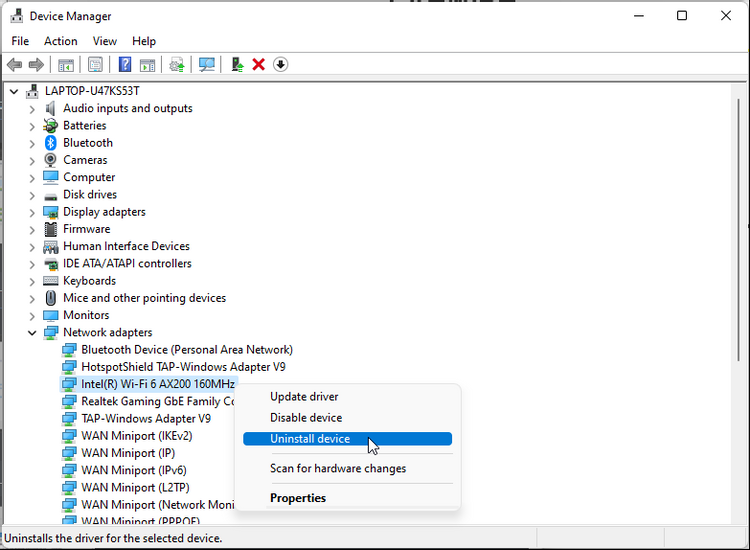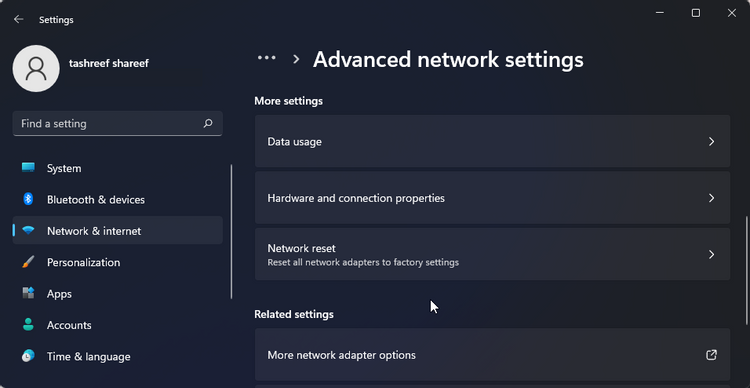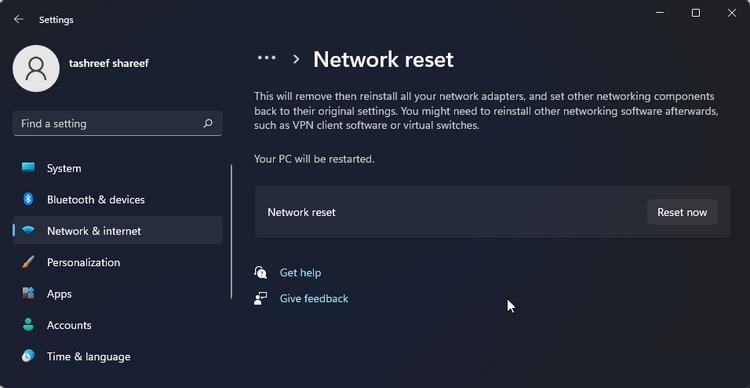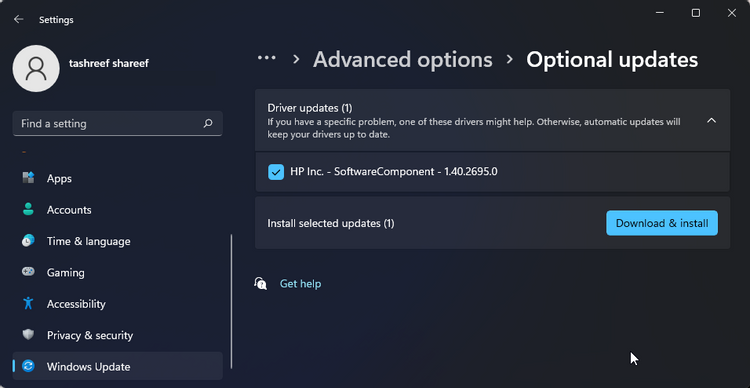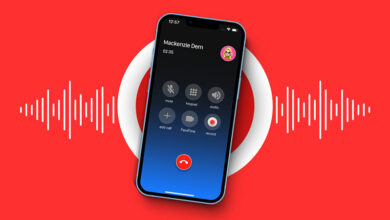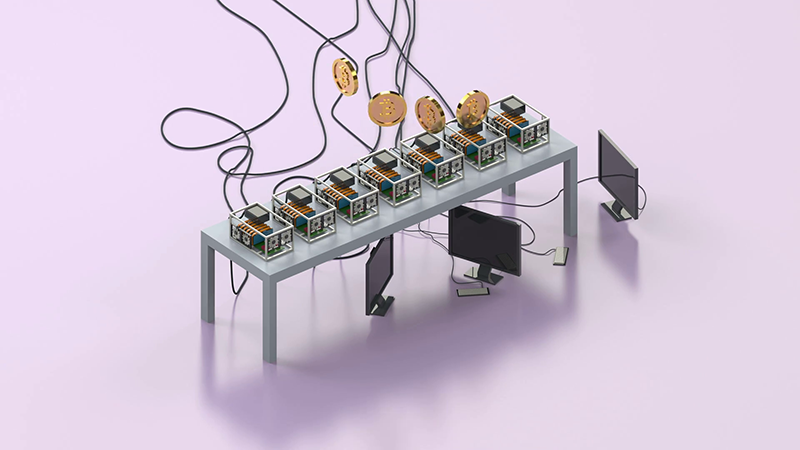چگونه مشکل عدم نمایش گزینه وای فای در ویندوز ۱۱ را حل کنیم؟
وقتی گزینه وای فای ناپدید میشود؛ آزاردهنده است ولی روشهایی برای بازگرداندن آن وجود دارد

ممکن است کامپیوتر ویندوز ۱۱ شما به هر دلیلی، گزینه اتصال وای فای را نشان ندهد. درایورهای وای فای خراب، مشکلات سختافزاری و حتی مشکلات سیستمعامل میتوانند به طور بالقوه دلیل این خطا باشند.
علاوه بر این، ممکن است متوجه شوید اتصال وای فای شما به طور مرتب قطع و وصل میشود. این علامت نیز به ما میگوید یک مشکل اساسی در کل سیستم وجود دارد و باید مرحله به مرحله، عیبیابی سیستم را انجام دهیم تا مشکل کار نکردن وای فای در ویندوز ۱۰ یا ویندوز ۱۱ را بیابیم.
در این آموزش، میخواهیم روشهای رفع مشکل عدم نمایش گزینه وای فای در ویندوز ۱۰ و ۱۱ را بررسی کنیم. پایه آموزشهای ما روی ویندوز ۱۱ است ولی همه این مراحل با کمی تغییرات جزئی در ویندوز ۱۰ نیز قابل اجرا هستند.
ابزار Internet Connection Troubleshooter را اجرا کنید
در ویندوز ۱۱ نیز مانند ویندوز ۱۰ یک ابزار عیبیابی داخلی ارائه شده است تا مشکلات سختافزارها و دستگاههای جانبی از جمله سختافزارهای شبکه رفع شوند. برای اولین گام، میتوانید ابزار Internet Connection troubleshooter را برای اسکن سیستم و یافتن خودکار مشکلات احتمالی و رفع آنها اجرا کنید.
برای اجرای ابزار Internet Connection troubleshooter به صورت زیر عمل کنید:
۱- کلیدهای Win + I را با هم فشار دهید تا بخش Settings باز شود.
۲- برگه System از پنل سمت چپ را باز کنید.
۳- در پنل سمت راست، صفحه را اسکرول کنید و بعد روی گزینه Troubleshoot بزنید.
۴- در زیر بخش Options، روی Other troubleshooters کلیک کنید.
۵- از بخش Internet Connections روی کلید Run بزنید. ویندوز ابزار troubleshooter را اجرا خواهد کرد و مشکلاتی که سیستمعامل میتواند عیبيابی کند را نشان خواهد داد.
۶- روی Troubleshoot my connection to the Internet کلیک کنید. ابزار troubleshooter شروع به اسکن سیستم برای مشکلات احتمالی خواهد کرد و بعد راهحلهای رفع بالقوه آنها را نمایش میدهد. شما این راهحلها را تایید کنید تا مشکلات برطرف شوند.
اگر مشکلات همچنان ادامه پیدا کردند؛ ابزار Network Adapter troubleshooter را اجرا کنید. مراحل کار در اینجا آمده است:
۱- کلیدهای Win + I را با هم فشار دهید تا پنجره Settings باز شود.
۲- در برگه System، به مسیر Troubleshoot > Other Troubleshooters بروید.
۳- صفحه را به سوی پایین اسکرول کرده و در بخش Network Adapter روی کلید Run ضربه بزنید.
۴- در پنجره ابزار عیبیابی ویندوز، گزینه All network adapters را انتخاب و بعد روی Next کلیک کنید.
۵- گزینه مناسب را انتخاب و مراحل کار را دنبال کنید. اگر گزینهای برای بازیابی وای فای نشان داد؛ باز هم راهحلهای توصیه شده را دنبال کنید تا مشکلات درایورهای شبکه حل شده و بتوانید به شبکه وای فای وصل شوید.
کانکشن Wi-Fi Adapter را در Network Connections فعال کنید
در ویندوز ۱۱، اگر آداپتور وای فای غیر فعال باشد؛ گزینه وای فای نمایش داده نخواهد شد. میتوانید به طور دستی آداپتور وای فای یا دستگاههای شبکه را در کنترل پنل ویندوز فعال یا غیرفعال کنید.
برای فعالسازی آداپتور وایفای:
۱- کلیدهای Win + R را فشار داده و پنجره Run را باز کنید.
۲- عبارت control را تایپ کرده و بعد OK کنید تا Control Panel باز شود. اکنون شما میتوانید در کنترل پنل، چیزی را جستوجو و بعد باز کنید.
۳- در کنترل پنل به Network and Internet > Network and Sharing Center بروید.
۴- از پنل سمت چپ، روی گزینه Change adapter settings کلیک کنید تا همه دستگاههای شبکه نصب شده را به شما نمایش دهد.
۵- روی آیکون Wi-Fi adapter راست کلیک کرده و گزینه Enabled را انتخاب کنید.
اگر آداپتور وای فای فعال است؛ ابزار network diagnostic را برای عیبیابی درایور اجرا کنید. برای این کار، روی آیکون Wi-Fi adapter راست کلیک کرده و بعد روی Diagnose بزنید.
ویندوز ۱۱ شروع به اسکن دستگاهها کرده و خطاهای احتمالی را به شما نشان میدهد. روی Apply بزنید تا این خطاها رفع شوند. اگر هیچ خطایی یافت نشد؛ دستورالعملهای گفته شده در این صفحه را دنبال کنید که یک سری توصیههای اضافی برای رفع مشکلات احتمالی هستند.
بهروزرسانی درایور آداپتور شبکه
اگر اخیرا به ویندوز ۱۱ ارتقا دادید؛ ممکن است ویندوز آخرین درایورهای شبکه را نصب نکرده باشد. درایورهای آداپتور شبکه خراب یا مشکلدار نیز میتوانند باعث اختلال در اتصال وایفای شوند. برای رفع این مشکل میتوانید درایورهای آداپتور شبکه را به آخرین نسخه بهروز کنید.
برای بهروزرسانی درایورهای آداپتور شبکه گامهای زیر را بردارید:
۱- کلید Win را فشار دهید تا پنجره Windows search باز شود. عبارت device manager را تایپ کنید و بعد این ابزار را از نتایج جستوجوها باز کنید.
۲- در Device Manager، بخش Network adapters را باز کنید.
۳- روی دستگاه وایفای راست کلیک کنید؛ برای مثال Intel (R) Wi-Fi AX200، و بعد روی گزینه Update driver بزنید.
۴- گزینه Search automatically for drivers را انتخاب کنید. ویندوز برای درایورهای جدید شروع به اسکن خواهد کرد و بعد در صورتی که آنها را پیدا کند؛ پروسه نصب درایورها آغاز میشود.
۵- حالا پنجره Device Manager را ببندید و دوباره چک کنید گزینه وایفای ظاهر شده است یا هنوز خیر!
نصب مجدد دستگاه آداپتور شبکه
میتوانید دستگاه آداپتور شبکه را مجددا نصب کنید. این فرآیند برای رفع مشکلات رایج، درایورهای دستگاه شبکه را حذف و دوباره نصب میکند.
برای نصب مجدد دستگاه آداپتور شبکه باید کارهای زیر را انجام دهید:
۱- ابزار Device Manager را باز کنید و سراغ بخش Network adapter بروید و روی آم کلیک کنید تا گزینههای زیربخش آن مشاهده شوند.
۲- روی دستگاه وایفای راست کلیک کرده و گزینه Uninstall device را انتخاب کنید. روی کلید Uninstall بزنید تا این عملیات را تایید کرده باشید.
۳- وقتی عملیات حذف به پایان رسید؛ روی Action در نوار ابزار Device Manager کلیک کنید و سراغ گزینه Scan for hardware changes بروید. ویندوز خطای ایجاد شده را بررسی و اسکن کرده و به طور خودکار شروع به نصب درایورهای ضروری میکند.
ریستارت شبکه
ویندوز ۱۱ یک گزینه داخلی برای ریستارت شبکه دارد. این روش، باعث حذف همه درایورهای آداپتور شبکه و نصب دوباره آنها میشود. علاوه بر این، تمامی تنظیمات شبکه به حالت پیشفرض خود بازنشانی میشوند تا مشکلات ایجاد شده به دلیل پیکربندی نادرست شبکه از بین برود.
برای ریستارت شبکه کارهای زیر را دنبال کنید:
۱- بخش Settings ویندوز ۱۱ را باز کنید و روی برگه Network & Internet در پنل سمت چپ بزنید.
۲- صفحه را رو به پایین اسکرول کرده و بعد روی گزینه Advanced network settings کلیک کنید تا همه دستگاههای شبکه و گزینه ریستارت شبکه را مشاهده کنید.
۳- باز صفحه را به پایین اسکرول کرده و روی More settings بزنید و بعد سراغ گزینه Network reset بروید.
۴- روی کلید Reset now برای Network reset بروید. روی کلید Yes بزنید تا این عملیات تایید شود.
پس از بازنشانی تنظیمات شبکه، باید دوباره اطلاعات اتصال وای فای را وارد کنید. برخی اوقات، پس از ریستارت شبکه، نیاز به نصب دوباره و پیکربندی دستگاههای شبکه و نرمافزارها و تنظیمات خاص دارید.
بررسی بهروزرسانی ویندوز
وقتی یک ویندوز جدید نصب میکنید؛ بهتر است یک بار ابزار Windows Update را اجرا کرده تا بهروزرسانیهای معلق ویندوز و سایر نرمافزارهای شخص ثالث را دریافت و نصب کنید. برخی اوقات، درایورها و نرمافزارها در ویندوز جدید به خوبی شناسایی و نصب نشدند و منتظر دریافت یک بسته بهروزرسانی هستند. این بهروزرسانیها میتوانند روی عملکرد دستگاههای شبکه تاثیرگذار باشند.
برای بررسی بهروزرسانی ویندوز:
۱- کلیدهای Win + I را فشار دهید تا بخش Settings ویندوز ۱۱ باز شود.
۲- برگه Windows update را در پنل سمت چپ باز کنید.
۳- روی Check for updates کلیک کنید. ویندوز چند ثانیه به دنبال بستههای بهروزرسانی جدید میگردد. اگر بسته بهروزرسانی جدیدی یافت شد؛ آنها را دانلود و نصب کنید و بعد یک بار پیسی را ریستارت کرده تا این بهروزرسانیها کاملا اعمال شوند.
۴- در صفحه Windows update روی گزینه Advanced options کلیک کنید.
۵- صفحه را به پایین اسکرول کرده و روی Optional updates کلیک کنید.
۶- روی Driver updates کلیک کنید تا همه بهروزرسانیهای موجود را مشاهده کنید. بهروزرسانیهایی که مربوط به سیستم و سختافزار و برندهای سختافزارهای نصب شده روی پیسی هستند را انتخاب و بعد روی Download & install کلیک کنید. کامپیوتر را ریستارت کنید تا این تغییرات و بهروزرسانیها اعمال شوند.
اگر هنوز مشکلات وایفای ادامه داشت؛ بهتر است به نسخه قبلی ویندوز ۱۱ برگردید. این به ویژه زمانی مفید است که مشکلات اتصال وایفای پس از ارتقا به ویندوز ۱۱ بروز کرده است.
برای بازگشت به نسخه قبلی ویندوز ۱۱، باید مسیر Settings > System > Recovery را دنبال کنید. زیر بخش Recovery options روی گزینه Go back کلیک کنید و بعد دستورات خواسته شده بعدی را دنبال کرده تا ویندوز به طور کامل بازیابی شود.
این ویژگی به زمان حساس است و فقط ۱۰ روز پس از ارتقا به ویندوز ۱۱ در دسترس شما است.
تعویض آداپتور وایفای در ویندوز ۱۱
ترفند دیگری که میتواند به شما کمک کند تا بفهمید مشکل عدم نمایش گزینه وای فای در ویندوز ۱۱ از سیستمعامل است یا از سختافزار شبکه؛ استفاده از یک آداپتور وای فای است. مثلا، یک دانگل وای فای از دوست خود قرض بگیرید و روی کامپیوتر نصب کنید. اگر مشکل وای فای حل شد؛ پس آداپتور وای فای شما از نظر سختافزاری دچار مشکل شده است یا اینکه توسط ویندوز ۱۱ خوب شناسایی نمیشود یا اینکه درایور آن درست نصب نشده است.
اگر با تعویض و تغییر آداپتور وای فای، باز هم مشکل پابرجا است؛ پس مشکل از سیستمعامل و نرمافزارها است و نیازی نیست درگیر سختافزار شبکه بشوید.
اگر برای خرید مودم، اینترنت و تجهیزات شبکه سوال داشتید یا نیاز به راهنمایی و کمک دارید؛ کانال تلگرام شبکهچی به آیدی shabakehchi@ را فالو و پرسش خود را برای مدیر کانال بفرستید تا جواب دهیم.