آموزش تغییر DNS برای عبور از فیلتر در ویندوز، مک، اندروید و آیفون
تغییر تنظیمات پیشفرض DNS برای افزایش سرعت و دور زدن فیلترینگ

تغییر DNS یکی از روشهای افزایش سرعت اینترنت، رفع برخی مشکلات شبکه و دور زدن فیلترینگ و تحریمها است.
DNS سرنام Domain Name System است و به فارسی «سیستم نام دامنه» خوانده میشود. وظیفه DNS، ترجمه آدرسهای اینترنتی و URL به آدرس IP در هر دستگاه، شبکه و اینترنت است.
مثلا، وقتی شما در یک مرورگر وب آدرس google.com را تایپ و اجرا میکنید؛ DNS وظیفه دارد این آدرس را به آدرس آی پی مشابه ۱۴۲.۲۵۰.۲۱۷.۷۸ ترجمه و برای سرور گوگل بفرستد.
بدون DNS، کامپیوتر، گوشی اندروید، مک یا آیفون شما نمیداند اطلاعات درخواستی، کجای اینترنت هستند تا آنها را در مرورگر وب نمایش دهد و هیچ راهی برای دسترسی به سرورها و اطلاعات ذخیره شده روی اینترنت نیست.
چرا باید DNS را تغییر دهیم؟
به طور پیشفرض، شبکه خانگی شما یا دستگاه شما از دی ان اس سرور شرکت ارائهدهنده اینترنت، استفاده میکند اما این DNS همیشه سریعترین نیست.
در بسیاری از موارد، شما میتوانید از DNS سرورهای دیگر یا سرور ابری استفاده کنید که سریعتر هستند و تاخیر کمتری در شبکه شما ایجاد میکنند.
دلیل بعدی تغییر DNS، فیلترینگ و ردیابیهای آنلاین است. یک روش دور زدن تحریمهای کشورهای مختلف یا وبسایتها و سرویسهایی که برای کاربران و آی پی ایرانی بسته است؛ تغییر dns است.
بیشتر بخوانید: چگونه بهترین سرور DNS را برای افزایش سرعت اینترنت خود پیدا کنیم؟ (معرفی نرمافزار + آموزش)
تغییر DNS برای عبور از فیلتر در بسیاری از دستگاهها مانند کنسول بازی، ویندوز، اندروید و آیفون جواب میدهد و شما میتوانید به وبسایتها و سرویسهای خود دسترسی پیدا کنید.
امنیت حریم خصوصی و اطلاعات شخصی هم میتواند دلیل دیگری برای تغییر DNS باشد.
اما چگونه باید DNS دستگاههای خود را تغییر دهیم؟ آیا باید برای هر دستگاه به طور جداگانه یک DNS سرور تنظیم کنیم؟ سادهترین روش، تغییر DNS سرور در مودم و روتر برای همه دستگاهها است.
آموزش تغییر DNS مودم و روتر
در حالیکه میتوانید برای هر دستگاه خود یا سایر اعضای خانواده، به طور دستی تنظیمات دی ان اس را تغییر دهید؛ روش سادهتر این است که تغییر DNS در سطح روتر اتفاق بیفتد.
انجام این کار باعث میشود هر چیزی که به روتر وصل میشود؛ به طور خودکار به سرور DNS مورد نظر شما ارجاع داده شود.
اما باید بدانید همه روترها یا مودمها به شما اجازه تغییر DNS را نمیدهند؛ بهویژه اگر مودم را از خود شرکت ارائهدهنده اینترنت گرفته باشید و تنظیمات DNS را برای شما غیرفعال کرده باشد.
برای تغییر سرور دی ان اس روتر یا مودم، باید ابتدا وارد پنل مدیریتی یا صفحه تنظیمات این دستگاه شوید. برای این منظور، باید از یک مرورگر وب روی کامپیوتر دسکتاپ یا گوشی موبایل استفاده کنید.
برای ورود، نیاز به آدرس آی پی مانند ۱۹۲.۱۶۸.۱.۱ یا ۱۹۲.۱۶۸.۰.۱ و بعد وارد کردن اطلاعاتی مانند admin/admin دارید. این اطلاعات در برچسبی روی بدنه پشتی مودم یا روتر نوشته شدهاند.
اگر این اطلاعات را ندارید؛ مدل و برند مودم یا روتر خود را در گوگل جستوجو کنید؛ این اطلاعات به شما داده میشود.
نحوه تغییر DNS در مودم
وقتی وارد پنل تنظیمات مودم یا روتر خود شدید؛ برای تغییر dns مراحل زیر را دنبال کنید:
۱- وارد منوی Network یا Internet یا LAN شوید. براساس مدل و برند مودم شما، میتواند یکی از این برچسبها باشد.
۲- دنبال فیلدی مانند DNS Address بگردید. معمولا این فیلد را میتوانید در بخش تنظیمات پیشرفته یا Advanced پیدا کنید.
۳- گزینه Use the following DNS address یا چیزی مشابه این را انتخاب کنید و بعد آدرس سرور DNS اولیه و ثانویه خود را در فیلدهای خالی آن وارد کنید.
۴- در نهایت، باید روی کلید Save بزنید تا مودم یا روتر شما ریستارت شده و تغییرات روی آن اعمال شوند.
آموزش تغییر DNS ویندوز ۱۱
اگر مودم یا روتر شما اجازه تغییر دی ان اس سرور را نمیدهد یا دسترسی به تنظیمات مودم ندارید یا بلد نیستید چگونه باید DNS مودم را عوض کنید؛ به ناچار باید برای هر دستگاه، تنظیمات DNS سرور را پیکربندی و تغییر دهید.
نحوه تغییر dns در ویندوز ۱۱ برای عبور از تحریمها و فیلترها به صورت زیر است:
۱- از طریق منوی استارت ویندوز یا فشردن کلیدهای Start+I، اپلیکیشن Settings را باز کنید.
۲- روی گزینه Network و بعد Internet از منوی سمت چپ پنجره، کلیک کنید. در ادامه، براساس نوع اتصال اینترنت خود روی Ethernet یا Wi-Fi در زیرمنوی ظاهر شده، کلیک کنید.
۳- در صفحه جدید، فیلد DNS server assignment را پیدا کنید و بعد روی کلید Edit کنار آن بزنید. اگر شما در مرحله قبلی، Wi-Fi را انتخاب کردید؛ این فیلد را در زیر بخش Hardware properties پیدا میکنید.
۴- تنظیمات گزینه DNS را از Automatic (DHCP) به Manual تغییر دهید و سوییچ IPv4 را فعال کنید.
۵- حالا، باید آدرسهای سرور DNS خود را وارد کنید.
۶- کلید Save را بزنید تا این تنظیمات اعمال شوند.
روشهای دیگری برای تغییر دی ان اس در ویندوز ۱۱ هست که در مطلب «۵ روش سریع تغییر DNS در ویندوز ۱۱» به آنها اشاره کردیم.
آموزش تغییر DNS مک
برای تغییر تنظیمات DNS در مک، روی منوی Apple در بالا سمت چپ صفحه کلیک و بعد System Preferences را باز کنید. در ادامه، باید مراحل زیر انجام شوند:
۱- از فهرست دستهها، Network را انتخاب کنید.
۲- شبکهای که میخواهید برای آن سرور دی ان اس را عوض کنید؛ Wi-Fi یا Ethernet/LAN را انتخاب کنید.
۳- روی Advanced کلیک کنید و بعد به برگه DNS بروید.
۴- روی آیکون + بزنید تا اجازه بدهد یک DNS سرور جدید تعریف کنید. به طور ساده، باید یک آدرس دی ان اس مانند ۸.۸.۸.۸ را وارد کنید.
آموزش تغییر DNS اندروید
پس از انتشار اندروید ۹، تغییر dns برای گوشیهای اندرویدی آسان شده است. به سادگی مراحل زیر را دنبال کنید:
۱- اپلیکیشن Settings را باز کنید. بعد روی Network & Internet بزنید.
۲- روی گزینه Private DNS ضربه بزنید. در برخی دستگاههای اندرویدی، ممکن است این گزینه در زیر بخش Advanced پنهان شده باشد. همچنین، در برخی دیگر از گوشیهای اندرویدی این گزینه در بخش More Connections قرار دارد.
۳- تنظیمات پیشفرض Automatic را به Private DNS provider hostname تغییر دهید و بعد آدرسهای DNS خود را وارد کنید.
نکتهای که باید درباره تغییر dns در گوشی اندرویدی بدانید؛ سیستمعامل اندروید به شما اجازه نمیدهد یک آدرس سرور DNS مانند ۱.۱.۱.۱ را وارد کنید و باید آدرس هاست DNS سرور مانند ۱dot1dot1dot1.cloudflare-dns.com را به جای آدرس IP وارد کنید.
بنابراین، باید دنبال DNS سروری باشید که به شما آدرس هاست یا آدرس سرور بدهد.
آموزش تغییر DNS آیفون و آیپد
برای تغییر DNS سرور دستگاههایی مانند آیفون و آیپد، مراحل زیر را دنبال کنید:
۱- اپلیکیشن Settings را باز کنید.
۲- روی زیربخش Wi-Fi بزنید و بعد شبکه وای فای خود را انتخاب کنید.
۳- در زیر بخش DNS، روی Configure DNS بزنید و تنظیم Automatic را به Manual تغییر دهید.
۴- اگر یک دی ان اس پیش فرض تعریف شده است؛ آن را پاک کرده و با زدن روی آیکون +، یک دی ان اس جدید تعریف کنید.
۵- روی کلید Save بزنید تا پیکربندی DNS سرور جدید روی شبکه وای فای اعمال شود.
به یاد داشته باشید، سیستمعامل iOS به شما اجازه نمیدهد در ارتباطات سلولی (اینترنت موبایل) از یک DNS مشخص شخص ثالث استفاده کنید و شما باید این کار را با یک اپ مانند Cloudflare Warp انجام دهید یا یک اپلیکیشن VPN نصب کنید.
آموزش تغییر DNS در کروم بوک
همانند اندروید، سیستمعامل ChromeOS نیز به شما اجازه میدهد هر DNS سروری را برای دستگاه کرومبوک خود تعریف و تنظیم کنید. برای این کار، مراحل زیر دنبال شوند:
۱- اپلیکیشن Settings از طریق تنظیمات سریع یا نوار جستوجو، باز شود.
۲- شبکهای که میخواهید برای آن تنظیمات دی ان اس انجام شود را انتخاب کنید؛ حالا Wi-Fi یا mobile network یا Ethernet:
۳- شبکه فعلی خود را انتخاب کنید و به زیرمنوی Network > Advanced بروید:
۴- صفحه را به پایین اسکرول کنید تا به بخش Name servers برسید. تنظیم Automatic را تغییر داده و روی Custom name servers قرار دهید. اکنون، میتوانید آدرس IP سرور دی ان اس خود را وارد کنید.
تغییر DNS برای عبور از فیلتر
اگر میخواهید تنظیمات DNS سرور خود را فقط با هدف عبور از فیلترینگ و تحریمها در دستگاه خود انجام دهید؛ توجه کنید که باید آدرس DNS سرور سرویس VPN خود را وارد کنید. این آدرس میتواند به صورت یک نام دامنه یا آدرس IP باشد.
بیشتر بخوانید: چگونه بهترین DNS برای اینترنت مخابرات را پیدا کنیم؟
در برخی دستگاهها مانند کنسول بازی PS4 و PS5 همین ترفند تغییر DNS میتواند شما را به کلی سرور بازی محدود شده در ایران، وصل کند.
در ویندوز و اندروید، غالبا نصب یک اپلیکیشن فیلترشکن یا VPN و اجرای آن، به طور خودکار DNS سرور پیش فرض شما را تغییر میدهد.
اگر برای خرید مودم، اینترنت و تجهیزات شبکه سوال داشتید یا نیاز به راهنمایی و کمک دارید؛ کانال تلگرام شبکهچی به آیدی shabakehchi@ را فالو و پرسش خود را برای مدیر کانال بفرستید تا جواب دهیم.



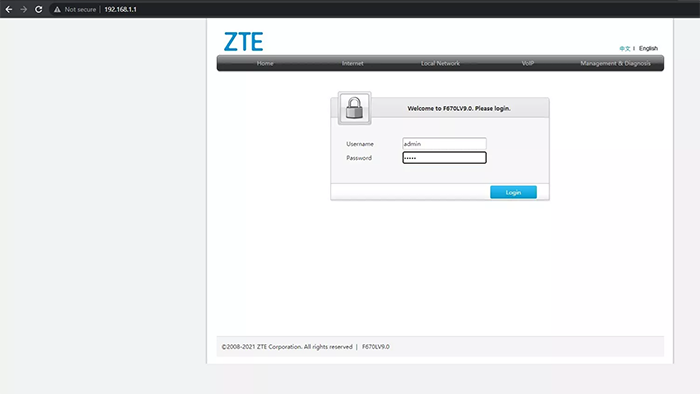
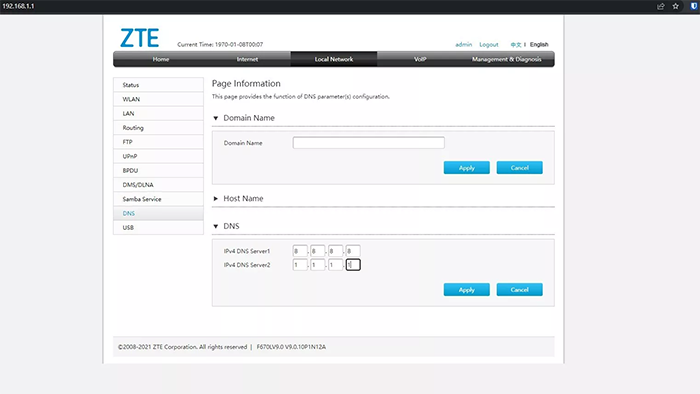
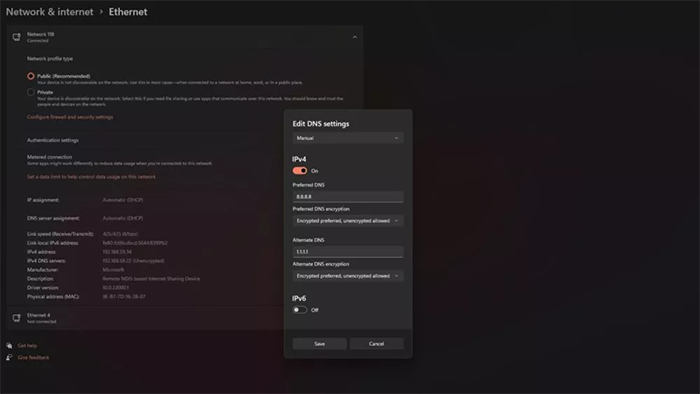

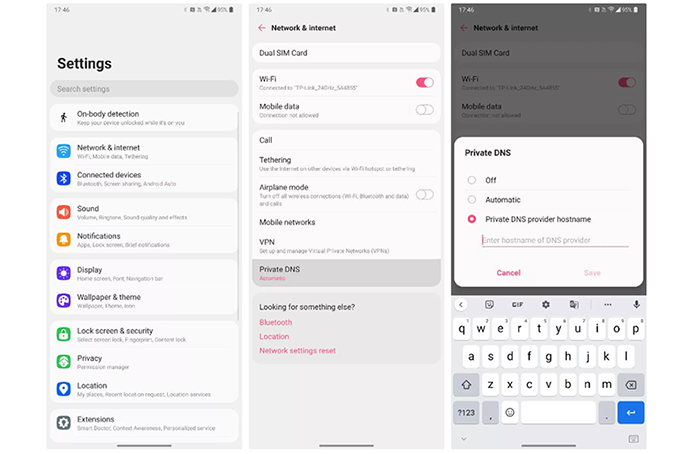

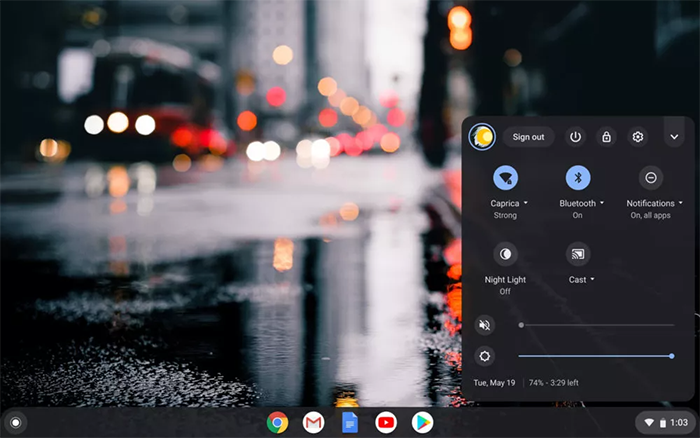
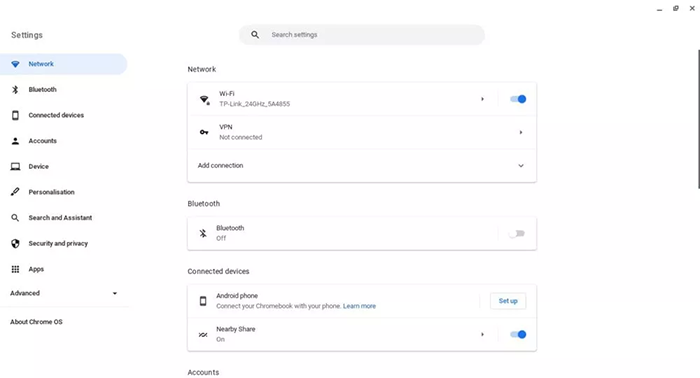
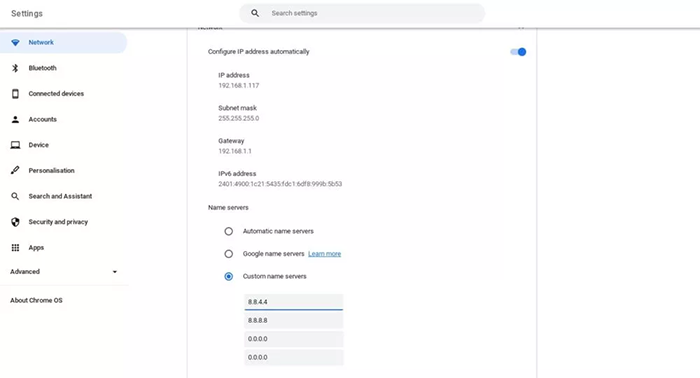
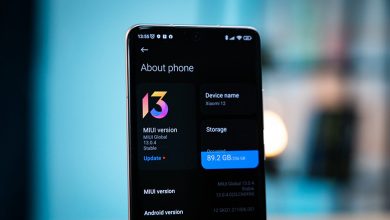


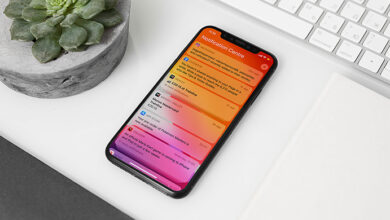
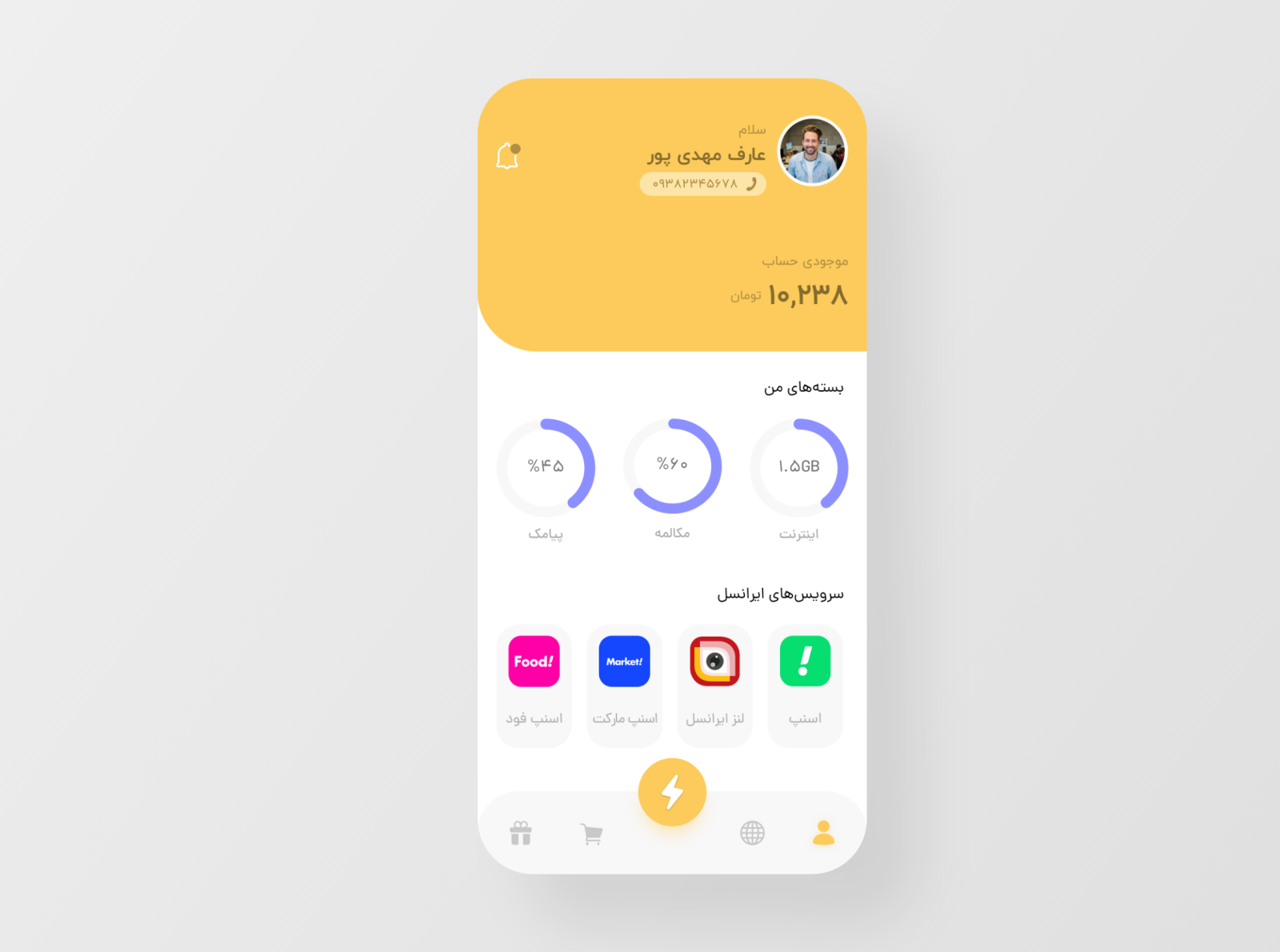
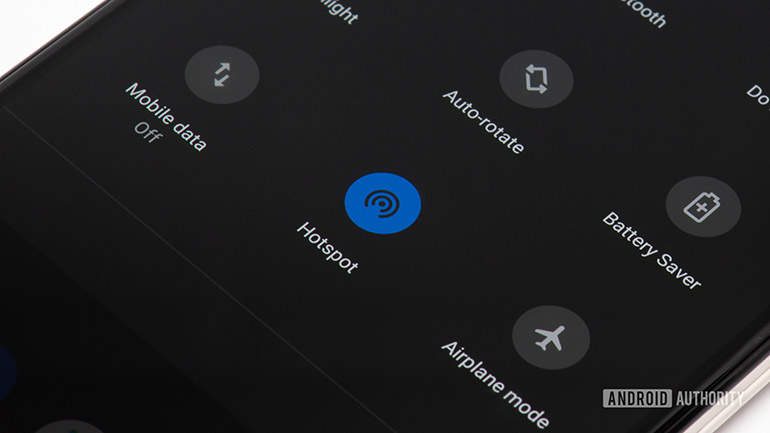
چند تا dns مخصوص برای دور زور زدن فیلترینگ بدارید لطفا