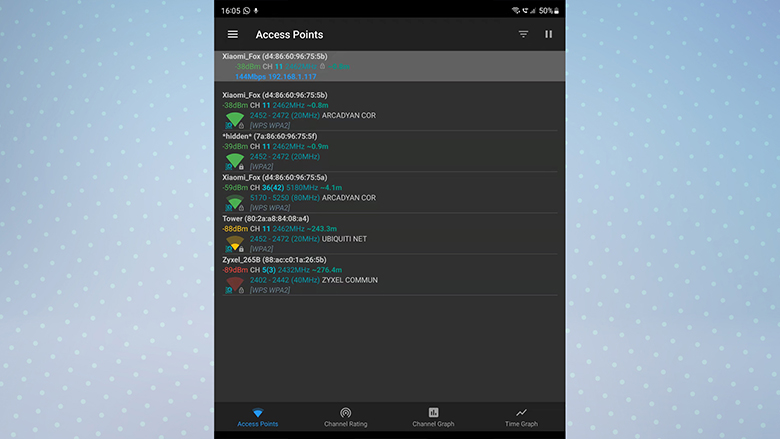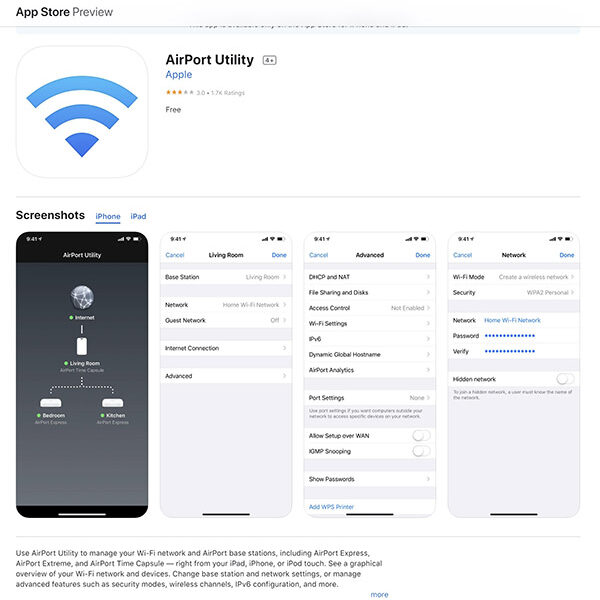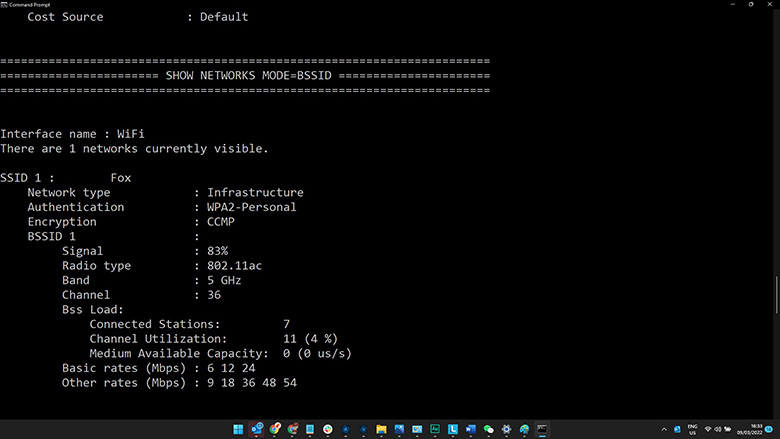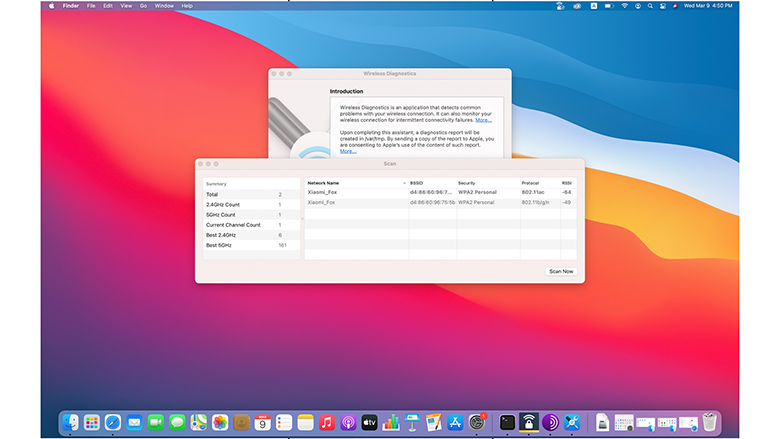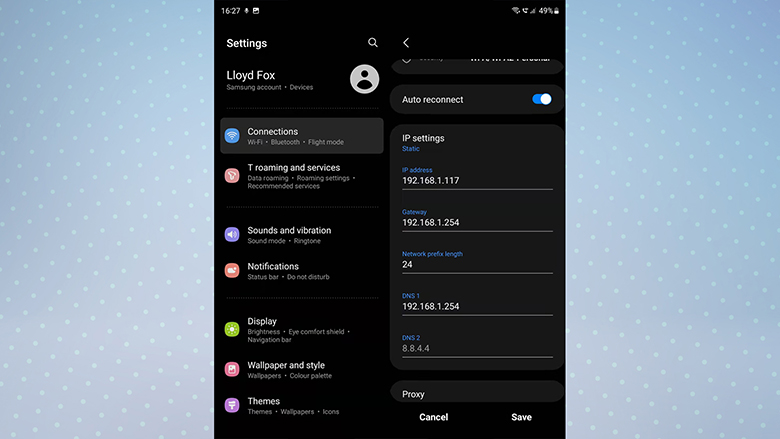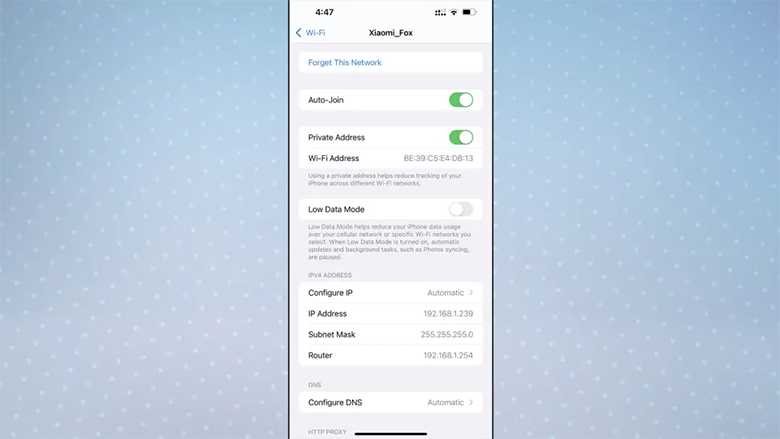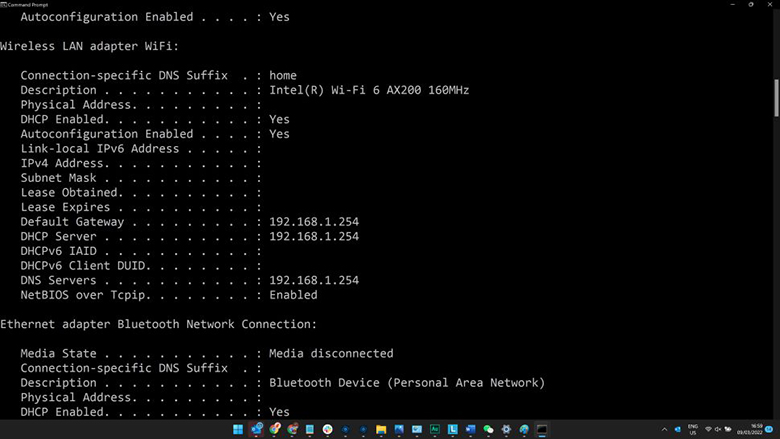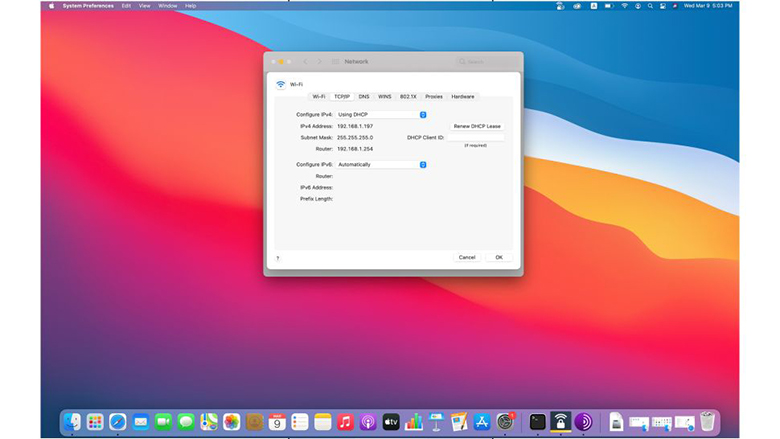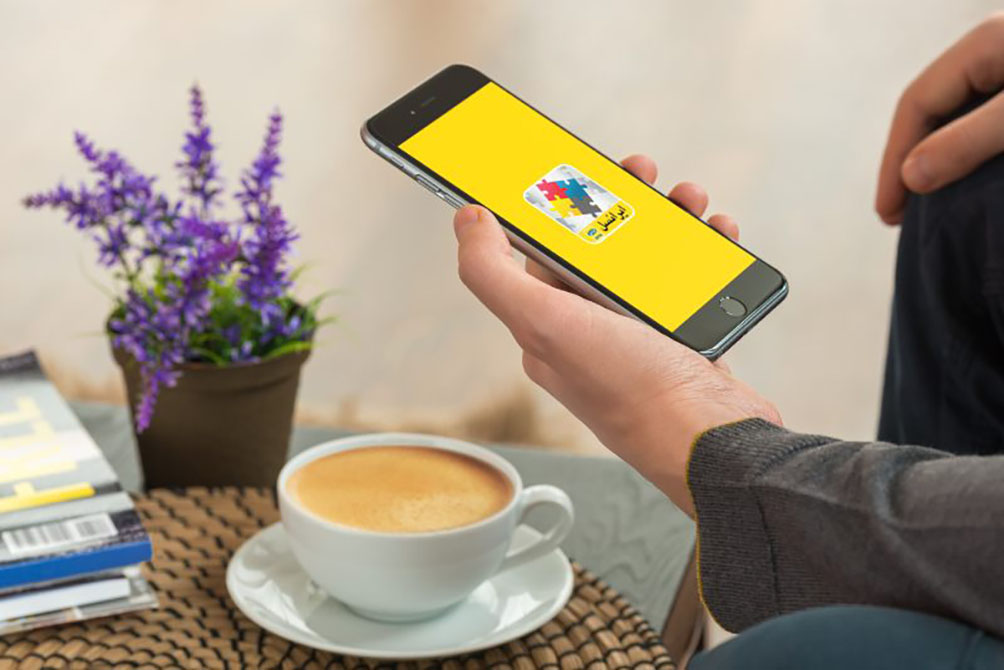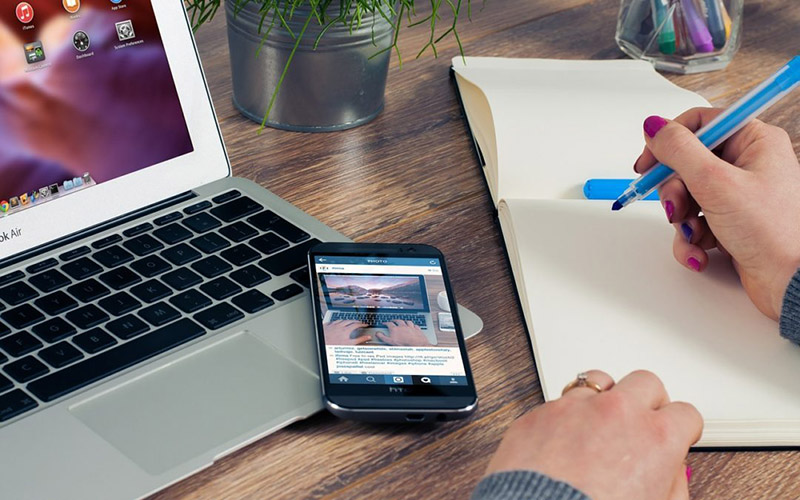چگونه بهترین کانال وای فای را پیدا و تغییر دهیم
یافتن بهترین کانال وای فای برای افزایش سرعت اینترنت

بسیاری از کاربران در یافتن کانال وای فای یا باند فرکانس رادیویی که مودم یا روتر روی آن کار میکنند؛ مشکل دارند و به درستی نمیدانند الان وای فای آنها روی فرکانس ۲.۴ گیگاهرتز یا ۵ گیگاهرتز و دقیقا کدام کانال وای فای است. همینطور، توانایی تغییر باند رادیویی وای فای برای افزایش سرعت اینترنت را ندارند.
اهمیت دانستن کانال وای فای در این است که میتوانیم بهترین و خلوتترین کانال وایفای را برای مودم یا روتر خود انتخاب کنیم و سرعت اینترنت را افزایش دهیم. همیشه در اطراف محیط زندگی شما، برخی کانالهای وایفای شلوغتر و برخی دیگر خلوتتر هستند و یک ترفند افزایش سرعت وای فای و اینترنت این است که مودم یا روتر را روی کانال وای فای خلوت تنظیم کنیم.
یافتن کانال وای فای کار سادهای است و شما با یک کامپیوتر ویندوزی یا مک و همینطور گوشی اندرویدی یا iOS به سادگی و با نصب یک اپلیکیشن، میتوانید آن را به همراه کلی اطلاعات دیگر درباره وای فای خود پیدا کنید و بعد سراغ بهترین کانال وای فای بروید.
در این آموزش، ابتدا سراغ یافتن کانال وای فای در دستگاههای مختلف رفته و بعد میگوییم چگونه یک کانال وای فای را تغییر دهید.
یافتن کانال وای فای در دستگاههای مختلف
یافتن کانال وای فای در اندروید
کاربران اندروید میتوانند اپلیکیشن منبع باز WiFi Analyzer را نصب کنند که وضعیت کانال وای فای خود و دیگر وای فایهای همسایه شما را نشان میدهد. این اپلیکیشن میتواند بهترین کانال یا کانالهایی که میتوانید مودم یا روتر را روی آن تنظیم کنید را نیز به شما خواهد گفت. اپلیکیشنهای زیادی برای تجزیه و تحلیل وای فای و یافتن کانالهای رادیویی در روی اندروید هست ولی اپلیکیشن WiFi Analyzer یکی از بهترین آنها است. همینطور، میتوانید از اپلیکیشنهای Wi-Fi Utility و WiFi Analyzer by Olgor و netspot برای یافتن کانال وای فای در گوشی اندرویدی استفاده کنید.
یافتن کانال وای فای در iOS
کاربران آيفون و آیپد میتوانند اپلیکیشن AirPort Utility را دانلود و نصب کنند. بعد این برنامه را باز کنید و وارد بخش Settings شوید. صفحه را به پایین اسکرول کنید تا به Airport Utility برسید.
بعد ابزار Wi-Fi Scanner را فعال کنید تا بتوانید فهرستی از همه شبکههای وای فای خود به همراه کانال وای فای مشاهده کنید.
یافتن کانال وای فای در ویندوز
برای ویندوز هم اپلیکیشنهای زیادی وجود دارد که به سادگی میتوانند کانال وای فای شما را نشان بدهند اما اجازه بدهید یک روش ساده و بدون نیاز به نصب برنامه آموزش دهیم.
ابتدا، ترمینال خط فرمان ویندوز یا Command Prompt را اجرا کنید. برای این کار از منوی استارت، cmd را جستوجو کرده و بعد Command Prompt بزنید تا باز شود.
در ترمینال خط فرمان دستور netsh wlan show all را تایپ و اجرا کنید. اطلاعات زیادی در صفحه به شما نشان داده میشود. در بخش SHOW NETWORKS MODE=BSSID میتوانید وای فایهای نزدیک به خودتان به همراه کانال هر وای فای را پیدا کنید.
یافتن کانال وای فای در مک
در سیستمعامل مک یک ابزار Wi-Fi scanner داخلی قرار دارد و شما نیازی به نصب اپلیکیشن جدید ندارید. در macOS کلید Option در صفحهکلید خود را به پایین فشار داده و نگه دارید و بعد روی آیکون Wi-Fi در سمت راست صفحه کلیک کنید. در مرحله بعدی، باید روی گزینه Open Wireless Diagnostics کلیک کنید.
در پنجرهای که باز میشود؛ روی Window کلیک کرده و Scan را بزنید. بعد باید روی کلید سمت راست Scan Now کلیک کنید حالا میتوانید کانال وای فای خودتان و همینطور بهترین کانال وای فای قابل استفاده را مشاهده کنید.
تغییر کانال وای فای در دستگاههای مختلف
حالا که موفق شدیم کانال وای فای خود را پیدا کنیم؛ نوبت به تغییر کانال وای فای به بهترین و خلوتترین کانال میرسد تا از این طریق سرعت اینترنت و وای فای افزایش پیدا کند.
یک روش تغییر کانال وای فای، وارد شدن به پنل کاربری تحت وب روتر یا مودم است. برای این منظور، باید آدرس IP و نام کاربری رمز عبور روتر و مودم را داشته باشید.
اگر خوششانس باشید؛ این اطلاعات روی برچسبی در پشت بدنه مودم یا روتر چاپ شدند. اگر خودتان رمزعبور روتر یا مودم را تغییر دادهاید؛ باز هم باید رمزعبوری که عوض شده را وارد کنید. معمولا در دفترچه راهنمای مودم یا روتر نیز اطلاعات ورود به پنل مدیریتی درج شده است.
اگر از یک مودم یا روتر نسل جدید استفاده میکنید؛ با اپلیکیشن مودم یا روتر هم میتوانید وارد تنظیمات وای فای شده و کانال رادیویی هر وای فای را تغییر دهید و روی کانال خلوتتر بگذارید.
برای یافتن آدرس IP مودم و روتر در دستگاههای مختلف به صورت زیر عمل کنید:
در اندروید، اپلیکیشن Settings را باز کنید و به بخش Wi-Fi بروید (معمولا بخش وایفای را باید در زیر بخش Connections پیدا کنید). سپس، اتصال وایفای خود را انتخاب کنید و روی آیکون چرخ دنده ضربه بزنید تا صفحه تنظیمات Wi-Fi باز شود.
از اینجا به بعد، مراحل کار بستگی زیادی به نسخه اندروید گوشی شما دارد ولی کم و بیش باید ساده و مشابه روالی باشد که در زیر میگوییم.
یافتن آدرس IP مودم و روتر در اندروید
به عنوان مثال، در اندروید ۱۲ روی گوشی گوگل پیکسل، به سادگی تنظیمات وای فای را به پایین اسکرول کنید تا آدرس IP روتر را در زیر بخش Gateway ببینید. در برخی از گوشیها نیاز است روی گزینه Advanced یا View More بزنید تا آدرس IP اتصال گوشی به روتر را مشاهده کنید.
همینطور، در برخی گوشیها بعد زدن روی گزینه Advanced باید گزینه IP settings و بعد Static را بزنید. آدرس را میتوانید در بخش Gateway پیدا کنید.
یافتن آدرس IP مودم و روتر در iOS
در iOS اپلیکیشن Settings را باز کنید و بعد روی Wi-Fi بزنید. در جلوی نام شبکه وای فای خودتان، روی آیکون i بزنید تا اطلاعات شبکه را ببینید. آدرس آی پی روتر را میتوانید در زیر عنوان Router ببینید.
یافتن آدرس IP مودم و روتر در ویندوز
در ویندوز، دوباره ترمینال خط فرمان یا Command Prompt را از طریق منوی استارت و تایپ عبارت cmd اجرا کنید.
عبارت ipconfig/all را تایپ و بعد کلید اینتر را بزنید. آدرس IP مودم یا روتر در بخش Default Gateway قابل مشاهده است.
یافتن آدرس IP مودم و روتر در مک
در سیستمعامل macOS، روی آیکون Wi-Fi در گوشه بالا سمت راست کلیک کنید. بعد باید روی گزینه Network Preferences کلیک کنید. شبکه وای فای خودتان را انتخاب و روی Advanced بزنید. روی برگه TCP/IP بزنید تا بتوانید آدرس IP مودم یا روتر را در بخش Router پیدا کنید.
وقتی آدرس IP مودم یا روتر را پیدا کردید؛ به سادگی آن را در نوار آدرس مرورگر وب خود وارد کرده و در صفحه لاگین ظاهر شده باید نام کاربری و رمزعبور را بزنید. گفتیم معمولا این اطلاعات در برچسب پشت دستگاه چاپ شدهاند. به طور پیشفرض، این اطلاعات admin/admin و admin/password و admin/[blank] هستند.
از طریق وبسایتهای RouterPasswords.com و Router-Reset.com یا سایت شرکت سازنده دستگاه نیز میتوانید اطلاعات لاگین به پنل کاربری مودم یا روتر را پیدا کنید.
هنگامی که وارد تنظیمات دستگاه شدید؛ سراغ تنظیمات وای فای بروید و برای هر وای فای (مثلا وای فای ۲.۴ گیگاهرتز یا ۵ گیگاهرتز) کانال وای فای را تغییر دهید. فراموش نکنید که باید کلید Save را بزنید تا دستگاه یک بار ریست شده و بعد روی کانال رادیویی جدید بیفتد.
اگر برای خرید مودم، اینترنت و تجهیزات شبکه سوال داشتید یا نیاز به راهنمایی و کمک دارید؛ کانال تلگرام شبکهچی به آیدی shabakehchi@ را فالو و پرسش خود را برای مدیر کانال بفرستید تا جواب دهیم.