چگونه روتر دوم یا قدیمی را به یک تقویتکننده وایفای تبدیل کنیم؟

تا چند سال پیش، روشهای محدودی برای تقویت وایفای خانگی برای سالنها و خانههای بزرگ در دسترس بود اما امروزه سیستمهای مش وایفای همهچیز را ساده و سریع کردند.
مهم نیست از چه مودم یا روتر یا اینترنتی در خانه استفاده میکنید؛ کافی است یک سیستم مش وایفای خرید و هریک از نودهای آن را در یک نقطه از خانه که اصطلاحا نقطه کور وایفای است؛ نصب کنید تا مشکل کندی سرعت وایفای یا افت سیگنالدهی رفع شود.
بزرگترین مشکل سیستمهای مش وایفای، قیمت گران آنها است. معمولا سیستمهای مش وایفای حدود ۲۰۰ الی ۳۰۰ دلار قیمت دارند و البته مدلهای ارزانتر زیر ۱۰۰ دلار هم یافت میشود.
برای کاربران ایرانی همان مدل زیر ۱۰۰ دلار هم گاها بسیار گرانقیمت است و نمیتوانند هزینه آن را بپردازند یا در بازار ایران یافت نمیشود.
روش دیگر تقویت وایفای، استفاده از دستگاههای پاورلاین و اکستندر است. این دستگاهها هم هزینهبر هستند و مهمتر اینکه مشکل وایفای در یک نقطه را حل میکنند و همهجای خانه یک وایفای سریع در دسترس نیست.

ممکن است شما یک مودم روتر جدید خریده باشید و روتر قدیمی خود را از شبکه خارج کرده باشید. یا دوستی روتری دارد که بدون استفاده است و با قیمت ارزانی به شما میفروشد.
در این حالت، میتوانید روتر قدیمی یا روتر دوم را به عنوان یک تقویتکننده وایفای نصب و راهاندازی کنید؛ بدون اینکه هزینهای پرداخت کرده باشید.
البته، همیشه اینطور نیست که از روتر قدیمی برای تقویت وایفای استفاده شود و برخی اوقات کاربران یک روتر جدید و کاملا بهروز با قیمت بالا میخرند و در اتاق خودشان قرار میدهند تا از وایفای لذت ببرند.
به هر حال، در این آموزش میخواهیم مراحل نصب، پیکربندی و راهاندازی یک روتر برای تقویت وایفای را مرور کنیم.
یک نکته مهم و کلید را فراموش نکنید: فرض بر این است که شما در خانه یک مودم روتر یا مودم و روتر اولیهای دارید که اینترنت را روی وایفای به اشتراک میگذارد و یک شبکه وایفای راهاندازی کردید ولی در برخی اتاقهای ضعیف و کند است.
ما داریم روی نصب روتر دوم تمرکز میکنیم و اصلا با مودم روتر نخست و اصلی خانه کاری نداریم!
۱- آدرس IP روتر خود را پیدا کنید
در اولین گام نیاز داریم اطلاعاتی درباره شبکه وایفای فعلی خودمان جمعآوری کنیم. نام شبکه وایفای، رمزعبور وایفای، کانال رادیویی وایفای، آدرس IP روتر وایفای و نوع پروتکل امنیتی استفاده شده را باید بدانیم.
در سیستمهای ویندوزی وارد Control Panel شده و روی آیکون Network یا Network and Internet دو بار کلیک کنید.
وارد بخش Network and Sharing Centre شده و بعد گزینه Change adaptor settings را بزنید.
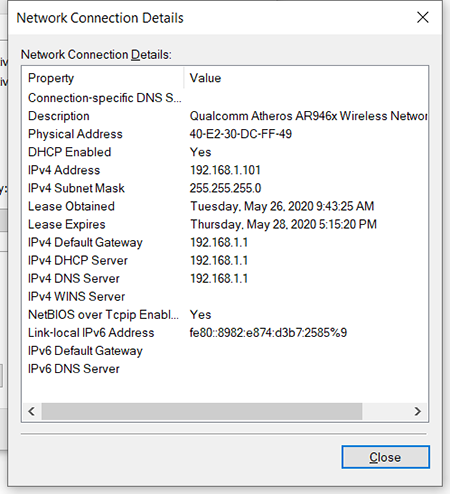
معمولا آدرس IP روتر برابر ۱۹۲.۱۶۸.۱.۱ یا چیزی شبیه به آن است.
۲- اتصال به روتر
در مرحله بعدی، یک مرورگر وب باز کرده و در نوار آدرس آدرس IP گیتوی روتر که در مرحله قبل به دست آوردیم را وارد کنید و اینتر بزنید.
در این لحظه باید یک صفحه ورود به پنل مدیریتی روتر ظاهر شود که از شما نام کاربری و رمزعبور روتر را میخواهد. اگر این اطلاعات را میدانید؛ وارد کرده و لاگین کنید.
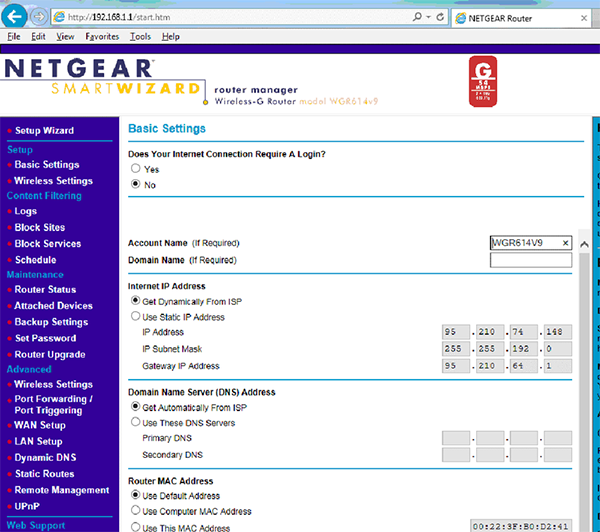
پس از ورود به پنل مدیریتی روتر یا مودم روتر، اکنون تمام تنظیمات دستگاه پیش روی شما هستند.
۳- بررسی تنظیمات وایفای
با دسترسی به پنل مدیریتی روتر اصلی یا اولیه، میتوانیم تنظیمات وایفای و اطلاعات مورد نیازمان را بررسی و یادداشتبرداری کنیم تا برای روتر دوم استفاده شوند.
وارد تنظیمات بخش وایفای شوید و نام شبکه وایفای یا SSID، کانال رادیویی وایفای، پروتکل امنیتی و رمزنگاری اطلاعات که WEP است یا WPA یا WPA2 و دقیقا چه تنظیماتی دارد را مورد بررسی قرار دهید.
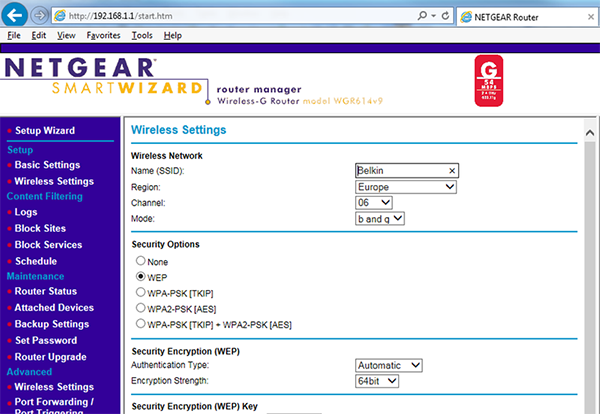
توجه داشته باشید ما اصلا کاری به تنظیمات روتر یا مودم اصلی نداریم و فقط در این مرحله میخواهیم تنظیمات وایفای فعلی را کشف کنیم. لذ، چیزی را تغییر نمیدهیم و همان تنظیمات باقی میمانند.
با زدن روی کلید «خروج از سیستم» یا log out از پنل مدیریتی تحت وب مودم یا روتر خارج میشویم.
۴- ریست کارخانه روتر دوم یا قدیمی
اولین اقدامی که باید روی روتر دوم که قرار است به عنوان تقویتکننده وایفای راهاندازی شود؛ صورت گیرد؛ ریست کارخانه برای از بین رفتن تمام تنظیمات و اطلاعات قبلی است.

باید در هنگام ریست کارخانه، تمام چراغهای روتر برای چند لحظه خاموش و دوباره روشن شوند. نزدیک به یک دقیقه طول میکشد تا روتر دوباره مهیای استفاده شود.
۵- پیکربندی روتر دوم
کامپیوتر شخصی یا نوتبوک خود را از اینترنت یا شبکه وایفای خارج کنید. بهترین کار برای اینکه کامپیوتر یا لپتاپ شما به جایی وصل نباشد؛ خاموش کردن مودم یا روتر اصلی است.
اگر فقط یک پیسی یا لپتاپ دارید که آن هم با کابل به مودم یا روتر اصلی وصل است؛ بهتر است برای چند دقیقه این کابل شبکه را کشیده و پس از تنظیم روتر دوم، دوباره به شبکه اصلی وصل کنید.
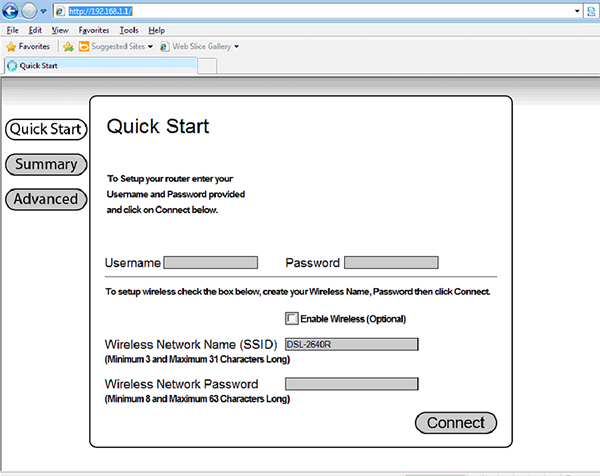
۶- کپی تنظیمات وایفای روی روتر دوم
اکنون، به مرحلهای رسیدیم که باید تنظیمات وایفای اصلی را روی روتر دوم اعمال کنیم.
برای شروع نیازی نیست از ویزارد نصب استفاده کنید و هرگونه پیغام ویزارد نصب یا نصب سریع را رد کنید.
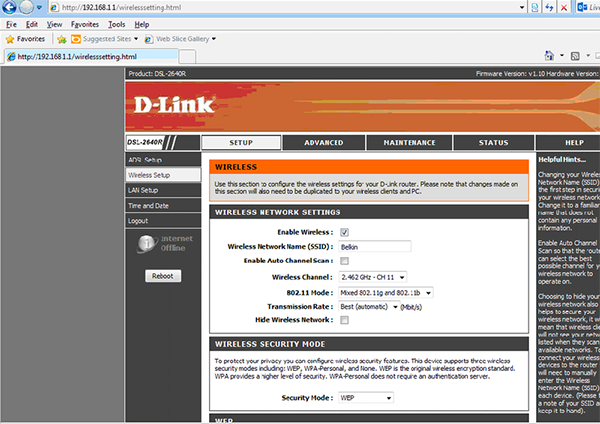
بعد باید سراغ کانال رادیویی وایفای آمده و همان کانال یا تنظیمات در روتر اصلی را اینجا وارد کنید. مثلا، اگر روتر اصلی روی کانال رادیویی ۶ تنظیم شده است؛ شما هم باید روتر دوم را روی کانال ۶ ست کنید.
تنظیمات وایفای نیز باید به همان ترتیب و مشابه روتر اصلی باشند. دقت کنید از همان متد رمزنگاری و رمزعبور مشابه روتر اصلی استفاده کنید.
۷- تنظیم آدرس IP ثابت
در نهایت، باید به روتر دوم یک آدرس IP ثابت بدهید تا روتر اصلی بتواند آن را شناسایی و اجازه اتصال دهد.
وارد صفحه تنظیمات LAN (با نام LAN setup یا مشابه آن) شوید و یک آدرس IP با همان محدوده آدرس IP روتر اصلی برای روتر دوم تعریف کنید. مثلا، اگر روتر اصلی آدرس ۱۹۲.۱۶۸.۱.۱ داشته است؛ شما میتوانید آدرس IP مشابه ۱۹۲.۱۶۸.۱.۱۰ را انتخاب کنید. معمولا توصیه میشود آدرس ۱۹۲.۱۶۸.۱.۵۰ را تخصیص دهید.
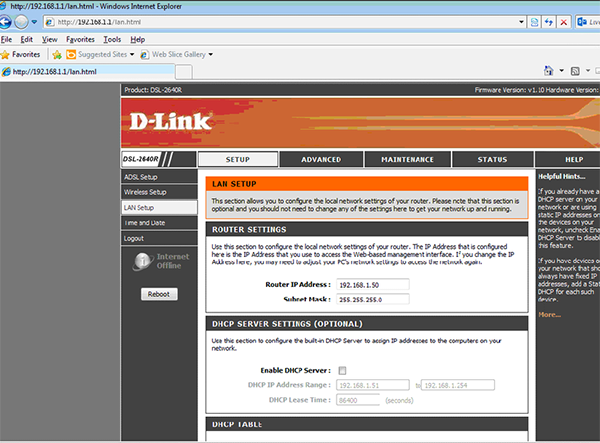
در صفحه تنظیمات LAN روی گزینه save settings بزنید تا این تغییرات ذخیره و روتر ریست نرم شود. در این مرحله، دوباره باید پس از ریست شدن روتر، در نوار آدرس مرورگر آدرس IP روتر را وارد کرده و به پنل مدیریتی لاگین کنید.
۸- اتصال روترها به یکدیگر
چند روش برای اتصال روترها به یکدیگر وجود دارد. یک روش ساده، اتصال روترها با کابل شبکه است که معمولا غیرعملی است چون روتر دوم فاصله زیادی با روتر اصلی دارد.
روش دوم، استفاده از دستگاههای پاورلاین است. در این روش، یک دستگاه پاورلاین را به پریز برق نزدیک روتر اصلی و دستگاه دیگر پاورلاین را به پریز نزدیک روتر دوم وصل میکنیم و هر دو روتر به پاورلاینهای نزدیک خودشان وصل میشوند.

برای استفاده از این روش، باید روتر قدیمی یا روتر دوم این قابلیت را داشته باشد که در مود یا حالت تقویتکننده (repeater) یا بریج (bridge) کار کند. در بسیاری از روترهای امروزی این قابلیت یافت میشود و در برخی روترهای قدیمی به نام WDS مشاهده میکنیم.
به هر حال، هر برندی یک نام برای این قابلیت برگزیده است ولی مهم این است که شما بتوانید چنین گزینهای را در تنظیمات روتر خود پیدا کنید. معمولا در بخش نوع اتصال یا نوع اتصال اینترنت میتوان چنین تنظیمی را یافت.
روتر دوم را روی مودم repeater یا bridge قرار دهید. اگر چنین مودی یافت نمیشود ولی گزینه WDS را میبینید؛ همین گزینه را انتخاب و دوباره تنظیمات روتر را ذخیره و ریست کنید. در نظر داشته باشید که تنظیمات اتصال هم باید مشابه تنظیمات وایفای روتر اصلی باشند.
حالا با روشن کردن روتر اصلی؛ به هدف خود رسیدید و یک تقویتکننده وایفای با روتر دوم راهاندازی کردید.
اگر برای خرید مودم، اینترنت و تجهیزات شبکه سوال داشتید یا نیاز به راهنمایی و کمک دارید؛ کانال تلگرام شبکهچی به آیدی shabakehchi@ را فالو و پرسش خود را برای مدیر کانال بفرستید تا جواب دهیم.



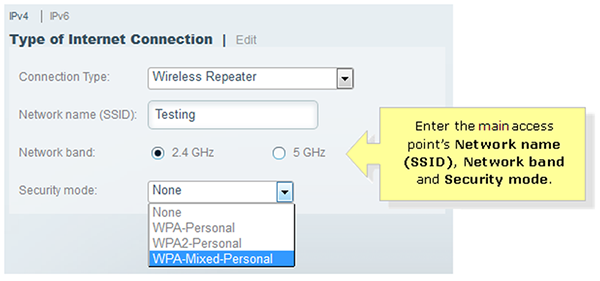






سلام روتر من تی پی لینک هست و گزینه WDS داره ولی زیرش نوشته WDS key این مورد رو از کجا پیدا کنم؟
سلام
وارد پنل مدیریتی تحت وب روتر بشوید در بهش تنظیمات امنیتی یا تنظیمات پیشرفته وایفای و قسمت WPS میتوانید کلید WPS را مشاهده و استفاده کنید.
سلام
مبین نت جدیدا ی مودم یوتل بجای i60 عرضه کرده لطفا نقاط ضعف و قوتش رو باهم مقایسه کنید
سلام کدام مدل مودم یوتل؟
سلام مدل UTEL L443 هست. در اصل یک مدل ۴G هست فقط فرکانس FDD میگیره اول که تو مبین نت درخواست مودم TD-LTE بدید کارشناس با مودم میاد محل مورد نظر تا تست بگیره من گفته بودم مودم B612 رو میخوام بعد که اومد این مدل یوتل که لاک مبین نت هم هست رو آورده بود و گفت طرح شما ۳۶۰ انتخاب شده یعنی سیم کارت FDD هست با این مودم و از فرکانس های همراه اول نت ۴G میگیره نه TD-LTE. گفت موجودی همین مودم هم خیلی کمه و مودم TD-LTE هم که اصلاً ندارن تازه قیمتش هم از مودم TD-LTE گرونتره! یعنی عملاً کلاه برداری رو روز روشن به اسم TD-LTE اینترنت FDD میدن. لینک زیر هم برای این مدل هست:
https://www.laniran.com/4g-modem-router/1219-1433-Utel-L-443.html#/1-%D8%B1%D9%86%DA%AF-%D8%B3%D9%81%DB%8C%D8%AF/39-%DA%AF%D8%A7%D8%B1%D8%A7%D9%86%D8%AA%DB%8C-36_%D9%85%D8%A7%D9%87_%D9%BE%D8%B1%D8%B4%DB%8C%D8%A7_%D8%A7%D9%81%D8%B2%D8%A7%D8%B1%D9%87
لطفادر مورد تنظیمات اتصال مودم adsl با لن به tfi60 و استفاده tfi60 بعنوان تقویت کننده شبکه وای فای بوسیله کابل لن هم توضیح بدید.
سپاس
به روی چشم این آموزش را در برنامه کارهام میگذارم ولی کلا وایفای مودم ایرانسل TF-i60 خوب نیست و بیشتر برای اینترنت ازش استفاده میکنند.
میشود به عنوان یک روتر تقویتکننده وایفای پیکربندی و تنظیم شود ولی چندان کار جذاب و جالبی نیست
ممنون مهندس جان همونطور که فرمودید ظاهرا tfi60 روتر مناسبی نداره ولی این مودم تو پوزیشن جغرافیایی خاصی برام کارای مناسبی داره ، میخواستم ببینم تو جاهایی که بعنوان مودم کارایی مناسبی برام نداره میشه از خاصیت روترش استفاده کنم
سپاس مجدد
سلام میثاق جان
بنده یک فروند 😀 مودم b612 دارم که می خواستم از طریق WIFI اونو به عنوان repeater استفاده کنم
تو تنظیمات وای فای چیزی به نام bridge اینا ندیدم فقط قسمت ethernet هست … فکر کن فقط با کابل وصل کردن جواب میده
از طریق wifi نمیتونه نقش repeater رو بازی کنه؟
سلام و عرض ادب
فکر کنم دارای بخشی به نام WiFi Extender باشد که در آنجا میتوانید یک شبکه وایفای را انتخاب و مودم را تقویتکننده وایفای کنید
سلام ببخشید سوالی داشتم اینکه اگر کانال رادیویی مودم اصلی ، روی Auto باشد ، روتر دوم را روی چه باند رادیویی قرار دهیم ؟؟
سلام
با استفاده از نرمافزارهای تحلیل سیگنالهای وایفای، کانال رادیویی مودم اول را شناسایی کنید و بعد مودم دوم را روی همان کانال و فرکانس رادیویی قرار دهید. البته، بهتر است در زمانی که میخواهید دو روتر را به هم وصل کنید؛ همهچیز دستی و کاملا در کنترل خودتان باشد. یعنی روی روتر اول یک فرکانس را فیکس کنید و روتر دوم را روی آن راهاندازی و تنظیم کنید.
موفق باشید
ممنون مشکلم حل شد
سلام و خسته نباشید
من یک روتر archer ax50 دارم و میخوام اون رو به عنوان یک گیرنده وای فای استفاده کنم و به کمک اون اینترنت وایرلس رو به صورت کابلی به سیستم بدم اما گزینهی ریپیر یا بریج رو پیدا نکردم.
میشه راهنمایی کنید.
سلام من یه مودم سیم کارتی ایرانسل B1دارم و خونم خیلی بزرگ هستش و وقتی به وای فا وصل میشم قدرت و انتن خوبی ندارم ،یه مودم وای فا دار قدیمی موبینت ام دارم میخواستم ببینم از طریق این دوتا وای فا ها میشه به عنوان تقویت کننده سیگنال استفاده کنم از مودم قدیمیم؟؟
سلام…یک چیزی را ذکر نکردید و این که مودم دوم آیا باید به تلفن وصل باشد یا نه؟چون این عملیات را مودم دوم دلینک DSL-2640U انجام دادم اما نشد زیرا چراغ چشمک زن منتظر اتصال تلفن بود…بی زحمت جواب سوالم را بدهید که آیا مودم دوم به خط تلفن باید وصل باشد یا خیر؟
درود
– نه، نیازی به سیم تلفن برای مودم دوم نیست.
سلام
جناب مهندس روتر اول من ایرانسل e1 هست .دومی dlink ،منتهی این مورد سومی که بخش آخر توضیح دادید داخلش نیست.پشتش دکمه wps داره،ازون مودم های دو آنتنه هست
میشه راهنمایی کنید