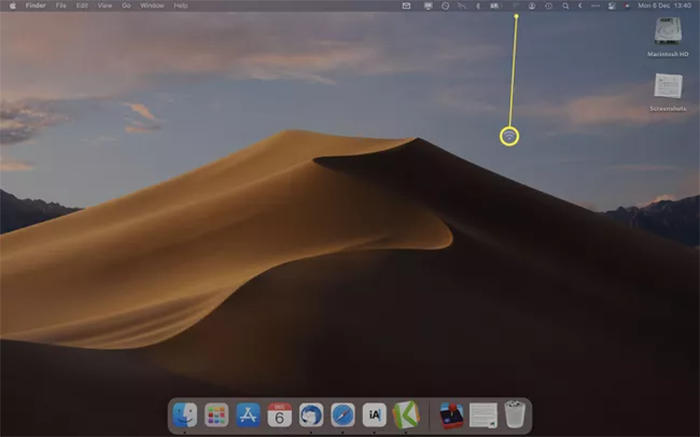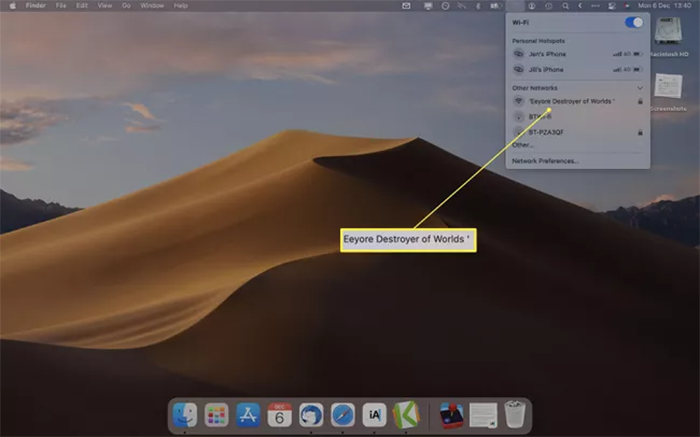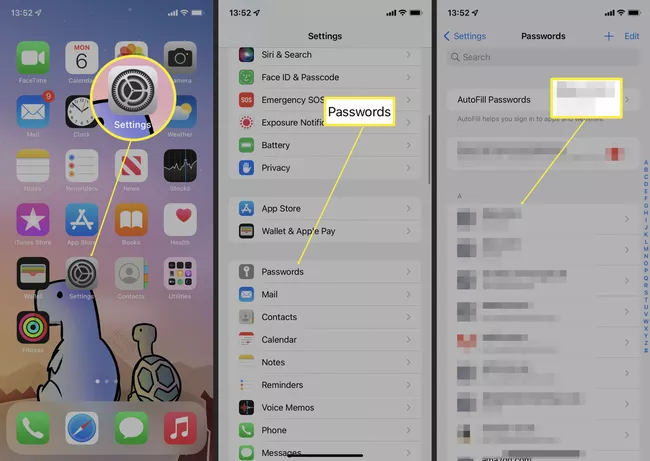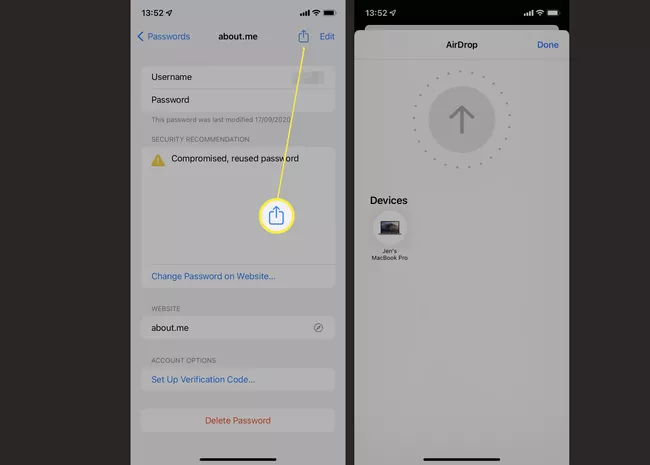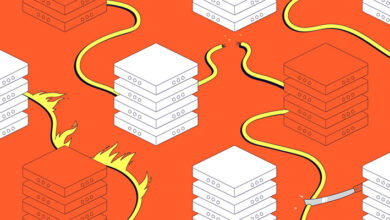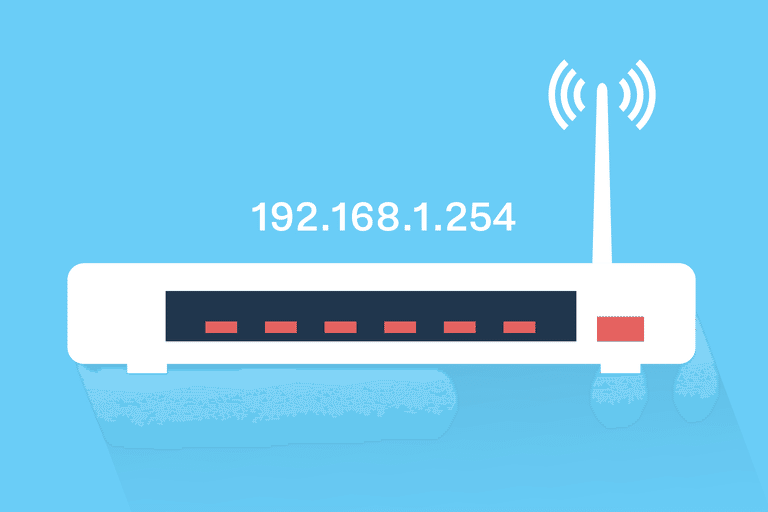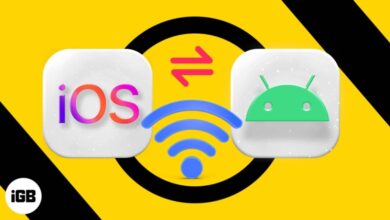چگونه پسورد وایفای را از آیفون با کامپیوتر مک به اشتراک بگذاریم؟
سادهترین روش برای اتصال به وایفای با یک دستگاه مک

دیگر گذشت آن دورانی که نیاز داشتیم روی هر دستگاهی، پسورد وایفای را وارد کنیم. این روزها، کافی است روی یک دستگاه، مثلا گوشی موبایل خود پسورد وای فای را داشته باشید تا به راحتی با دستگاههای دیگر به اشتراک بگذارید و آنها هم به وای فای وصل شوند.
در این آموزش، میخواهیم نحوه اشتراک گذاری پسورد وای فای با یک دستگاه مک از طریق گوشی آیفون و دستگاههای دیگر را بررسی کنیم. برعکس این کار را هم میتوانیم انجام دهیم. یعنی یک رمزعبور وای فای ذخیره شده روی دستگاه مک را با گوشی آیفون به اشتراک بگذارید. شما هر دستگاه جدیدی از اپل خریداری کردید؛ میتوانید با ترفندهای اشتراک گذاری پسورد وای فای، سریعا آن دستگاه را به اینترنت وصل کنید و دیگر نیازی نیست دنبال رمزعبور وای فای بگردید یا آن را وارد دستگاه کنید.
آیا میتوانیم پسورد وای فای را با یک کامپیوتر به اشتراک بگذاریم؟
اگر آیفون یا آیپد دارید؛ میتوانید با دنبال کردن مراحل گفته شده در این آموزش، رمز وای فای خود را با مک به اشتراک بگذارید. متاسفانه، اگر گوشی یا تبلت اندرویدی داشته باشید؛ میتوانید به سادگی پسورد وای فای خود را با یک کامپیوتر ویندوزی به اشتراک بگذارید. در این وضعیت، بهترین روش، جستوجوی دستی رمز وای فای در گوشی یا تبلت اندرویدی و بعد یادداشت و تایپ دستی آن در کامپیوتر ویندوزی است.
دو راهنمای «چگونه رمزعبور وایفای آیفون را به اندروید منتقل کنیم؟» و «چگونه در ویندوز ۱۱ وایفای و رمزعبور آن را به اشتراک بگذاریم» نیز میتوانند به شما کمک کنند بهتر و سادهتر، رمز وای فای را در اندروید و ویندوز به اشتراک بگذارید.
چگونه رمزعبور وای فای خود در گوشی را با دستگاه مک به اشتراک بگذارم؟
به اشتراک گذاشتن پسورد وای فای از آیفون یا آیپد بسیار ساده است؛ به شرط اینکه بدانید باید کجا را جستوجو کنید و چگونه این کار را انجام دهید. مراحل کار به صورت زیر است:
۱- دستگاه iOS خود را آنلاک کنید.
۲- در دستگاه مک، روی آیکون Wi-Fi در نوار منوها کلیک کنید:
۳- روی نام شبکهای که به آن وصل شدهاید؛ کلیک کنید:
۴- در گوشی آیفون، روی گزینه Share Password بزنید.
۵- اکنون، دستگاه مک شما به وای فای وصل میشود؛ بدون اینکه نیازی به وارد کردن پسورد داشته باشید.
توجه کنید این ترفند فقط برای دستگاههای iOS جواب میدهد و شما با این روش نمیتوانید پسورد وای فای روی یک گوشی اندرویدی را با دستگاه مک به اشتراک بگذارید.
آیا میتوانیم پسورد وای فای را از آیفون با لپتاپ به اشتراک بگذاریم؟
باز هم میتوانید رمز وای فای را از یک آیفون به یک لپتاپ مک منتقل کنید ولی در این میان، چند قانون وجود دارد که باید در نظر گرفته شوند:
شما باید از یک لپتاپ مبتنی بر مک استفاده کنید: شما نمیتوانید پسورد وای فای را از روی آیفون با یک لپ تاپ ویندوزی به اشتراک بگذارید. در این وضعیت، باز هم بهترین روش، جستوجوی دستی رمز وای فای و بعد وارد کردن آن در لپتاپ ویندوزی است.
گوشی آیفون و مک شما باید بهروز باشند: آیفون شما باید از iOS 11 و بالاتر پشتیبانی و استفاده کند و لپتاپ مک شما باید دارای سیستمعامل Big Sur و نسخههای بالاتر باشد تا بتوانید پسورد وای فای را میان این دو دستگاه به اشتراک بگذارید.
Apple ID ذخیره شده داشته باشید: باید مطمئن شوید که هر دستگاه شما با Apple ID ذخیره شده به اینترنت وصل است تا بتوانید پسورد وای فای را به اشتراک بگذارید.
دستگاهها از نظر فیزیکی نزدیک به هم باشند: امکان اشتراکگذاری رمز وای فای از راه دور وجود ندارد. برای انجام این کار، باید هر دو دستگاه از نظر فیزیکی نزدیک به یکدیگر باشند.
چگونه پسورد وای فای خود را AirDrop کنیم؟
شما نمیتوانید رمز وای فای را AirDrop کنید ولی iOS اجازه میدهد رمزهای عبور دیگر ذخیره شده روی گوشی آیفون را با دستگاههای دیگر AirDrop کنید:
۱- در گوشی آیفون، روی اپلیکیشن Settings ضربه بزنید.
۲- وارد برگه Passwords شوید.
۳- پسورد قفل صفحه آیفون یا تاج آی دی یا فیس آی دی گوشی را وارد کنید.
۴- پسوردی که میخواهید AirDrop کنید را پیدا کنید:
۵- روی آیکون Share بزنید.
۶- روی دستگاهی که میخواهید پسورد را AirDrop کنید؛ ضربه بزنید:
اگر برای خرید مودم، اینترنت و تجهیزات شبکه سوال داشتید یا نیاز به راهنمایی و کمک دارید؛ کانال تلگرام شبکهچی به آیدی shabakehchi@ را فالو و پرسش خود را برای مدیر کانال بفرستید تا جواب دهیم.