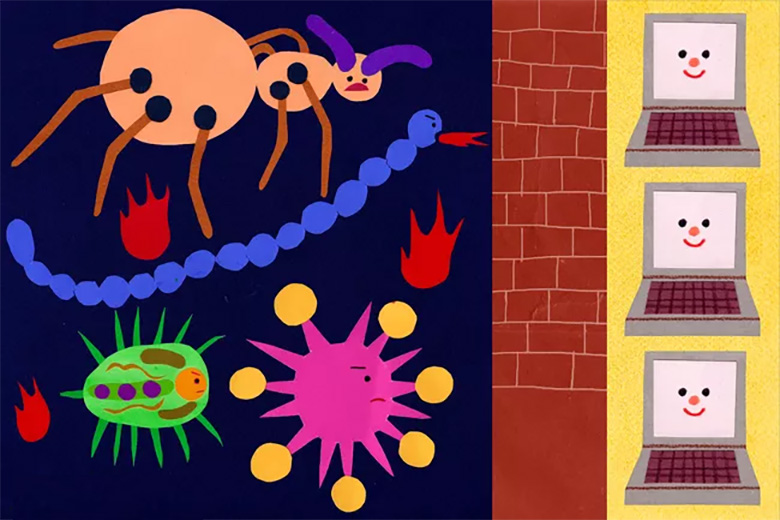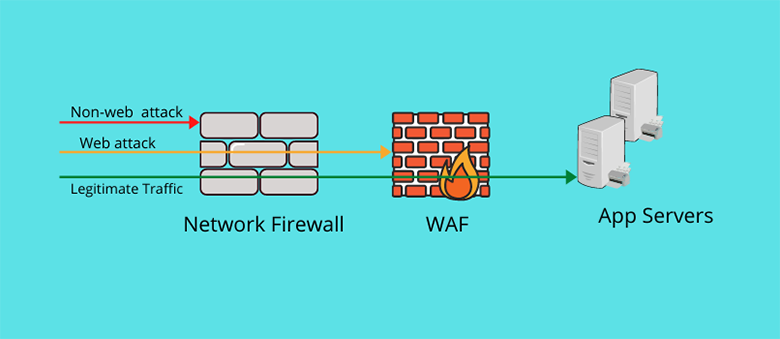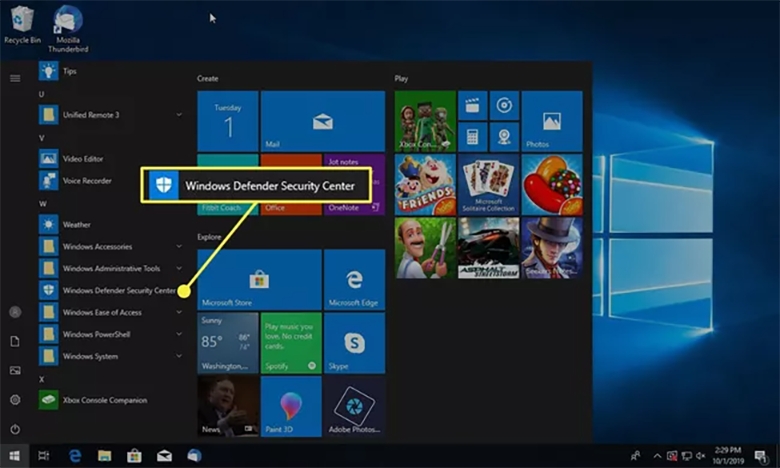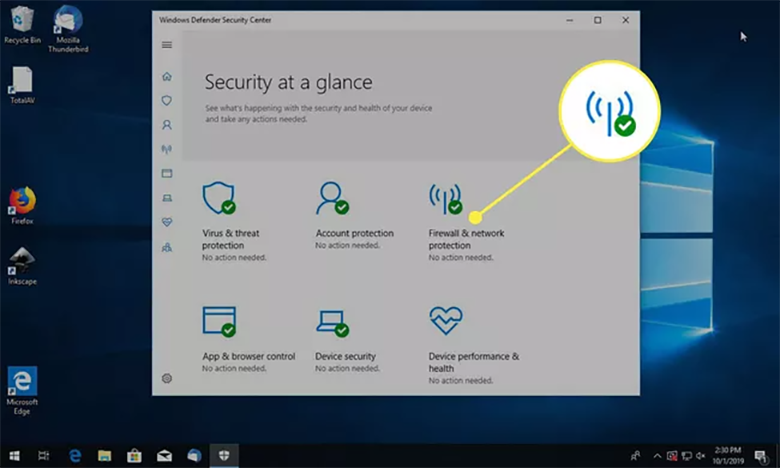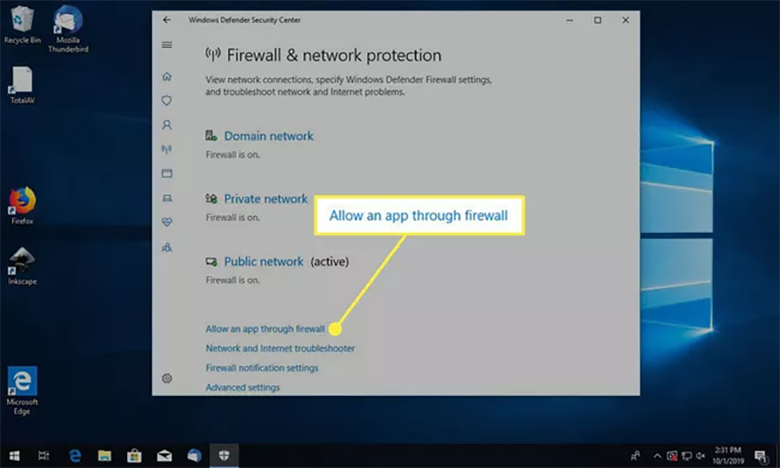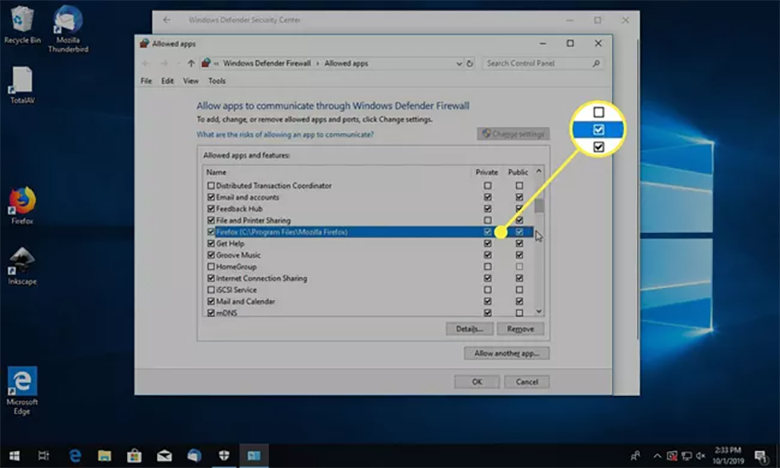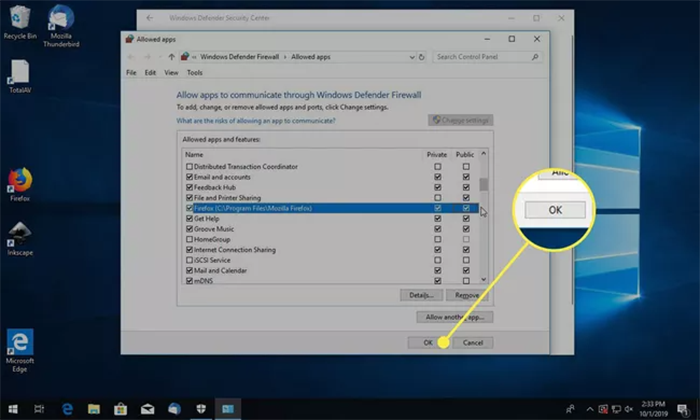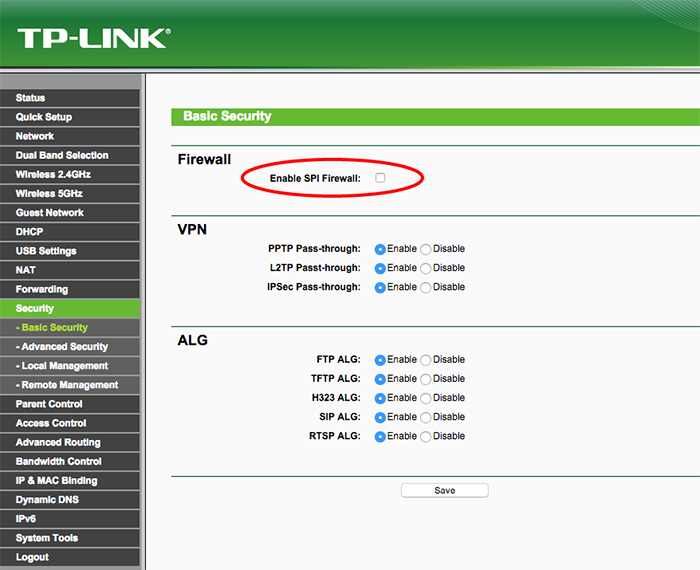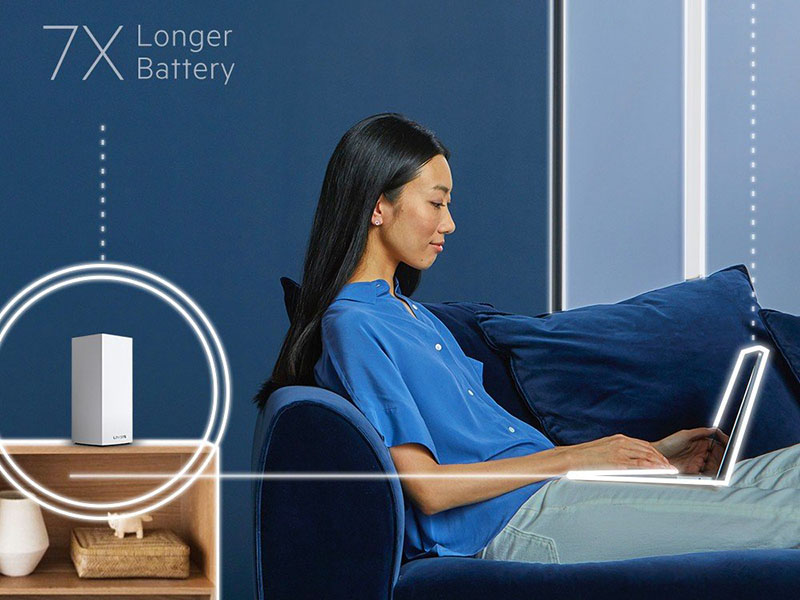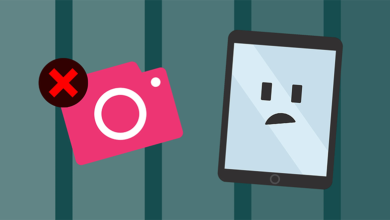آموزش فایروال — راهنمای گام به گام فایروال در شبکه و ویندوز + تصویری
فایروال خط مقدم محافظت از شبکه و کامپیوتر است
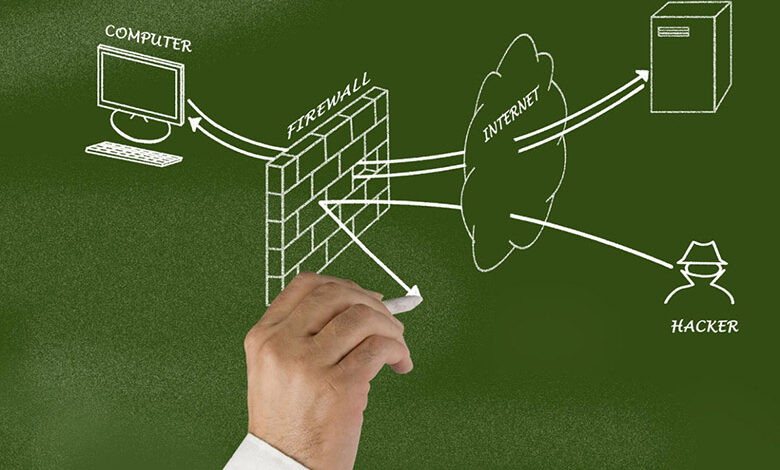
فایروال از آن مفاهیم کامپیوتری است که شاید زیاد به گوشتان خورده باشد. اگر بخواهید سراغ آموزش امنیت شبکه و کامپیوتر بروید؛ یکی از بخشهای اساسی و ابزارهایی که باید یاد بگیرید؛ فایروالها هستند. اگر بخواهید کامپیوتر و شبکه خود را امن کرده و در برابر حملات و تهدیدات اینترنتی محافظت کنید؛ باز هم باید بلد باشید یک فایروال در ویندوز و شبکه تنظیم کنید.
آموزش فایروال فقط مختص مهندسان یا متخصصان کامپیوتر و امنیت نیست و این روزها، کاربران معمولی اینترنت و پیسی هم دوست دارند فایروال ویندوز را راهاندازی کنند یا اینکه برای شبکه وایفای خانگی خود، یک فایروال با روتر یا مودم بسازند.
شما میتوانید در هر سیستمعاملی از جمله ویندوز ۱۰ و ویندوز ۱۱، یک شبکه کامپیوتری کابلی و یک شبکه بیسیم وایفای یک فایروال نصب و راهاندازی کنید. ما در این مطلب، میخواهیم سراغ آموزش فایروال ویندوز، شبکه و مودم روتر برویم.
فایروال چیست؟
فایروال (Firewall) اولین خط دفاعی شبکه و کامپیوتر شما است. هدف اصلی یک فایروال این است که از ورود یک میهمان ناخوانده به درون شبکه شما جلوگیری کند. فایروال میتواند یک دستگاه سختافزاری یا یک اپلیکیشن و نرمافزار دسکتاپ باشد. معمولا فایروالها در محیط شبکه راهاندازی میشوند که به عنوان یک دروازهبان، تمام ترافیک ورودی و خروجی شبکه را کنترل و بررسی کنند ولی شما میتوانید روی لپتاپ، پیسی، گوشی موبایل، تبلت، مودم، روتر بیسیم و دستگاههای دیگر هم یک فایروال داشته باشید.
فایروالها به شما مکان میدهند قوانین خاصی برای شناسایی ترافیک ورودی یا خروجی مجاز یا غیرمجاز تعیین کنید. مثلا، بگویید ورود بستههای اینترنت از چه آدرس IP یا وبسایت یا شبکه مجاز است و ورود ترافیک از چه آدرس IP یا وبسایت یا برنامه غیرمجاز است. بسته به نوع فایروال شما، میتوانید دسترسی به آدرس IP یا دامینهای خاصی را محدود کنید یا ترافیک ورودی و خروجی یک پورت خاص شبکه (مثلا TCP/IP) را ببندید.
اگر با مفاهیمی مانند آدرس IP، آدرس MAC، ترافیک ورودی و خروجی در شبکه، دسترسی و کنترلها آشنایی ندارید؛ شما را دعوت میکنیم یکی از آموزشهای شبکه فرادرس در لینک زیر را مشاهده کنید:
فایروال چگونه کار میکند؟
فایروالها از ۴ مکانیسم برای محدود کردن ترافیک استفاده میکنند. یک دستگاه یا اپلیکیشن ممکن است یکی یا بیش از یکی از این مکانیزمها را برای حفاظت عمیق از سیستم و اطلاعات استفاده کند. این چهار مکانیزم عبارتند از:
فیلترسازی بسته (Packet Filtering): تمام ترافیک ورودی یا خروجی از یک شبکه یا دستگاه را رهگیری کرده و براساس قوانینی که شما تعریف کردید؛ میتواند به بستهها اجازه عبور بدهد. در مکانیزم فیلتر بسته میتوان آدرس IP مبدا، پورت مبدا، آدرس IP مقصد و پورت مقصد را ارزیابی کند. شما میتوانید به فایروال بگویید براساس هریک از این معیارها، بستهها فیلتر شده و ترافیک ورودی یا خروجی یک آدرس IP یا پورت خاص مجاز یا غیر مجاز شود.
گیتوی سطح مدار (Circuit-Level Gateway): تمام ترافیک ورودی به هر میزبانی غیر از خودش را مسدود میکند. در داخل شبکه، تمام ماشینهای مشتری از طریق یک نرمافزار به ماشین circuit-level gateway وصل میشوند و از خارج از شبکه، اینطور به نظر میرسد که تمام ترافیک داخلی شبکه از سوی ماشین circuit-level gateway است.
پروکسی سرور (Proxy Server): معمولا پروکسی سرورها برای بهبود عملکرد یک شبکه استفاده میشود ولی میتواند به عنوان یک فایروال نیز عمل کند. پروکسی سرورها، آدرسهای داخلی شبکه را مخفی کرده و اینطور وانمود میکنند که همه ارتباطات و ترافیک از سوی سرور پروکسی است. یک پروکسی سرور سعی میکند تمامی صفحات درخواست شده را به طور محلی ذخیره کند تا وقتی یک ماشین داخلی شبکه صفحهای را بخواهد؛ زودتر برای آن لود کند. شما میتوانید یک سرور پروکسی را برای مسدود کردن دسترسی به وبسایتهای خاص یا فیلتر کردن ترافیک پورتهای مشخصی برای محافظت از شبکه داخلی خود تنظیم کنید.
گیتوی اپلیکیشن (Application Gateway): نوع دیگری از پروکسی سرور است که در آن ابتدا کلاینت داخلی شبکه یک ارتباط با Application Gateway برقرار میکند و این Application Gateway است که مشخص میکند آیا این اتصال مجاز است و باید به کامپیوتر یا سرور مقصد وصل شود یا خیر. همه ارتباطات از طریق دو اتصال صورت میگیرد. ارتباط مشتری با گیتوی اپلیکیشن و اتصال گیتوی اپلیکیشن با سرور مقصد. گیتوی اپلیکیشن تمام ترافیک رسیده را بازرسی کرده و براساس قوانین تعریف شده خود، تصمیم میگیرد این ترافیک را فوروارد کند یا خیر.
در آموزش مهندسی کامپیوتر، میتوانید اطلاعات بیشتری درباره نحوه کار فایروالها، انواع فایروالها، تفاوت فایروالهای سختافزاری و نرمافزاری به دست بیاورید.
آموزش فایروال ویندوز ۱۰
مایکروسافت سیستمعاملهای ویندوز خود را با فایروال داخلی Windows Defender عرضه میکند و شما با تنظیم و پیکربندی این فایروال میتوانید از دستگاه ویندوزی و اطلاعات خود در برابر تهدیدات احتمالی محافظت کنید. Windows Defender Firewall چندین تنظیم دارد که شما میتوانید آنها را پیکربندی کنید:
بلوکه کردن دستی یک برنامه: به طور پیشفرض، برخی از اپلیکیشنهای ویندوز ۱۰ مانند Microsoft Tips یا Get Office مجاز به دسترسی به اینترنت هستند که شما میتوانید آنها را بلوکه کنید.
اجازه دادن به یک برنامه برای ارسال دادهها: برخی برنامهها مانند iTunes به طور پیشفرض مجاز نیستند اطلاعاتی را از طریق کامپیوتر شما ارسال کنند ولی شما میخواهید این اجازه را صادر کنید. نصب Hyper-V برای راهاندازی ماشینهای مجازی نیز به همین صورت است.
خاموش کردن فایروال به طور کامل: اگر تصمیم دارید از یک فایروال یا آنتیویروس شخص ثالث مانند Norton یا McAfee استفاده کنید و نیازی به برنامه فایروال ویندوز مایکروسافت ندارید؛ میتوانید برنامه Windows Firewall را به طور کامل خاموش کنید.
تغییر تنظیمات Windows Firewall
برای تغییر تنظیمات فایروال ویندوز، در بخش جستوجوی نوار وظیفه عبارت Windows Defender را بنویسید و بعد از نتایج نمایش داده شده، گزینه Windows Defender Settings را کلیک کنید.
از بخش Windows Defender Firewall میتوانید چندین کار از جمله روشن یا خاموش کردن فایروال ویندوز را انجام دهید. ایده خوبی است که هر چند وقتی یک بار بررسی کنید آیا فایروال ویندوز واقعا فعال است یا خیر. برخی بدافزارها، در صورت فعال شدن روی سیستم شما، میتوانند فایروال ویندوز را خاموش کنند. با سادگی میتوانید فعال شدن فایروال را تایید کنید و به صفحه عقب برگردید. همینطور، میتوانید فایروال را به تنظیمات پیشفرض برگردانید. گزینه Restore Defaults در سمت چپ، تنظیمات پیشفرض فایروال ویندوز را برای شما برمیگرداند.
چگونه یک نرمافزار را از طریق Windows Defender Firewall مجاز یا غیر مجاز کنیم؟
وقتی به یک برنامه در فایروال Windows Defender اجازه میدهید؛ براساس اینکه در یک شبکه خصوصی یا عمومی یا هر دو هستید؛ میتواند دادهها را از طریق کامپیوتر شما روی اینترنت برای سرور مشخصی ارسال کند. اگر شما فقط گزینه Private را انتخاب کنید؛ این برنامه مجاز است وقتی به یک شبکه خصوصی وصل هستید؛ اقدام به ارسال دادهها کند؛ مانند زمانی که به وایفای خانه یا محل کار متصل شدید. اگر گزینه Public را انتخاب کنید؛ وقتی به یک شبکه وایفای عمومی مثلا اینترنت هتل وصل هستید هم دادهها ارسال میشوند. همچنین شما میتوانید هر دو را انتخاب کنید. برای دادن مجوز ارسال داده به یک نرمافزار:
۱- منوی Start را باز کنید و بعد روی گزینه Start Defender Security Center بزنید:
۲- هنگامی که بخش security center باز شد؛ گزینه Firewall & network protection را انتخاب کنید:
۳- شما در اینجا میتوانید صفحه فایروال ویندوز را مشاهده کنید. در پایین صفحه گزینه Allow an App Through Firewall را کلیک کنید:
۴- در صفحه بعدی، فهرست بزرگی از نرمافزارهای نصب شده روی سیستم شما نمایش داده میشود. هر نرمافزار دارای دو چک باکس مربوط به شبکه Private و Public است. شما میتوانید برای یک نرمافزار، تیک باکس یکی از این دو یا هر دو را بزنید. در بالای همین صفحه، روی گزینه Change Settings کلیک کرده و administrator password را تایپ کنید:
۵- این اپلیکیشن در فهرست انتخاب و نمایش داده میشود.
۶- حالا میتوانید تیکهای چکباکسهای Private یا Public را بزنید یا بردارید تا به این برنامه مجوز ارسال داده را بدهید یا آن را غیرمجاز کنید:
۷- در پایین صفحه، روی گزینه OK بزنید تا تغییرات شما ثبت شوند.
به همین سادگی مشاهده کردید با دنبال کردن آموزش فایروال، میتوانید کنترل بیشتری روی ارسال دادههای حساس و مهم توسط نرمافزارها در سیستمعامل ویندوز داشته باشید. شما میتوانید با فایروال ویندوز، جلوی ارسال دادههای حساس شخصی خود روی اینترنت را بگیرید و اجازه ندهید هر نرمافزاری که نصب کردید؛ بدون اجازه شما بتواند به سرورهای خودش وصل شود.
اگر روی کار با فایروال ویندوز مسلط شوید؛ میتوانید جلوی انواع ویروسها، کرمها، بدافزارها، جاسوسافزارها و تبلیغات مزاحم روی یک سیستم کامپیوتری را بگیرید؛ بدون اینکه نیاز به نصب نرمافزار آنتیویروس شخص ثالث داشته باشید. برای حرفهای شدن در کار با فایروالها، پیشنهاد میکنیم آموزش ویدئویی زیر از فرادرس را دنبال کنید:
آموزش فایروال مودم و روتر
دستگاههای مودم و روتر بیسیمی که این روزها در خانه ما یافت میشوند؛ در فریمویر خود دارای یک ابزار فایروال ساده هستند. فایروال مودم و روتر به شما اجازه میدهد روی ترافیک ورودی و خروجی از شبکه و اینترنت نظارت داشته باشید و جلوی اتصال دستگاهها یا کاربران غیرمجاز به اینترنت یا وایفای را بگیرید.
هرچقدر مودم یا روتر شما پیشرفتهتر و رده بالاتر باشد؛ ابزار فایروال آن قویتر و گاها مبتنی بر سختافزار است. به طور مثال، مودمها و روترهای ایسوس همیشه فایروالهای SPI قوی دارند و به شما اجازه میدهد انواع آدرس IP، آدرس MAC، آدرس URL و ترافیک بسته را مسدود یا مجاز کنید.
برای راهاندازی فایروال یک مودم یا روتر بیسیم، مراحل زیر را دنبال کنید:
۱- وارد صفحه تنظیمات و پیکربندی مودم و روتر یا همان پنل مدیریتی تحت وب شوید. برخی از مدلهای نسل جدید، از طریق اپلیکیشن مودم هم اجازه دسترسی و پیکربندی فایروال داخلی دستگاه را میدهند.
۲- در منوی تنظیمات یا بخشهای مختلف پنل مدیریتی تحت وب مودم یا روتر دنبال گزینهای مشابه Firewall یا SPI Firewall باشید.
۳- گزینه Enable را انتخاب کنید.
۴- بعد روی گزینه Save و Apply بزنید.
۵- وقتی روی گزینه Apply میزنید؛ مودم یا روتر به طور خودکار ریستارت میشود تا تنظیمات جدید اعمال شوند.
۶- حالا شما فایروال مودم یا روتر خود را روشن کردید و نوبت به دادن قوانین یا دسترسیها است. براساس اینکه چه مدلی از چه برندی استفاده میکنید و اینکه فایروال داخلی پنل شما چقدر مجهز است؛ میتوانید به سادگی آدرس IP یا آدرس MAC یک دستگاه را بدهید و از فایروال بخواهید آن را بلوکه کند.
دسترسی به فایروال روتر
در بالا به آموزش فایروال مودم یا روتر پرداختیم ولی شاید شما اصلا ندانید که مودم یا روتر شما دارای فایروال هست یا خیر و به طور پیشفرض این فایروال فعال شده است!
برای یافتن فایروال داخلی مودم یا روتر خود، باید یک مرورگر وب باز کرده و به پنل مدیریتی تحت وب مودم یا روتر لاگین کنید. معمولا از یک آدرس IP مشابه ۱۹۲.۱۶۸.۱.۱ برای دسترسی به پنل مدیریتی تحت وب مودم یا روتر استفاده میشود. آدرس IP پنلهای مدیریتی مودمها و روترهای برندهای معروف به صورت زیر است:
لینکسیس: ۱۹۲.۱۶۸.۱.۱ یا ۱۹۲.۱۶۸.۰.۱
دیلینک: ۱۹۲.۱۶۸.۰.۱ یا ۱۰.۰.۰.۱
ایسوس: ۱۹۲.۱۶۸.۱.۱
بوفالو: ۱۹۲.۱۶۸.۱۱.۱
نتگیر: ۱۹۲.۱۶۸.۰.۱ یا ۱۹۲.۱۶۸.۰.۲۷۷
هواوی: ۱۹۲.۱۶۸.۱.۱
معمولا آدرس IP دسترسی به پنل مدیریتی تحت وب یک دستگاه مودم یا روتر، در برچسب پشت دستگاه یا در دفترچه راهنمای همراه دستگاه نوشته شده است. ضمن اینکه با یک جستوجوی ساده در اینترنت میتوانید این آدرس IP را پیدا کنید.
وقتی وارد پنل مدیریتی تحت وب مودم یا روتر شدید؛ دنبال گزینهای مشابه Firewall یا SPI Firewall بگردید. اگر این فایروال فعال بوده باشد؛ باید گزینه Enable انتخاب یا تیک خورده باشد.
تفاوت فایروال کامپیوتر با فایروال شبکه
شاید برای شما این سوال مطرح شود که وقتی روی ویندوز ۱۰ یک فایروال داریم و آن را فعال میکنیم؛ دیگر چه نیازی به فعال کردن فایروال مودم و روتر داریم؟
باید بدانید که میان فایروال کامپیوتر و ویندوز با فایروال شبکه تفاوتهایی وجود دارد. فایروال Windows Defender مایکروسافت، میتوانید مجوز ارسال داده و اتصال به اینترنت را در سطح اپلیکیشنها و سرویسها اعمال کند ولی با فایروال شبکه در یک مودم یا روتر میتوانید یک آدرس IP یا آدرس MAC سختافزاری دستگاهی را بلوکه کرده و از اتصال آن به شبکه و اینترنت جلوگیری کنید. در فایروال مودم گزینهای برای بلوکه کردن یا مجاز کردن ارسال داده توسط یک نرمافزار نداریم.
در فایروالهای حرفهای مانند سری فایروالهای ASA سیسکو، شما طیف گستردهای از تنظیمات و قابلیتها در هر سطحی را دارید. میتوانید دستگاههای کامپیوتر یا کاربران یک شبکه را به چند گروه تقسیم کرده و به هریک از گروهها، یک سری تنظیمات و دسترسیهای مجاز و غیرمجاز بدهید. همینطور میتوانید اطلاعات درون یک بسته را به طور کامل بررسی کرده و پورتهای شبکه را باز و بسته کنید. در حقیقت، فایروالهای سختافزاری واقعی، همین فایروالهای برندهای سیسکو و نظایر اینها هستند. برای آشنایی بیشتر با فایروالهای ASA سیسکو، بهترین مرجع میتواند آموزش فایروال سیسکو فرادرس در لینک زیر باشد:
اگر برای خرید مودم، اینترنت و تجهیزات شبکه سوال داشتید یا نیاز به راهنمایی و کمک دارید؛ کانال تلگرام شبکهچی به آیدی shabakehchi@ را فالو و پرسش خود را برای مدیر کانال بفرستید تا جواب دهیم.