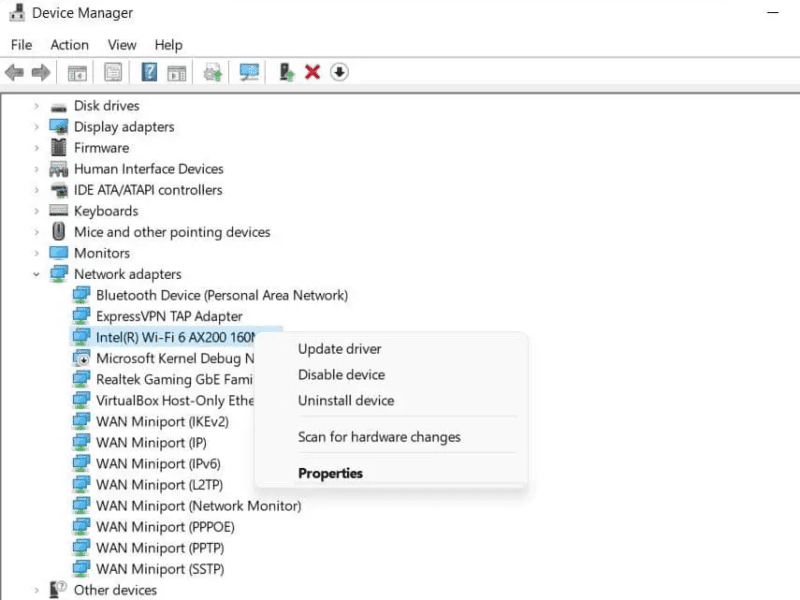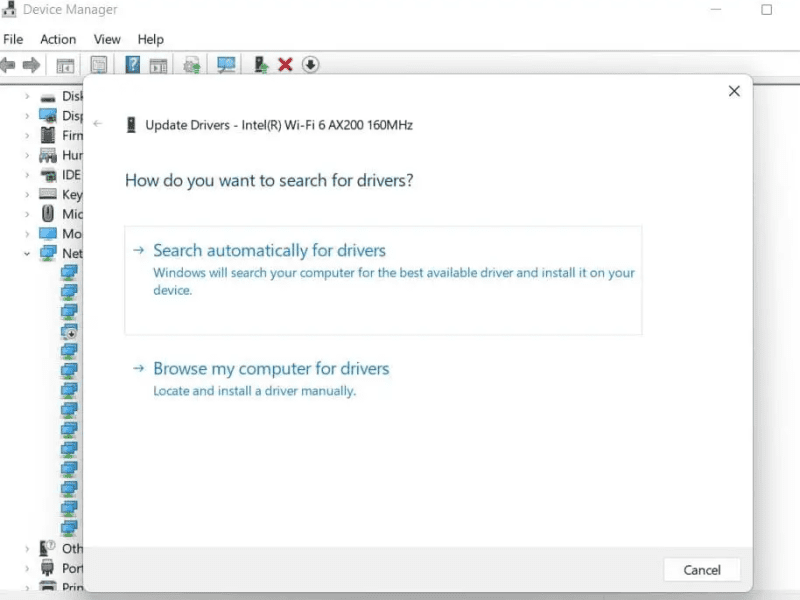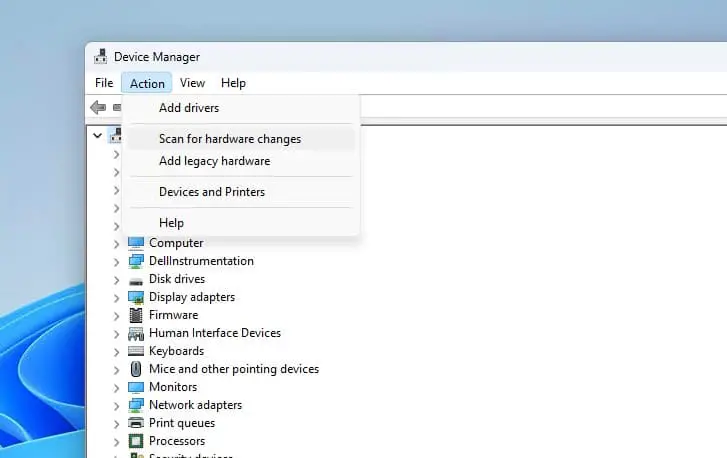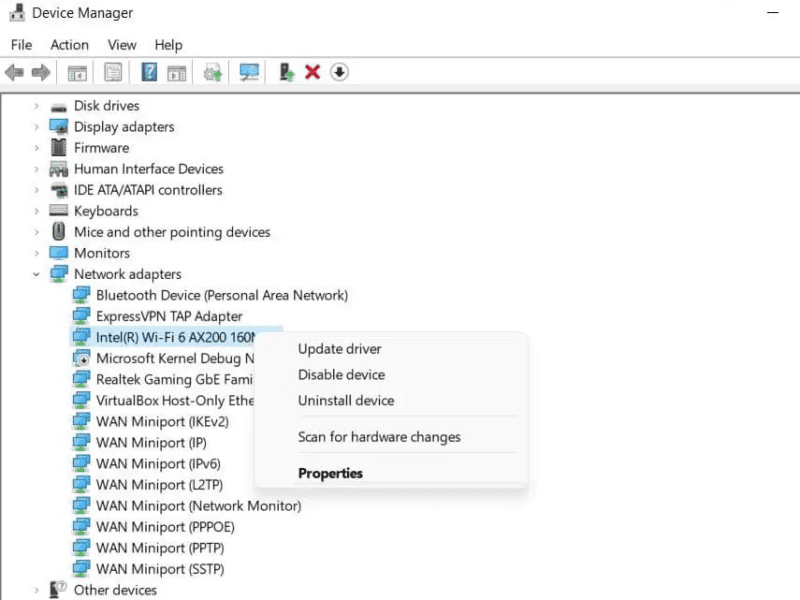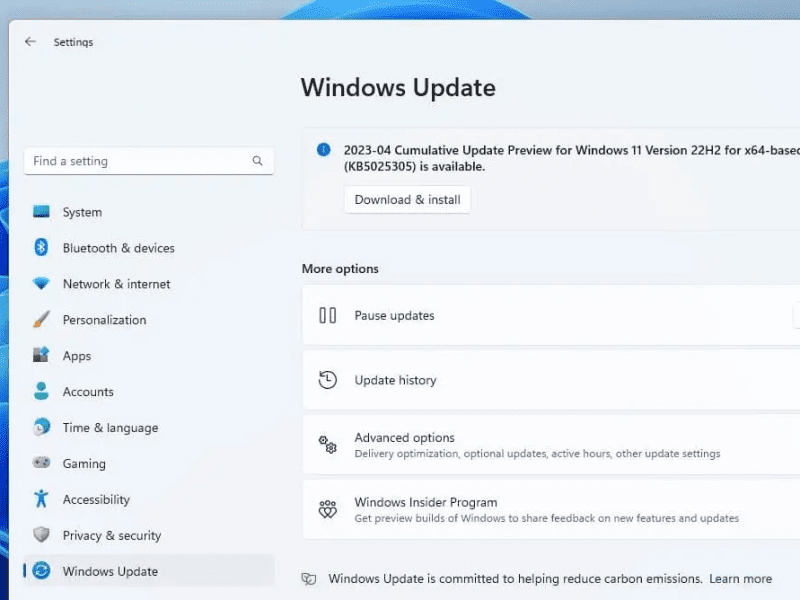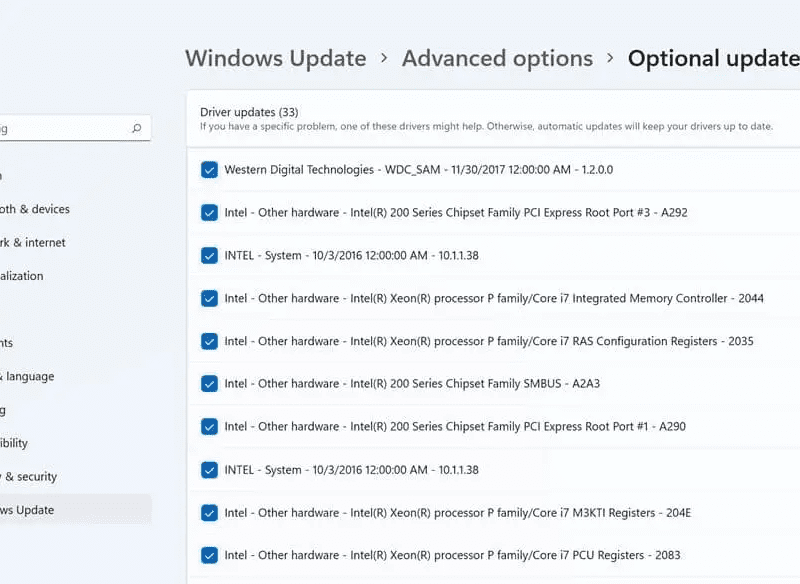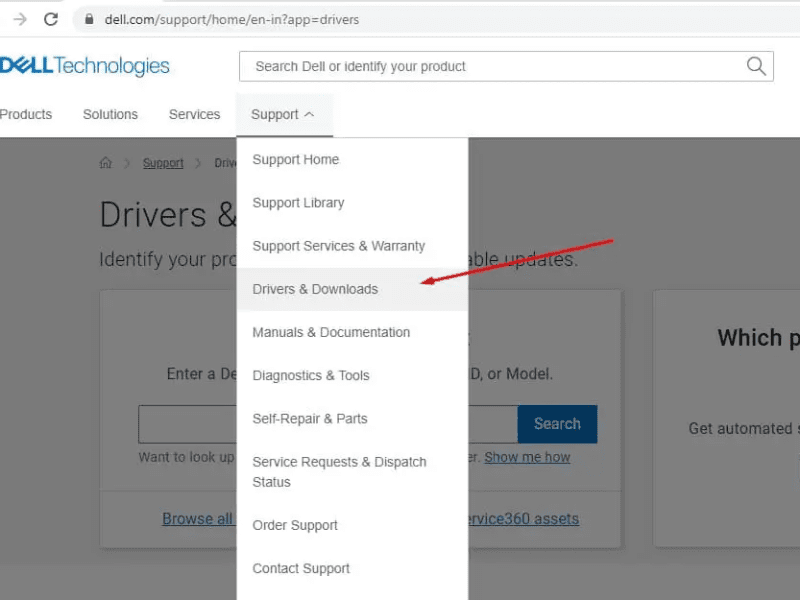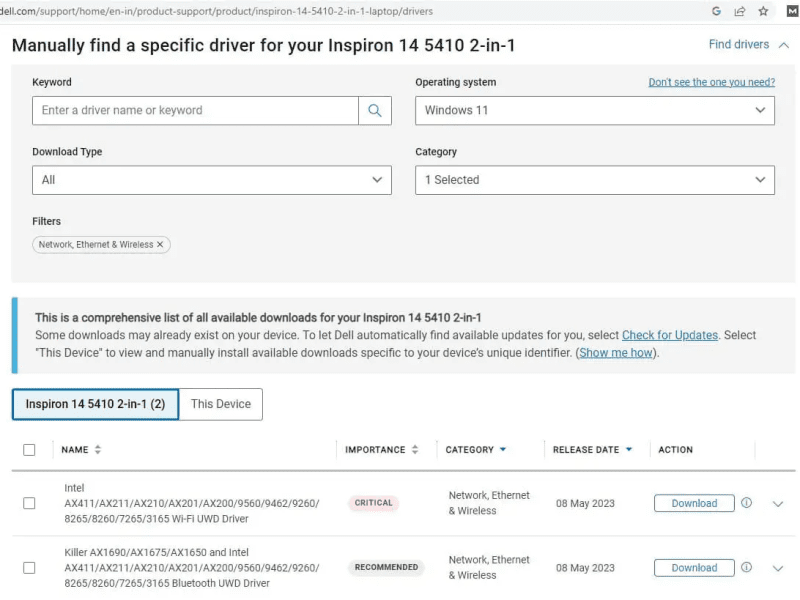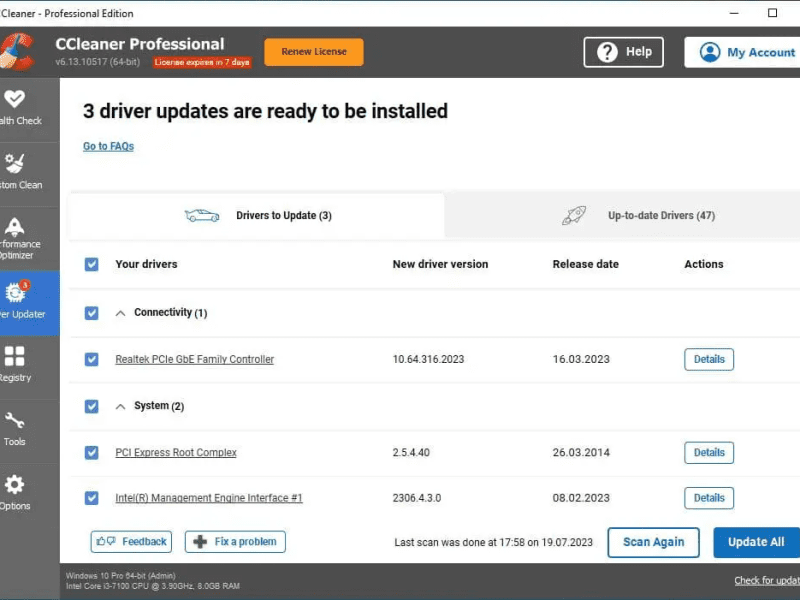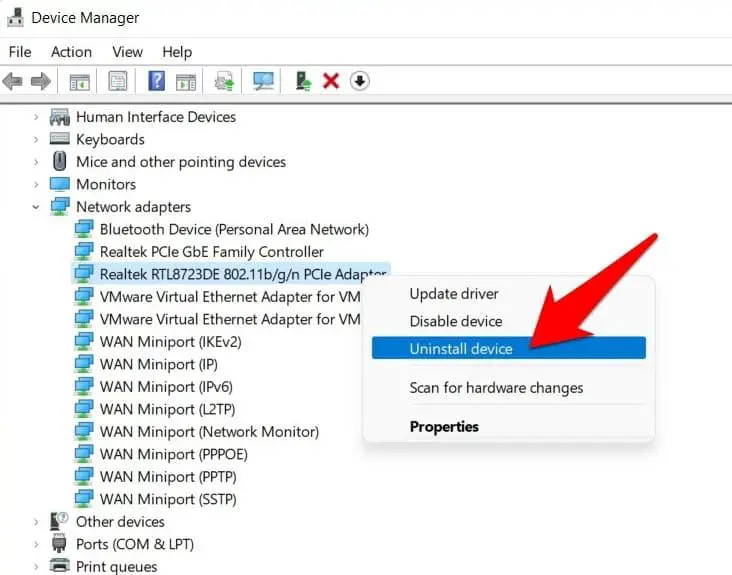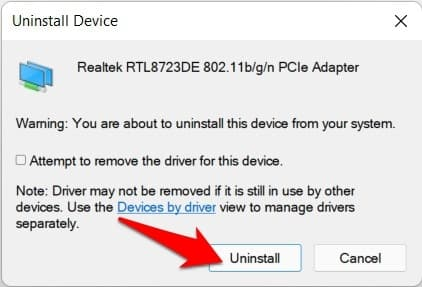۴ روش دانلود و نصب درایور کارت شبکه ویندوز ۱۰ و ۱۱

درایورهای آداپتور شبکه اجزای نرم افزاری ضروری هستند که رایانه شخصی مجهز به ویندوز ۱۱ را قادر میسازند تا با دستگاههای شبکه ارتباط برقرار کند و به اینترنت دسترسی داشته باشند.
با این حال، گاهی اوقات ممکن است پس از بهروزرسانی ویندوز ۱۱، آداپتور شبکه از دست رفته یا کار نکند.
بسیاری از کاربران از این موضوع شکایت میکنند که ویندوز، شبکه وای فای یا Ethernet را شناسایی نکرده و نتایج troubleshooter یا عیبیاب را اجرا نمیکند. در این شرایط ممکن است با خطای «Windows could not find a driver for your network adapter» مواجه شوید.
این مشکل معمولاً به این معنی است که سیستمعامل ویندوز ۱۱ به دلیل قدیمی بودن یا ناسازگار بودن درایور کارت شبکه ویندوز ۱۱ قادر به یافتن خودکار نرمافزار درایور مناسب نیست و برای رفع مشکل و بازیابی دسترسی به اینترنت باید درایور آداپتور شبکه را در ویندوز ۱۱ بهروز کنید.
این مقاله به بررسی نحوه دانلود و نصب درایور برای آداپتور شبکه ویندوز ۱۱ میپردازد. پیشتر، نحوه دانلود و نصب درایور وای فای را آموزش دادیم.
درایور کارت شبکه ویندوز ۱۱ را بهروز کنید
راههای مختلفی برای بهروزرسانی یا نصب درایور برای آداپتور شبکه شما در ویندوز ۱۱ وجود دارد.
استفاده از Device Manager روش بهتری برای بهروزرسانی و نصب آخرین درایور کارت شبکه در رایانه شما است.
برای دانلود و نصب آخرین درایور برای آداپتور شبکه خود، میتوانید از مسیر Windows 11 updates -> optional updates بهروزرسانیهای ویندوز خود را بررسی کنید.
همچنین، میتوانید از وبسایت سازنده دستگاه دیدن کنید تا آخرین درایور آداپتور شبکه خود را دانلود و نصب کنید.
درایور را از طریق Device Manager به روز کنید
Device Manager یک ابزار داخلی است که به شما امکان میدهد درایورهای سختافزار را در رایانه خود مدیریت و بهروز کنید. این ابزار در حقیقت یک نمای سلسله مراتبی از دستگاهها را ارائه میدهد و کارهایی مانند بهروزرسانی درایور کارت شبکه ویندوز، غیرفعال کردن یا حذف درایورهای دستگاه را در ویندوز ۱۱ فعال میکند.
با طی کردن گامهای زیر میتوانید درایور آداپتور شبکه خود را از طریق Device Manager نصب کنید:
- کلید Windows + X را فشار دهید و «Device Manager» را از منوی پاور یوزر انتخاب کنید.
- در پنجره Device Manager، دسته «Network adapters» را انتخاب کنید.
- آداپتور شبکه ای را که میخواهید به روز کنید را پیدا کنید و روی آن کلیک راست کرده و «Update driver» را انتخاب کنید.
- گزینه جستجوی خودکار نرم افزار درایور به روز شده را انتخاب کنید.
- ویندوز آخرین درایور کارت شبکه ویندوز را به صورت آنلاین جستجو میکند و در صورت وجود آن را نصب میکند.
اگر آداپتور شبکه در «Device Manager» موجود نیست، گامهای زیر را دنبال کنید.
- مجددا Device Manager را باز کرده و روی Action کلیک کنید سپس تغییرات سخت افزاری را اسکن کنید.
- با این کار درایور شبکه پیشفرض روی کامپیوتر شما نصب میشود، حالا روی آن کلیک راست کرده و گزینه update driver را انتخاب کنید.
- اگر همچنان آداپتور شبکه وجود ندارد، باید درایور آداپتور شبکه خود را از سایت سازنده دانلود کرده و نصب کنید تا آداپتور شبکه از دست رفته را در درایور کارت شبکه ویندوز ۱۱ برگردانید.
بهروزرسانی خودکار درایور از طریق Windows Update
بهروزرسانی ویندوز ۱۱ همچنین دارای یک ویژگی داخلی بهروزرسانی درایور است که میتواند به طور خودکار آخرین درایور را برای آداپتور شبکه شما جستجو و نصب کند.
ویندوز به طور خودکار آخرین نسخههای درایور دستگاههای سختافزاری شما را جستجو و بدون نیاز به مداخله دستی آنها را نصب میکند. برای این منظور طی کردن مراحل زیر الزامی است:
- کلید Windows + I را فشار دهید تا برنامه تنظیمات باز شود.
- روی «Windows Update» در نوار کناری سمت چپ کلیک کنید.
- در تنظیمات، «Advanced options» را انتخاب کنید.
- روی گزینه «Optional updates« کلیک کنید. بهروزرسانیهای موجود را در بخش «Driver updates» جستجو کنید.
- اگر بهروزرسانی درایور آداپتور شبکه در دسترس است، برای نصب روی «Download and install» کلیک کنید.
- پس از اتمام، رایانه خود را مجدداً راه اندازی کنید تا تغییرات اعمال شود، اکنون بررسی کنید که آیا آداپتور شبکه برگشته و دسترسی به اینترنت در ویندوز ۱۱ بازیابی شده است.
درایور کارت شبکه ویندوز ۱۱ را از وب سایت سازنده دانلود کنید
اگر از طریق روش قبلی موفق به نصب درایور آداپتور شبکه نشدید، میتوانید آن را به صورت دستی از وب سایت سازنده دانلود و نصب کنید. این راه مطمئنترین روش برای اطمینان از داشتن به روزترین و سازگارترین درایورها برای دستگاههای سخت افزاری است.
به این منظور در ابتدا باید برند و مدل سخت افزاری را که باید درایور آن را دانلود کنید، شناسایی کنید.
به عنوان مثال، اگر یک لپ تاپ Dell یا لپ تاپ HP یا یک دستگاه دسکتاپ دارید، ابتدا به وب سایت رسمی سازنده دستگاه مراجعه کنید. برای پشتیبانی Dell به دنبال بخش «Support»، «Downloads» یا «Drivers» در وب سایت خود بگردید.
اکنون مدل دستگاه خود را تایپ کرده و جستجو کنید، سپس OS Windows 11 را انتخاب کنید و درایور کارت شبکه ویندوز ۱۱ را دانلود کنید.
فایل راهاندازی را پیدا کنید، روی آن کلیک راست کرده و run as administrator را انتخاب کنید و دستورالعملهای روی صفحه را دنبال کنید تا درایور آداپتور شبکه خود را در ویندوز ۱۱ نصب کنید.
از ابزارهای بهروزرسانی درایور شخص ثالث استفاده کنید
همچنین، میتوانید با استفاده از ابزارهای بهروزرسانی درایور شخص ثالث مانند driver easy ،Driver Booster ،Driver Talent و غیره، درایور آداپتور شبکه خود را بهروزرسانی یا نصب کنید. این ابزارهای بهروزرسانی درایور شخص ثالث برای اسکن سیستم شما، شناسایی درایورهای قدیمی و ابزارهای طراحی شده اند.
مطمئن شوید که ابزارهای بهروزرسانی درایور را فقط از سایت رسمی دانلود کرده اید، نصب کننده را اجرا کرده و دستورالعملهای روی صفحه را دنبال کنید تا ابزار را روی رایانه خود نصب کنید.
اکنون ابزار بهروزرسانی درایور را راهاندازی کنید تا سیستم شما را برای درایورهای قدیمی اسکن کند.
با این کار، درایورهای آداپتور شبکه قدیمی یا مفقود شناسایی شده و آخرین نسخه درایور از پایگاه داده خود دانلود میشود یا شما را به سایت سازنده هدایت میکند.
درایور Network Adapter را دوباره نصب کنید
اگر بهروزرسانی مشکل درایور کارت شبکه ویندوز ۱۱ را برطرف نکرد و همچنان با مشکلات اتصال به شبکه، سرعت پایین اینترنت یا ناتوانی در اتصال به شبکه مواجه هستید، نصب مجدد و ریست درایور آداپتور شبکه میتواند به حل این مشکلات کمک کند.
- کلید Windows + X را فشار دهید و Device Manager را انتخاب کنید.
- دسته «Network adapters» را بیابید و آن را گسترش دهید.
- روی آداپتور شبکه ای که میخواهید دوباره نصب کنید کلیک راست کرده و “Uninstall device” را انتخاب کنید.
- در قسمت confirmation dialog، کادر «Delete the driver software for this device» را علامت بزنید و روی «Uninstall» کلیک کنید.
- کامپیوتر خود را مجددا راه اندازی کنید. ویندوز به طور خودکار درایور کارت شبکه ویدوز ۱۱ را در طول فرآیند راهاندازی مجدداً نصب میکند.
همچنین، میتوانید درایور آداپتور شبکه را از وبسایت سازنده روی سیستم دیگری از اینترنت دانلود کنید (زیرا اینترنت روی سیستم شما کار نمیکند) و آن را با استفاده از درایو USB به سیستم خود منتقل کنید.
اکنون نصب کننده را اجرا کنید تا درایور آداپتور شبکه در ویندوز ۱۱ نصب شود.
آموزشهای بیشتر درباره ویندوز ۱۱:
-
آموزش غیرفعالسازی خودکار وای فای در هنگام اتصال کابل شبکه در ویندوز ۱۱
-
اتصال گوشی به ویندوز ۱۱ با برنامههای Phone Link و Intel Unison
-
چگونه ویندوز ۱۱ را مجبور کنیم فقط به وایفای فرکانس ۵ گیگاهرتز وصل شود؟
-
چگونه در ویندوز ۱۱ وایفای و رمزعبور آن را به اشتراک بگذاریم
اگر قصد خرید مودم، اینترنت یا تجهیزات شبکه را دارید و به راهنمایی یا مشاوره نیازمندید، کانال تلگرام شبکهچی با آیدی @shabakehchi همراه شماست. پرسشهای خود را با مدیر کانال در میان بگذارید تا در اسرع وقت، پاسخ تخصصی و راهنماییهای لازم را دریافت کنید.