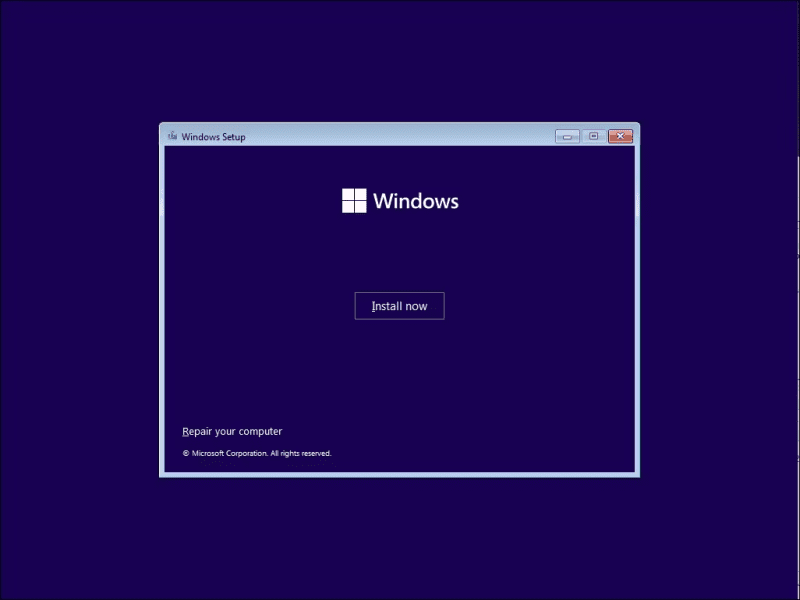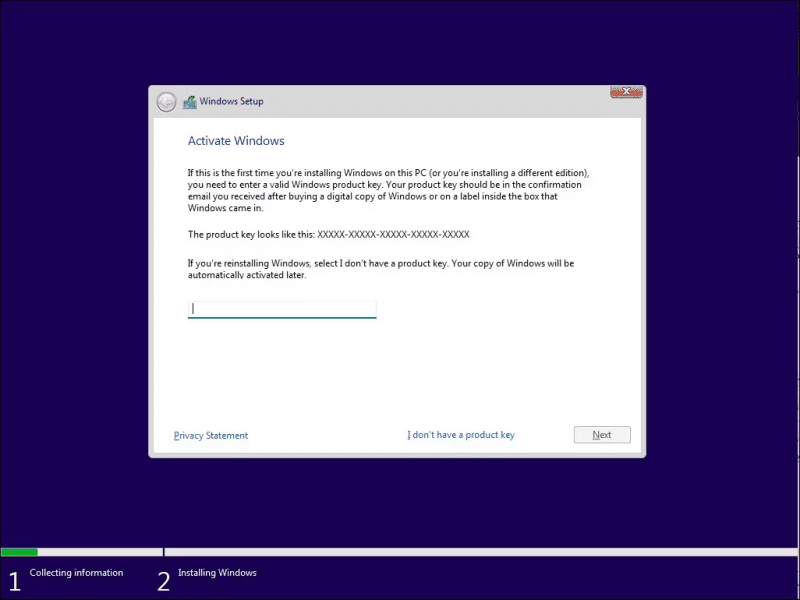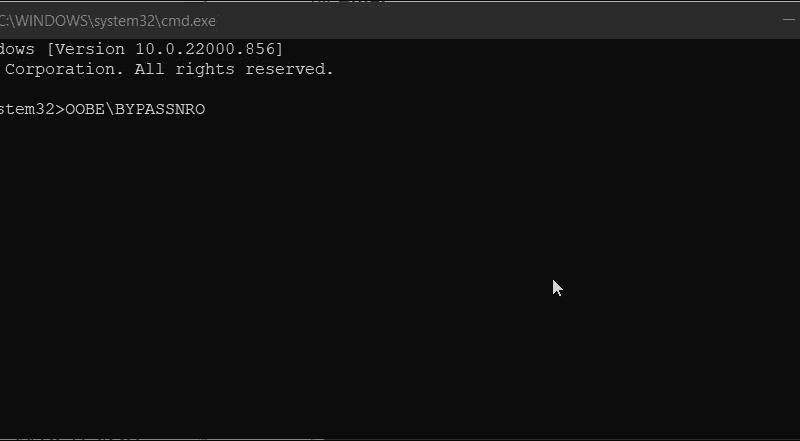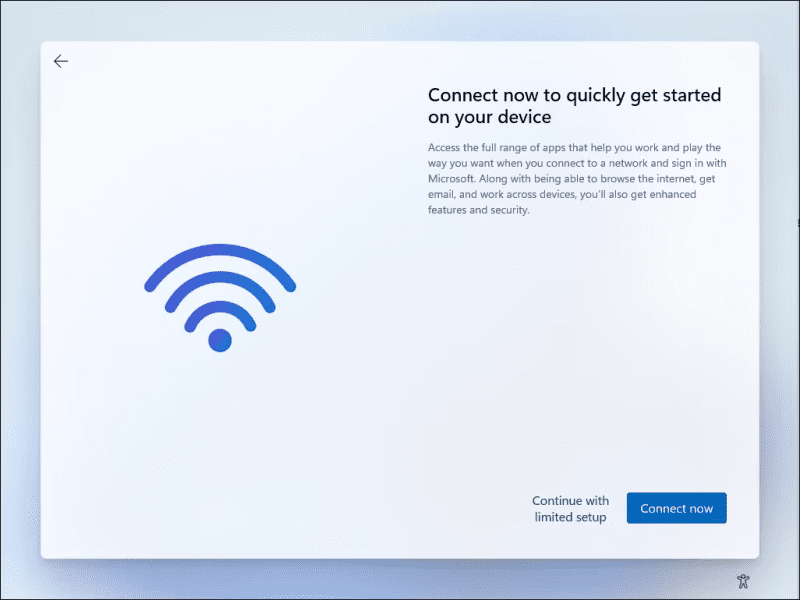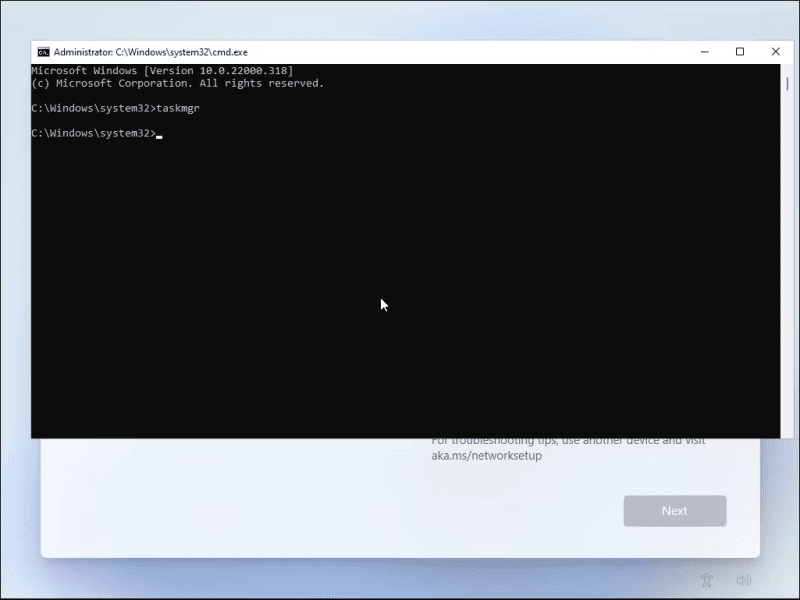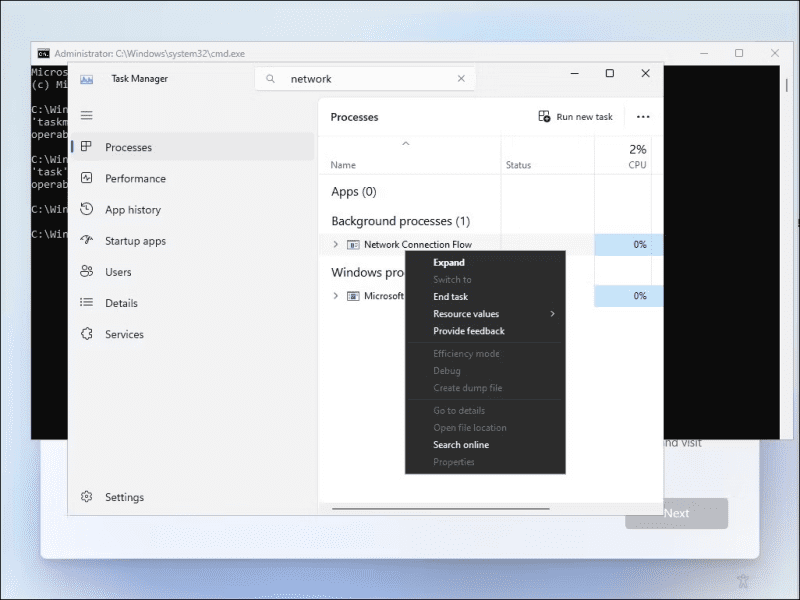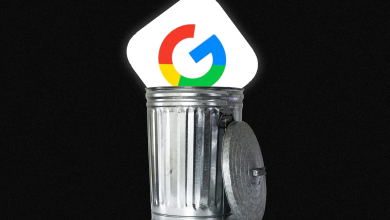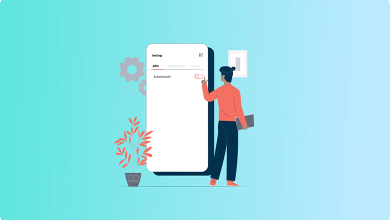زمانی که تصمیم به نصب ویندوز ۱۱ گرفتید؛ Windows 11 Home شما را مجبور میکند در هنگام راهاندازی، به سرویسهای آنلاین مایکروسافت متصل شوید.
اما اگر بخواهید از یک حساب کاربری محلی استفاده کنید یا در حین نصب ویندوز، اتصال اینترنتی فعال نداشته باشید؛ به مشکل برمیخوردید.
خوشبختانه، چند راه حل برای نصب ویندوز ۱۱ بدون اتصال به اینترنت وجود دارد. در اینجا به شما نشان میدهیم که چگونه میتوانید این محدودیت را دور بزنید و بدون اتصال به اینترنت، تنظیمات نصب ویندوز ۱۱ را تکمیل کنید.
بهتر است هرچه زودتر ویندوز ۱۱ را نصب و استفاده کنید؛ پیش از آنکه مایکروسافت از ویندوز ۱۲ رونمایی کند. ضمن اینکه، مایکروسافت بزرگترین آپدیت ویندوز ۱۱ همراه با هوش مصنوعی کوپایلت را عرضه کرده است.
چرا نصب ویندوز ۱۱ به اتصال اینترنت نیاز دارد؟
قبل از هر چیز باید به این سوال پاسخ دهیم که چرا ویندوز ۱۱ برای نصب به اینترنت نیاز دارد؟
به گفته مایکروسافت، برای انجام بهروزرسانیها و دانلود و استفاده از برخی ویژگیها، به یک اتصال اینترنتی فعال نیاز داریم. علاوه بر این، نسخه خانگی ویندوز ۱۱ به یک حساب مایکروسافت برای تکمیل تنظیمات دستگاه در اولین استفاده نیاز دارد.
با این حال، این ممکن است اتصال به اینترنت به دلایل مختلف امکانپذیر نباشد. ابتدا، ممکن است بخواهید از یک حساب کاربری محلی استفاده کنید، اما اتصال به اینترنت شما را مجبور میکند با یک حساب مایکروسافت وارد شوید.
بیشتر بخوانید: آموزش رفع اشکال قطعی شبکه و وایفای در ویندوز ۱۱
دومین مشکل احتمالی، عدم وجود درایورهای WiFi برای اتصال به شبکه است. در نهایت، در دسترس نبودن یک اتصال اینترنتی فعال دلیل دیگری است که ممکن است بخواهید بدون اتصال به اینترنت، نصب ویندوز ۱۱ را انجام دهید.
در ویندوز ۱۰ دور زدن این محدودیت آسان بود. برای این کار میتوانستید روی گزینه “I don’t have internet” کلیک کنید و اقدام به ایجاد یک حساب کاربری محلی و تکمیل تنظیمات کنید.
اما ویندوز ۱۱ در صفحه “Let’s connect you to a network” با دکمه “Next” خاکستری متوقف میشود.
کاربران ویندوز ۱۱ نسخههای Pro و Enterprise و Education میتوانند روی “I don’t have internet” کلیک کرده و با یک حساب کاربری محلی، تنظیمات را تکمیل کنند. با این حال، کاربران نسخه Home این گزینه را ندارند.
نصب ویندوز ۱۱ بدون اینترنت
در اینجا چند راهحل برای نصب Windows 11 Home بدون اتصال فعال اینترنت وجود دارد.
۱- دور زدن الزامات اینترنت خارج از جعبه (OOBE)
میتوانید با استفاده از دستور OOBE \BYPASSNRO در Command Prompt، به تنظیمات شبکه متصل شوید و مراحل نصب را دور بزنید.
هنگامی که این دستور اجرا میشود؛ یک اسکریپت CMD موجود به نام bypassnro.cmd را اجرا میکند که در پوشه System32 ذخیره شده است تا رجیستری ویندوز را تغییر دهد. این تغییر به شما امکان میدهد تا تنظیمات ویندوز ۱۱ را بدون اتصال به اینترنت تکمیل کنید.
برای تکمیل نصب ویندوز ۱۱ بدون اینترنت:
ابتدا مطمئن شوید که کامپیوتر شما به اینترنت متصل نیست. سپس مراحل زیر را دنبال کنید:
- وقتی کادر گفتگوی Windows Setup ظاهر شد، زبان، زمان و طرح ورودی صفحه کلید دلخواه خود را انتخاب کنید و روی Next کلیک کنید.
- روی Install Now کلیک کنید.
- شماره شناسایی محصول را وارد کنید. اگر کلید محصول ندارید، روی پیوند کلید محصول ندارم در گوشه پایین سمت راست کلیک کنید. اگر از ویندوز ۱۰ ارتقا میدهید و قبلاً ویندوز ۱۱ را نصب کردهاید، سیستم عامل بهطور خودکار کلید محصول ویندوز مرتبط با سختافزار رایانه شما را شناسایی و تأیید میکند.
- در مرحله بعد، اگر از شما خواسته شد، نسخه نصب ویندوز ۱۱ را، انتخاب کنید.
- برای پذیرش شرایط، کادر را علامت بزنید و روی Next کلیک کنید.
- درایو نصب را انتخاب کرده و روی Next کلیک کنید. منتظر بمانید تا نصب ویندوز تمام شود و کامپیوتر خود را مجددا راه اندازی کنید.
- در صفحه راه اندازی، منطقه و طرح صفحه کلید خود را انتخاب کنید.
- پس از وارد شدن به صفحه برای اتصال به شبکه، Shift + F10 را فشار دهید تا Command Prompt راه اندازی شود.
- در پنجره Command Prompt دستور ” OOBE\BYPASSNRO” را تایپ کرده و Enter را فشار دهید.
- پس از اجرای موفقیت آمیز، سیستم شما راه اندازی مجدد شده و گفتگوی OOBE را مجددا راه اندازی میکند.
- دستورالعملهای روی صفحه را برای تکمیل تنظیمات نصب ویندوز ۱۱دنبال کنید. وقتی به گزینه Let’s connect you to a network screen رسیدید، روی گزینه I don’t have Internet کلیک کنید.
- سپس روی Continue with limited setup کلیک کنید.
- نصب انتخابی راه اندازی ویندوز ۱۱ با تنظیمات محدود ادامه مییابد.
- با License Agreement موافقت کنید و به ایجاد حساب کاربری محلی خود ادامه دهید.
به عنوان یک توصیه، حتما سوالات امنیتی را اضافه کنید. این کار به شما کمک میکند تا در صورت فراموشی رمز عبور، حساب کاربری خود را بازیابی کنید. پس از انجام، دستورالعملهای روی صفحه را دنبال کنید تا راهاندازی کامل شود.
۲- پایان دادن به فرآیند جریان اتصال شبکه با استفاده از Task Manager
میتوانید با از بین بردن فرآیند oobenetworkconnectionflow.exe با استفاده از Task Manager ویندوز، نیاز به اتصال اینترنت در زمان نصب ویندوز ۱۱ روی لپتاپ ایسوس یا هر دستگاه دیگر را از بین ببرید.
بیشتر بخوانید: ۵ روش سریع تغییر DNS در ویندوز ۱۱
برای پرش از تنظیمات شبکه ویندوز ۱۱ با استفاده از Task Manager:
- با فرض اینکه در صفحه Let’s connect you هستید، Shift + F10 را فشار دهید تا Command Prompt راه اندازی شود.
- در پنجره Command Prompt عبارت “taskmgr” را تایپ کرده و enter را بزنید تا Task Manager اجرا شود.
- خط فرمان task manager را باز کنید. یا از میانبر Ctrl + Shift + Esc برای راهاندازی Task Manager بدون Command Prompt استفاده کنید.
- روی More Details کلیک کنید تا Task Manager در نمای کامل باز شود.
- در تب Processes گزینه ” Network Connection Flow”را پیدا کنید. از نوار جستجو در Task Manager برای یافتن فرآیند اتصال شبکه استفاده کنید.
- فرآیند Network Connection Flow را انتخاب کنید و سپس روی دکمه End task کلیک کنید. صبر کنید تا فرآیند به پایان برسد و سپس Task Manager را ببندید.
- exit را در Command Prompt تایپ کرده و enter را بزنید.
بعد از طی کردن این مراحل، به setup wizard باز خواهید گشت. در این قسمت نام و رمز عبور خود را وارد کنید تا یک حساب کاربری محلی در ویندوز ۱۱ ایجاد کنید و تنظیمات را کامل کنید.
۳- مستقیماً جریان اتصال شبکه را با استفاده از Command Prompt از بین ببرید
اگر قادر به پایان دادن به Network Connect Flow از طریق Task Manager نیستید؛ میتوانید مستقیماً با استفاده از Command Prompt آن را از بین ببرید. در اینجا نحوه انجام آن آمده است.
- Shift + F10 را فشار دهید تا Command Prompt اجرا شود.
- در پنجره Command prompt دستور ” taskkill /F /IM oobenetworkconnectionflow.exe” را تایپ کرده و اینتر را بزنید تا اجرا شود.
- پس از اجرا، پنجره Command Prompt را ببندید و به تنظیمات ادامه دهید.
۴. از گزینه Alt + F4 برای کمک در نصب ویندوز ۱۱ بدون اینترنت استفاده کنید.
این راهحل در کل پیشنهاد نمیشود اما به نظر میرسد به چند کاربر کمک کرده است. هنگامی که به صفحه اتصال به اینترنت در مراحل نصب میرسید؛ میانبر صفحه کلید Alt + F4 را فشار دهید تا پنجره اجباری اتصال به اینترنت بسته شود.
ضمناً میتوانید از این میانبر برای بستن پنجرهها/برنامههای فعال هنگام کار بر روی دسکتاپ خود نیز استفاده کنید.
در صورت موفقیت آمیز بودن، مراحل نصب ویندوز ۱۱ از صفحه فعلی رد میشود و به مرحله بعدی میرود. هنگامی که این مرحله را پشت سر گذاشتید، میتوانید یک حساب کاربری محلی ایجاد کنید و سپس راه اندازی را تکمیل کنید. فرقی نمیکند که نصب ویندوز ۱۱ با سی دی یا فلش را در دستور کار دارید؛ این ترفند به شما کمک میکند تا از شر اتصال به اینترنت خلاص شوید.
تکمیل نصب ویندوز ۱۱ بدون دسترسی به اینترنت
میتوانید یکی از چهار روش ذکر شده در بالا را دنبال کنید تا بتوانید بدون استفاده از اینترنت راه اندازی ویندوز ۱۱ را تکمیل کنید. نصب ویندوز ۱۱ روی سیستم قدیمی نیز تنها در صورتی با همین مراحل قابل انجام است که سیستم شما از آن پشتیبانی کند و سرعت آن را زیاد کم نکند.
بیشتر بخوانید: چگونه در ویندوز ۱۱ سرعت اینترنت را افزایش دهیم؟
بهتر است پس از اتمام نصب و ایجاد یک حساب کاربری محلی، به اینترنت متصل شوید تا بهروزرسانیها و ویژگیهای امنیتی مهم را دانلود کنید. همچنین ممکن است پس از راه اندازی اولیه متوجه چند آیکون از دست رفته شوید. زمانی که به اینترنت وصل شوید، ویندوز این نمادها را دانلود خواهد کرد.
آموزشهای دیگر ویندوز ۱۱:
-
چگونه درایورهای وای فای را در ویندوز ۱۱ حذف و دوباره نصب کنیم
-
آموزش ۹ روش حل مشکل خطای Limited Access وای فای در ویندوز ۱۰ و ۱۱
اگر قصد خرید مودم، اینترنت یا تجهیزات شبکه را دارید و به راهنمایی یا مشاوره نیازمندید، کانال تلگرام شبکهچی با آیدی @shabakehchi همراه شماست. پرسشهای خود را با مدیر کانال در میان بگذارید تا در اسرع وقت، پاسخ تخصصی و راهنماییهای لازم را دریافت کنید.