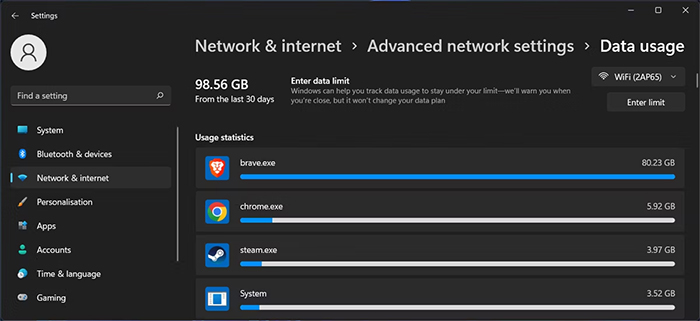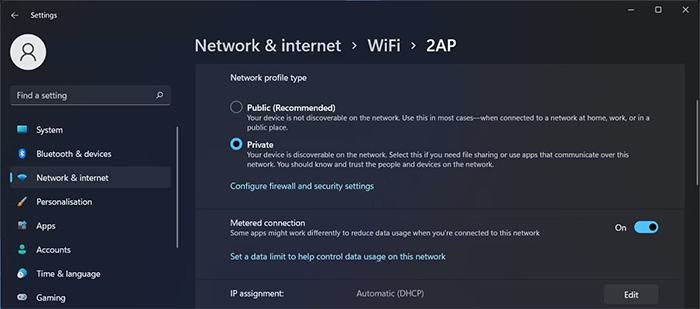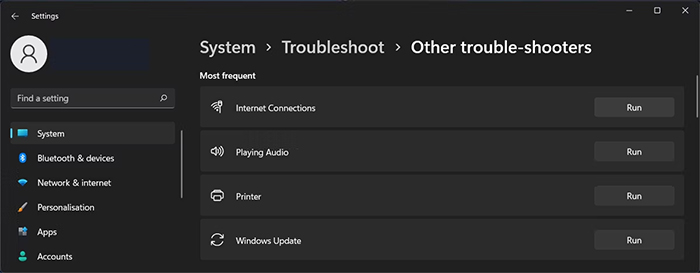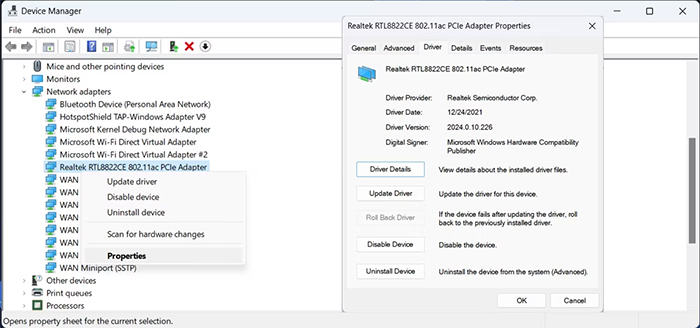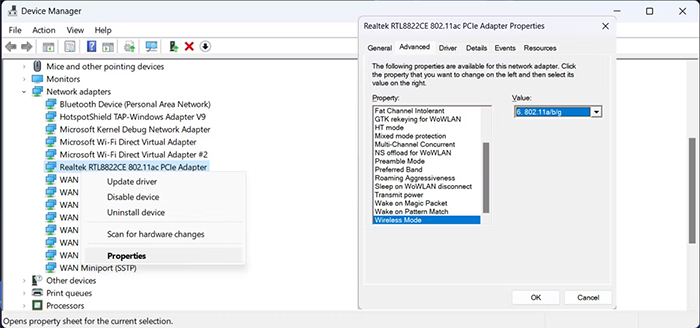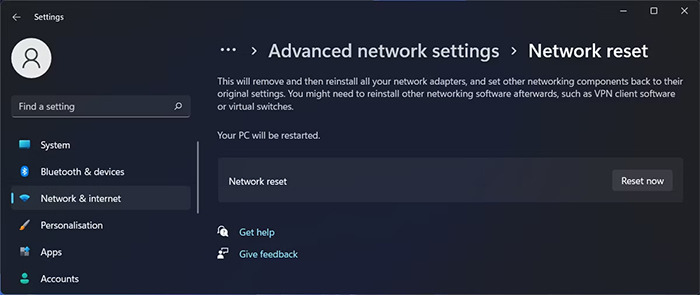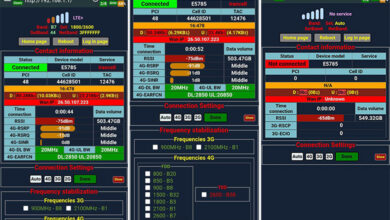۹ روش حل مشکل Limited Access وای فای در ویندوز ۱۰ و ۱۱
به مودم و روتر وصل هستید ولی به اینترنت دسترسی ندارید؟ اینجا روشهای رفع این مشکل در ویندوز ۱۱ را آموزش دادیم
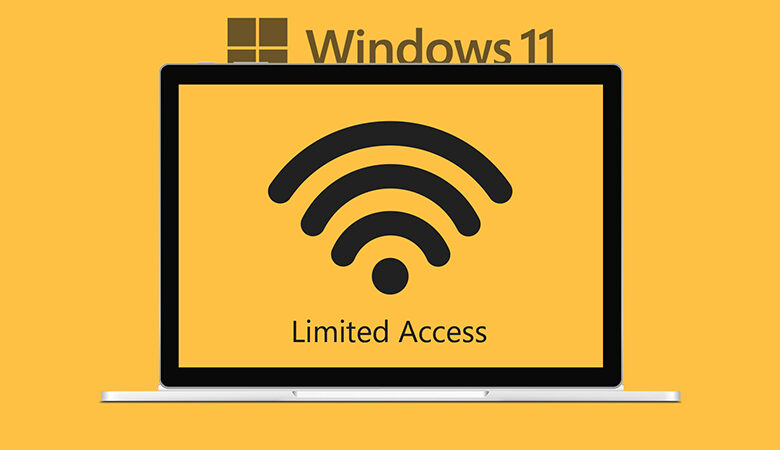
برخی اوقات، هنگام کار با ویندوز ۱۰ یا ویندوز ۱۱، با خطای «Limited Access» در اتصال شبکه خود روبرو میشوید. به طور واضحتر، پس از اینکه برخی از تنظیمات شبکه را دستکاری میکنید؛ این خطا ظاهر میشود و چارهای ندارید جز اینکه سراغ حل مشکل Limited Access وای فای بروید.
هنگامی که این خطا را میبینید؛ در ظاهر همهچیز وصل است و کامپیوتر یا اینترنت مشکلی ندارد. کامپیوتر شما به مودم یا روتر وصل است؛ اینترنت روی مودم یا روتر هست ولی در کامپیوتر شما، دسترسی به آن مقدور نیست.
ما در این مقاله آموزشی، میخواهیم انواع روشهای حل مشکل Limited Access وای فای را مرور کنیم:
۱- حجم سرویس اینترنت خود را بررسی کنید
اولین احتمال در هنگام نمایش خطای لیمیت شدن وایفای، تمام شدن حجم بسته اینترنت شما است.
ممکن است شرکت سرویسدهنده اینترنت، یک محدودیت برای مصرف ترافیک اینترنت قرار داده باشد و شما مطلع نباشید. بنابراین، پس از اینکه حجم مصرفی شما از مقدار مجاز، بالاتر رفت؛ به طور خودکار دیتایی برای رد و بدل نداشته باشید ولی در ظاهر به اینترنت وصل هستید.
همینطور، اگر بسته اینترنت شما تمام شده باشد؛ باز هم چنین مشکل و خطایی رخ میدهد. بهتر است سری به اپلیکیشن و پنل کاربری سرویس اینترنت خود بزنید و از وضعیت حجم باقیمانده یا ترافیک اینترنت مصرفی مطلع شده و اطمینان پیدا کنید هنوز حجم کافی دارید.
ضمن اینکه میتوانید کلیدهای Win + I را فشار دهید تا منوی Settings ظاهر شود.
بعد به مسیر Network & Internet > Advanced network settings > Data usage بروید و میزان مصرف دیتای خود را بررسی کنید.
اگر از قبل، یک سقف مصرف حجم اینترنت تعریف کردید؛ بررسی کنید آیا به این سقف میزان مصرف اینترنت رسیدید یا خیر.
۲- ویژگی Metered Connection را خاموش کنید
ممکن است برای یک کانکشن خود، ویژگی metered connection یا تعیین سقف مصرف حجم، فعال کرده باشید. اگر این طور است؛ شاید از سقف مجاز عبور کردید و به همین دلیل، مشکل Limited Access وای فای را نشان میدهد.
میتوانید با غیرفعال کردن ویژگی metered connection، خطای ظاهر شده را هم پاک کنید. برای این منظور:
۱- روی منوی Start راست کلیک کرده و به Settings بروید.
۲- از پنل بخش راست صفحه، Network & internet > Wi-Fi را انتخاب کنید.
۳- شبکهای که در حال استفاده از آن هستید را انتخاب کنید.
۴- گزینه Metered connection را خاموش یا غیرفعال کنید:
اگر مصرف اینترنت شما بیش از حد مجاز بوده است؛ نیاز به خرید حجم یا ارتقای سرویس اینترنت دارید ولی اگر هنوز حجم مجاز کامل مصرف نشده است؛ پس مشکل محدود به کامپیوتر شما است و از اینترنت نیست.
۳- دوباره به شبکه وصل شوید
گاهی اوقات، برای حل مشکل لیمیت شدن وای فای باید مجددا به وای فای و اینترنت وصل شوید.
بخش Action Center را باز کنید و از وایفای خارج شوید. چند دقیقه صبر کنید و دوباره به شبکه وای فای وصل شوید.
بیشتر بخوانید: ۴ اشتباه وای فای که باید به هر قیمتی از آنها اجتناب کنید
به طور مشابه، میتوانید در ویندوز ۱۱، وضعیت شبکه را به حالت «هواپیما» یا Airplane ببرید و برگردانید تا دوباره به وایفای وصل شده و مشکل رفع شود.
۴- مودم و روتر را ریستارت کنید
اگر در مودم یا روتر مشکل و خطایی رخ داده باشد؛ با ریستارت آن، میتوانید دوباره تنظیمات و اتصالات را بازنشانی کنید و برخی خطاها مانند خطای limited access از بین بروند.
برای این کار، به طور ساده، کافی است دوشاخه مودم یا روتر را از برق بکشید و پس از چند دقیقه دوباره به برق بزنید یا با کلید On/Off، مودم و روتر را خاموش و روشن کنید.
البته، انواع ریستارتهای مودم و روتر داریم که هریک، مزایا و ویژگیهای مشخصی دارند.
۵- ابزار عیبیابی شبکه را اجرا کنید
هر زمان در سیستمعامل ویندوز به مشکلی برخورد کردید؛ باید از خود ویندوز کمک بگیرید تا مشکل رفع شود. ویندوز دارای ابزارهای عیبیابی (troubleshooting) متعددی است که هریک، برای انجام کاری استفاده میشود؛ از جمله برای رفع عیبهای شبکه!
برای اجرای ابزار troubleshooting شبکه در ویندوز ۱۱:
۱- روی منوی Start راست کلیک کرده و بعد Settings را بزنید.
۲- به System > Troubleshoot بروید.
۳- گزینه Other troubleshooters را انتخاب کنید.
۴- روی کلید Run بزنید و بعد Network Adapter را انتخاب کنید.
۵- در پنجره بعدی، میتوانید انتخاب کنید ویندوز، کدام آداپتور شبکه را تشخیص دهد. گزینه Wi-Fi را انتخاب و دستورالعملهای بعدی را دنبال کنید:
۶- آداپتور شبکه را ریستارت کنید
راهکار بعدی، راهاندازی مجدد یا ریستارت آداپتور شبکه است که شاید منشا مشکلات ارتباط بیسیم شما باشد.
در ادامه، نحوه ریستارت آداپتور شبکه از طریق Device Manager را میگوییم:
۱- روی منوی Start راست کلیک کرده و بعد Device Manager را بزنید.
۲- فهرست بخش Network adapter را باز کنید.
۳- روی آداپتور شبکه بیسیم، راست کلیک کرده و گزینه Disable device را بزنید.
۴- چند ثانیه منتظر بمانید و دوباره راست کلیک کرده و این بار گزینه Enable device را انتخاب کنید:
افزون بر این، اگر از نسخه قدیمی یا خراب یک درایور آداپتور شبکه استفاده میکنید؛ باید درایور را هم بهروزرسانی کنید.
برای این منظور، مراحل بالا را طی کرده و پس از راست کلیک روی آداپتور شبکه بیسیم؛ گزینه Update driver را انتخاب کنید.
در پنجره باز شده، گزینه Install drivers automatically را انتخاب تا ویندوز به دنبال آخرین نسخه درایور گشته و آن را دانلود و نصب کند.
اگر شما نمیتوانید درایور کارت شبکه خود را پیدا کنید؛ روی گزینه View زده و بعد روی Show hidden devices کلیک کنید.
۷- تنظیمات آداپتور شبکه را بررسی کنید
یکی از احتمالات بروز ارور لیمیت وای فای، ویژگیها و تنظیمات نامناسب آداپتور شبکه است. در اینجا، برای حل مشکل Limited Access وای فای سراغ آنها میٰرویم:
۱- ابزار Device Manager را باز کنید.
۲- فهرست Network adapters را باز کنید.
۳- روی آداپتور شبکه بیسیم راست کلیک کرده و Properties را انتخاب کنید.
۴- برگه Advanced را باز کنید.
۵- از Property، گزینه Wireless Mode را انتخاب کنید.
۶- مقدار Value را روی Auto قرار دهید.
۷- روی OK بزنید تا تغییرات ذخیره شوند و آداپتور شبکه با تنظیمات جدید، اجرا شود.
۸- کامپیوتر خود را ریستارت کنید و دوباره به وایفای وصل شوید:
براساس مدل آداپتور شبکه بیسیم شما، شاید نباید گزینه Wireless Mode را روی Auto قرار دهید.
برای مثال، در همان بخش Property دنبال گزینههای ۸۰۲.۱۱n Channel Width for 2.4GHz یا ۸۰۲.۱۱n Channel Width for 5.2Ghz بگیردید و بعد مقدار فیلد آنها را روی Auto قرار دهید.
۸- مانع از خاموش شدن آداپتور شبکه توسط ویندوز شوید
ممکن است تنظیمات مدیریت مصرف انرژی دستگاه شما به گونهای باشد که کارت شبکه ویندوز را خاموش کند.
این کار باعث میشود لپتاپ شما برای مدت زمان طولانیتری کار کند ولی دیگر نمیتواند به شبکه و وایفای وصل شود و خطای دسترسی محدود بروز میکند.
روی کارت شبکه بیسیم، راست کلیک کرده و برگه Power management را باز کنید. بعد تیک گزینه Allow the computer to turn off this device to save power را بردارید و OK کنید.
۹- شبکه را ریستارت کنید
اگر تمام راهحلهای گفته شده در بالا را امتحان کردید ولی هنوز limited access در اتصال وایفای، نشان داده میشود؛ تشخیص دقیق مشکل و علت آن سخت بوده و بهتر است کل شبکه را ریستارت کنید.
به این ترتیب، ویندوز در تنظیمات شبکه به مقادیر پیشفرض خود برمیگردد و همه آداپتورهای شبکه دوباره نصب میشوند.
برای ریستارت شبکه، مراحل زیر را دنبال کنید:
۱- کلیدهای Win + I را باهم فشار دهید تا پنجره تنظیمات ویندوز (Windows Settings) باز شود.
۲- به مسیر Network & internet > Advanced network settings بروید.
۳- گزینه More settings را بزنید و بعد روی Network reset کلیک کنید.
۴- اکنون، باید گزینه Reset now را بزنید:
توجه کنید که با این کار، کامپیوتر یا لپتاپ شما دوباره راهاندازی میشود؛ پس کارهای دیگر خود را ذخیره و دستگاه را در یک وضعیت امن قرار دهید تا چیزی پاک نشود.
رفع مشکل خطای Limited Wi-Fi Access در ویندوز ۱۱
مشکل limited access به دلایل مختلفی بروز میکند. درایور کارت شبکه خراب یا قدیمی، تنظیمات نادرست آداپتور وایفای، مشکلات ویندوز یا برهم خوردن تنظیمات مودم و روتر، همگی میتوانند یکی از دلایل بروز این خطا باشند.
بیشتر بخوانید: آموزش ۷ روش رفع خطای No Internet Access در ویندوز
شما باید با صبر، مرحله به مرحله پیش بروید و همه احتمالات را بررسی و مشکلات را رفع کنید تا به طور کامل خطای limited access از بین برود.
اگر برای خرید مودم، اینترنت و تجهیزات شبکه سوال داشتید یا نیاز به راهنمایی و کمک دارید؛ کانال تلگرام شبکهچی به آیدی shabakehchi@ را فالو و پرسش خود را برای مدیر کانال بفرستید تا جواب دهیم.