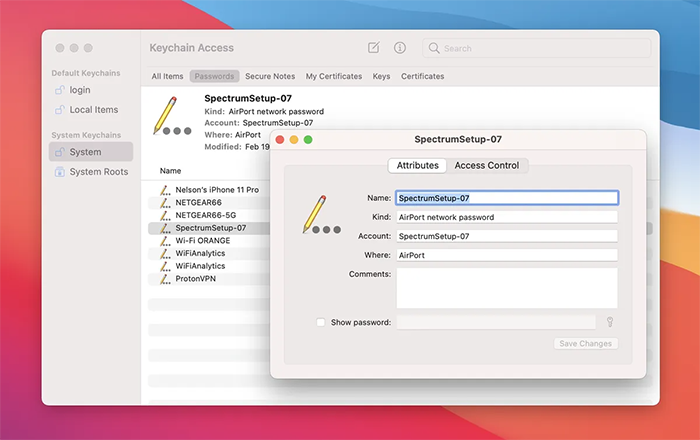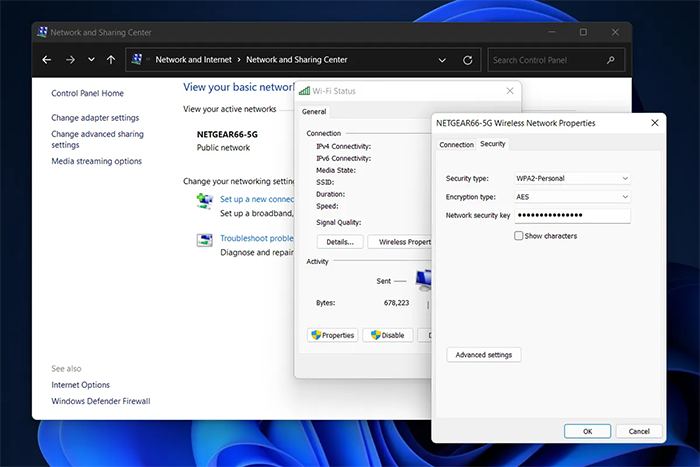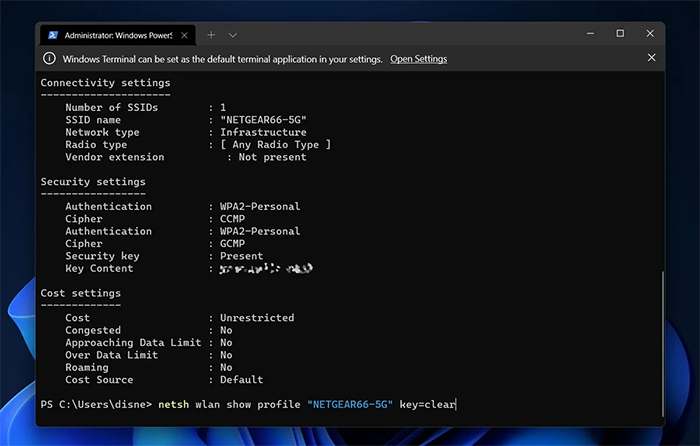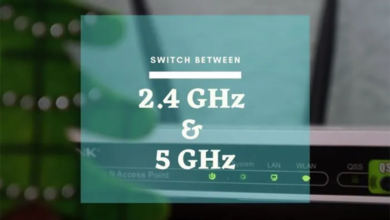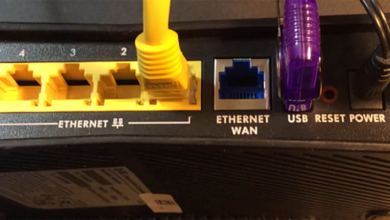آموزش مشاهده پسورد وای فای ذخیره شده در ویندوز و مک
اگر رمزعبور وای فای خود را گم کردید؛ اصلا نگران نباشید چون هنوز روی کامپیوتر شما است!
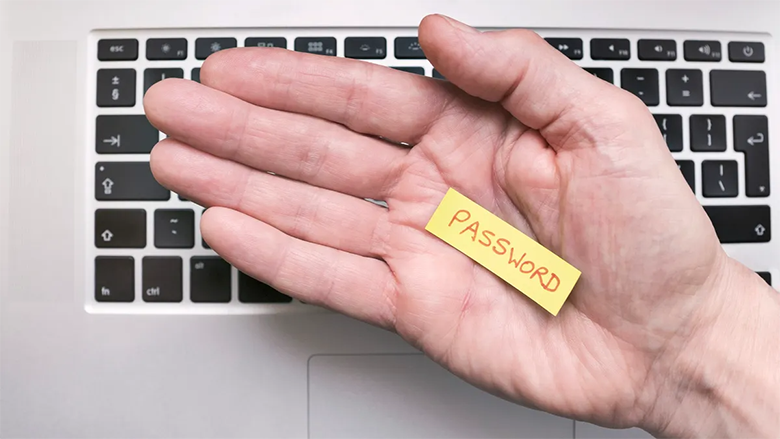
احتمالا ماهها است سراغ مودم و روتر خود نرفتید و رمزعبور وای فای آن را تغییر ندادید یا اصلا نمیدانید پسورد وای فای شما چیست. وقتی برای اولین بار، گوشی موبایل، تبلت، لپتاپ و سایر دستگاههای خود را به وای فای وصل و پسورد وای فای را وارد و ذخیره کردید؛ دیگر هرگز نیاز به وارد کردن پسورد وای فای نداشتید و حالا شاید آن را گم و فراموش کرده باشید.
خوشبختانه، روشهای زیادی برای بازیابی رمزعبور وای فای داریم. شما میتوانید پسورد وای فای را در گوشی، لپتاپ و کامپیوتر خود پیدا کرده و دوباره استفاده کنید یا رمزعبور وای فای جدیدی بسازید.
پیدا کردن پسورد وای فای
تا هنگامی که کامپیوتر ویندوزی یا مک شما به شبکه وای فای متصل باشد؛ رمز عبور وای فای به طور دائمی روی آن ذخیره شده و قابل مشاهده و بازیابی است. ممکن است نیاز به کمی جستوجو باشد اما همه پسوردهای وای فای وجود دارند؛ ذخیره شدهاند و آماده اشتراکگذاری با هر فرد یا دستگاه دیگری هستند.
در این مقاله، میخواهیم به طور سادهای، روش یافتن پسورد وای فای تمام شبکههایی که تا به حال به آنها متصل شدهاید را در مک او اس و ویندوز، آموزش دهیم.
اگر با کامپیوتر ویندوزی یا مک به وای فای وصل نشدید؛ میتوانید به آموزشهای یافتن پسورد وای فای در آیفون و مشاهده پسورد وای فای در اندروید مراجعه کنید. همینطور، برای تغییر پسورد وای فای سراغ مطلب «چگونه رمزعبور وایفای خود را تغییر دهیم؟» بروید.
چگونه پسورد وای فای را در MacOS پیدا کنیم؟
هر رمزی که روی کامپیوتر و لپتاپ مک وارد کرده و ذخیره ساختید؛ در سیستم مدیریت پسوردهای سیستمعامل مک او اس یا Keychain Access ذخیره شده و نگهداری میشود؛ از جمله پسوردهای وای فای!
برای شروع، از ویژگی جستوجو برای باز کردن اپلیکیشن Keychain Access استفاده کنید و بعد سراغ مراحل زیر بروید:
۱- روی System در نوار کناری System Keychains کلیک کنید.
۲- از بالای پنجره روی Passwords کلیک کنید.
۳- نام شبکه وای فای مورد نظر خود که میخواهید پسورد آن را مشاهده کنید؛ یافته و دو بار روی آن کلیک کنید.
۴- باکس کنار گزینه Show password را تیک زده و رمزعبور خود را وارد کنید.
در فیلد پسورد میتوانید رمزعبور وای فای شبکه مورد نظر خود را مشاهده کنید. برای انتخاب این پسورد، میتوانید روی آن دو بار کلیک کرده و در صورت نیاز آن را در کلیپبورد کامپیوتر ذخیره کنید.
چگونه پسورد وای فای را در ویندوز پیدا کنیم؟
در ویندوز، یافتن و مشاهده رمز عبور وای فای شبکهای که به آن وصل هستید؛ بسیار ساده است اما دستیابی به همه پسوردهای وای فای هایی که تا کنون به آنها متصل شدید؛ کمی کار میبرد. در ادامه، هر دو روش را آموزش میدهیم.
برای پیدا کردن رمز عبور وای فای شبکهای که در حال حاضر به آن متصل هستید:
۱- روی منوی Start کلیک کرده و به مسیر Control Panel > Network and Internet > Network and Sharing Center در ویندوز ۱۱ یا مسیر Settings > Network & Internet > Status > Network and Sharing Center در ویندوز ۱۰ بروید.
۲- روی گزینه Connections کلیک کنید و بعد روی نام شبکه وای فای خود در بخش آبی رنگ ضربه بزنید.
۳- وقتی صفحه Wi-Fi Status باز شد؛ روی گزینه Wireless Properties کلیک کرده و بعد سراغ برگه Security بروید.
۴- در نهایت، باکس کنار گزینه Show characters را تیک زده و پسورد وای فای خود را مشاهده کنید.
این تنها روش یافتن پسورد وای فای در ویندوز نیست؛ بلکه روشی بود که شما را به پسورد وای فای شبکه فعلیتان میرساند. روش دیگری هم داریم که برای مشاهده و یافتن پسورد وای فای تمام شبکههایی که تا کنون ویندوز به آنها وصل شده؛ استفاده میشود.
برای پیدا کردن رمز عبور تمام شبکههای وای فای:
۱- روی آیکون Windows در نوار وظیفه دسکتاپ ویندوز، راست کلیک کنید.
۲- روی Windows Terminal (Admin) بزنید.
۳- وقتی پنجره خط فرمان ویندوز باز شد؛ حالا عبارت netsh wlan show profile را تایپ کرده و بعد کلید Enter را بزنید. این دستور، تمام شبکههای وای فای که تا کنون به آنها وصل شدهاید را فهرست میکند.
۴- نام شبکه وای فای مورد نظر خود را یافته و بعد عبارت netsh wlan show profile “(Wi-Fi network name)” key=clear را تایپ کنید. برای مثال، باید دستوری مانند netsh wlan show profile “Netgear667” key=clear را تایپ کرده و بعد کلید اینتر را بزنید. به جای Wi-Fi network name باید نام شبکه وای فای خود را بنویسید.
در نتایج این دستور، تنظیمات مربوط به شبکه وایفای، وضعیت اتصال و امنیت و … ظاهر میشوند. در بخش تنظیمات امنیتی (Security settings) میتوانید رمزعبور وای فای را مشاهده کنید.
در انتها، فراموش نکنید که این روزها دیگر نیازی به مشاهده رمزعبور وای فای و بعد اشتراکگذاری آن با دیگران یا دستگاههای اطراف خود ندارید. روشهای بسیار سادهتری برای اشتراکگذاری رمزعبور در اندروید و iOS وجود دارد که نیازی به مشاهده و دانستن رمز نیست.
برای مثال، در iOS میتوانید به سادگی و امنیت بالا، رمزعبور وای فای را با دیگران به اشتراک بگذارید یا در اندروید، میتوانید سریعا از رمزعبور یک کیو آرد کد بسازید و بعد به دیگران بدهید.
اگر برای خرید مودم، اینترنت و تجهیزات شبکه سوال داشتید یا نیاز به راهنمایی و کمک دارید؛ کانال تلگرام شبکهچی به آیدی shabakehchi@ را فالو و پرسش خود را برای مدیر کانال بفرستید تا جواب دهیم.