۵ تنظیم ساده مودم برای افزایش سرعت وای فای در سال ۲۰۲۳
آموزش افزایش سرعت وای فای ADSL و مخابرات با ترفندهایی ساده و بدون هزینه یا تعویض مودم

در سال ۲۰۲۳ هستیم؛ همه به وای فای سریع نیاز داریم و مودمهای بسیار سریعی در بازار عرضه شدند.
آیا تنها راهحل افزایش سرعت وای فای، خرید مودم یا روتر جدید است؟ مودمهایی که دو بانده یا سه بانده هستند؛ از استاندارد وایفای ۶ یا وایفای ۶ ایی پشتیبانی میکنند و چندین آنتن خارجی با درگاههای شبکه چند گیگابیتی دارند؟
جواب ما منفی است. همه میدانیم خرید مودم یا روتر نسل جدید و ارتقای مودم قدیمی، چقدر روی افزایش سرعت وای فای یا کیفیت شبکه تاثیرگذار است و شکی در آن نیست اما هنوز ترفندها و تنظیماتی هستند که کمک میکنند سرعت وای فای روی همان مودم قدیمی نیز بالا برود.
همیشه خرید یک مودم جدید، راهحل خوبی نیست و گاهی اوقات ما هنوز از تمام ظرفیت مودم فعلی خود استفاده نکردیم.
شاید مقالات زیادی درباره ترفندهای افزایش سرعت وای فای خوانده باشید ولی ما در اینجا میخواهیم ۵ تنظیم ساده مودم یا روتر را مرور کنیم که تاثیر مستقیمی روی افزایش سرعت وایفای در سال ۲۰۲۳ دارند؛ تنظیماتی که هر کاربری با هر سطحی از دانش و آشنایی با مودمها، میتواند در چند دقیقه آنها را انجام بدهد:
۱- تغییر DNS Server در مودم
بسیاری از ما DNS گوشی یا لپتاپ را تغییر میدهیم؛ در صورتی که اگر DNS مودم را عوض کنیم و یک آدرس DNS Server سریعتر بدهیم؛ سرعت وای فای چند برابر میشود. یکی از ترفندهای افزایش سرعت وای فای ADSL در مودمهای قدیمی؛ تغییر دی ان اس است:
DNS مسئول ترجمه آدرسهای وبسایتها یا همان URL به آدرس IP سرور آنها است و هرچقدر یک سرور دی ان اس سریعتر باشد؛ شما سرعت لود و در نتیجه سرعت اینترنت بهتری خواهید داشت.
بیشتر بخوانید: آموزش تغییر DNS برای عبور از فیلتر در ویندوز، مک، اندروید و آیفون
معروفترین DNS Server را شرکتهای گوگل و کلاودفایر دارند و غالب ما با این دی ان اس ها آشنایی داریم:
گوگل: ۸.۸.۸.۸ و ۸.۸.۴.۴
کلاودفایر: ۱.۱.۱.۱ و ۱.۰.۰.۱
اوپندیاناس: ۲۰۸.۶۷.۲۲۲.۲۲۲ و ۲۰۸.۶۷.۲۲۰.۲۲۰
پس، کافی است وارد تنظیمات پنل کاربری مودم یا روتر خود بشویم و تنظیمات DNS را تغییر داده و DNS جدید دلخواه خود را وارد کنیم. برای تغییر DNS مودم و روتر:
۱- وارد پنل کاربری تنظیمات مودم شوید (آدرس IP گیتوی مودم را در یک نوار آدرس مرورگر وب وارد کنید و بعد زدن نام حساب کاربری و رمزعبور پیشفرض).
۲- در بخش Internet یا WAN یا Advanced Settings دنبال گزینهای مانند DNS server یا Domain Name Server (DNS) Address یا Dynamic IP (DHCP) یا WAN DNS Setting بگردید.
۳- باید ابتدا تیک اتصال خودکار به DNS را بردارید یا تنظیمات DNS را روی دستی قرار دهید.
۴- آدرس DNS خود را در فیلدهای DNS Server 1 و DNS Server 2 وارد کنید.
۵- روی کلید OK یا Apply بزنید و منتظر بمانید تا مودم کامل ریستارت شود.
۲- تغییر تنظیمات UPNP
پروتکل UPnP به دستگاههای متصل به یک شبکه وایفای اجازه میدهد بدون هیچگونه احرازهویتی، یکدیگر را پیدا کرده و به هم وصل شوند.
به این صورت که یک دستگاه هوشمند در خانه میتواند یک تلفن هوشمند را از طریق شبکه وایفای پیدا کند و به آن متصل شود؛ بدون اینکه نیاز باشد شما کار خاصی انجام دهید و پیکربندیها یا تنظیماتی روی پورتها و پروتکلهای ارتباطی انجام شود.
بیشتر بخوانید: ۱۵ ترفند کاربردی افزایش پهنای باند اینترنت در ویندوز ۱۰ و ۱۱
یک زمانی فعالسازی UPnP باعث میشد شبکه وایفای هوشمندتری داشته باشید ولی این روزها دیگر UPnP مانند گذشته، محبوب نیست و دردسرآفرین است.
نخست، از نظر امنیتی برای مودم و روتر و وایفای شما خطرناک است و هکرها میتوانند به راحتی از آسیبپذیریهای این پروتکل سوءاستفاده کرده و به مودم نفوذ کنند.
دوم، هر دستگاهی که از طریق UPnP به مودم وصل میشود؛ یک سری تغییرات در تنظیمات و پیکربندیهای مودم ایجاد میکند که میتوانند باعث کاهش سرعت وایفای شوند یا بخشی از پهنایباند وایفای را بیدلیل به خود اختصاص دهد.
تصور کنید یا تلویزیون هوشمند، بلندگو و دستیار هوشمند یا دوربین نظارتی کودک در خانه دارید ولی بدون اینکه استفاده شوند؛ همیشه به مودم وصل شوند و بخشی از سرعت و پهنایباند وایفای را ببلعند.
پس، بهتر است وارد تنظیمات مودم خود شوید و قابلیت UPnP را غیرفعال کنید تا بتوانید یک افزایش سرعت وای فای مخابرات داشته باشید:
۱- وارد پنل کاربری تنظیمات مودم شوید.
۲- در بخش تنظیمات پیشرفته مودم یا بخش Security، دنبال گزینهای به نام UPnP بگردید:
۳- تیک فعال بودن UPnP را بردارید یا اگر این قابلیت روشن است؛ آن را خاموش کنید و بعد روی کلید Apply بزنید.
۳- مدیریت خوب فرکانسهای ۲.۴ و ۵ گیگاهرتز
درباره فرکانسهای ۲.۴ گیگاهرتز و ۵ گیگاهرتز وایفای، زیاد حرف زدیم و احتمالا همه شما دیگر میدانید سرعت فرکانس ۵ گیگاهرتز، چندین برابر فرکانس ۲.۴ گیگاهرتز است.
اگر یک مودم دو بانده دارید؛ یکی از مهمترین اقدامات برای افزایش سرعت وای فای در مدیریت خوب این فرکانسها است. یعنی چه؟
۱- همه دستگاهها نباید به فرکانس ۲.۴ گیگاهرتز یا فرکانس ۵ گیگاهرتز وصل شوند. مثلا، با خود بگویید چون فرکانس ۵ گیگاهرتز سریعتر است؛ پس از گوشی و تبلت و لپتاپ تا کامپیوتر گیمینگ و تلویزیون و کنسول بازی به این فرکانس وصل شوند.
باید دستگاهها را اولویتبندی کنید تا آنهایی که فقط وبگردی میکنند یا وارد شبکههای اجتماعی میشوند؛ به فرکانس ۲.۴ گیگاهرتز وصل شوند و کامپیوتر گیمینگ یا لپتاپی که با آن کارهای استریم و یوتیوب و تولید محتوا میکنید؛ تلویزیون هوشمند و کنسول بازی به فرکانس ۵ گیگاهرتز وصل شوند.
۲- نباید SSID یا نام شبکه هر دو کانال وای فای مودم، یکسان باشد تا گوشی و لپتاپ و دستگاههای دیگر، اشتباهی به جای کانال ۲.۴ گیگاهرتز به کانال وایفای ۵ گیگاهرتز و برعکس وصل شوند.
۳- دستگاههایی که دورتر از مودم و روتر هستند؛ بهتر است به کانال ۲.۴ گیگاهرتز وصل شوند و دستگاههای نزدیک به مودم وای فای، کانال ۵ گیگاهرتز را انتخاب کنید.
همه این تنظیمات را میتوانید با رفتن به پنل کاربری مودم و بخش WiFi یا Wireless، انجام دهید.
۴- تغییر پهنای باند کانال وایفای
در ارتباط با هر کانال وای فای، یک بحث باند رادیویی داریم و یک بحث پهنایباند.
در کانال وایفای ۲.۴ گیگاهرتز، پهنایباند هر باند رادیویی میتواند ۲۰ و حداکثر ۴۰ مگاهرتز باشد.
در کانال وایفای ۵ گیگاهرتز، پهنایباند میتواند ۴۰، ۸۰ و ۱۶۰ مگاهرتز باشد. در استاندارد ۸۰۲.۱۱ac حداکثر پهنایباند ۸۰ مگاهرتز است ولی در استاندارد ۸۰۲.۱۱ax یا وایفای ۶، حداکثر پهنایباند ۱۶۰ مگاهرتز است.
مسلم است هرچه پهنایباند یک کانال رادیویی بیشتر باشد؛ سرعت انتقال اطلاعات بالاتر میرود. اصلا، کل دعوا در کانالهای رادیویی و استانداردهای وایفای بر سر همین پهنایباند است. مثلا، در استاندارد Wi-Fi 7، پهنایباند به ۳۲۰ مگاهرتز میرسد.
حالا، شما باید ببینید مودم یا روتر شما از کدام استاندارد وایفای استفاده میکند و بروید حداکثر پهنایباند را انتخاب کنید. برای مودمهای دو بانده رایج بازار ایران، میتوانید پهنایباند فرکانس ۵ را روی ۸۰ مگاهرتز قرار دهید. برای این منظور:
۱- وارد پنل کاربری تنظیمات مودم یا روتر خود شوید.
۲- وارد تنظیمات WiFi یا Wireless یا Advanced Wireless شوید.
۳- کانال وایفای۲.۴ یا ۵ گیگاهرتز را انتخاب کنید.
۴- دنبال گزینه Wi-Fi Bandwidth یا channel Bandwidth بگردید:
۵- اگر در فرکانس ۲.۴ گیگاهرتز هستید؛ حتما پهنایباند ۴۰ مگاهرتز یا ۲۰/۴۰ مگاهرتز را انتخاب کنید. اگر در فرکانس ۵ گیگاهرتز هستید؛ حتما فرکانس ۸۰ مگاهرتز را انتخاب کرده و از حالت Auto خارج کنید.
فراموش نکنید که باید روی کلید Apply بزنید تا تغییرات ثبت شوند.
درباره تغییر باند رادیویی هر فرکانس برای افزایش سرعت وایفای نیز پیشتر، مقالات آموزشی نوشتیم و حتما به آن توجه کنید. برای نمونه، میتوانید مقاله زیر را مطالعه کنید:
بیشتر بخوانید: چگونه بهترین کانال وای فای را پیدا و تغییر دهیم
۵- تغییر رمز وایفای و مودم
هرگز از پسوردهای وایفای و پنل کاربری مودم خودتان غافل نشوید و هرچند وقت یک بار، همه آنها را عوض کنید یا پسوردهای ساده و قابل حدس، نگذارید.
هک وایفای و مودم، اتصال یک فرد غریبه یا دستگاه ناآشنا به وایفای، داشتن پسورد وایفای توسط دهها نفر، اتصال چندین دستگاه به وایفای در حالیکه ضروری نیست و … همگی در کاهش سرعت وایفای تاثیرگذار هستند.
برای تغییر رمزعبور وایفای خود نگاهی به آموزش «چگونه رمزعبور وایفای خود را تغییر دهیم؟» بیندازید.
برای تغییر رمزعبور پنل کاربری مودم، مراحل زیر را دنبال کنید:
۱- وارد پنل کاربری تنظیمات مودم یا روتر خود شوید.
۲- وارد بخش مدیریت (Managment) یا Managment tools یا Maintenance شوید.
۳- وارد بخش Password یا گزینهای مشابه آن شوید.
۴- ابتدا باید رمزعبور فعلی پنل مودم را وارد کنید.
۵- در فیلد New Password، پسورد جدید را بزنید و در فیلد بعدی دوباره تکرار کنید:
۶- در انتها، روی کلید save یا Apply بزنید.
سوالات متداول
آیا تغییر مکان مودم یا روتر روی افزایش سرعت وای فای تاثیرگذار است؟
آیا کاهش سرعت وای فای میتواند به دلیل خرابی مودم و روتر یا قدیمی بودن آنها باشد؟
آیا تعداد دستگاه متصل شده به مودم، روی سرعت وای فای تاثیرگذار است؟
با چه نرمافزاری، قدرت سیگنالهای وایفای مودم را اندازهگیری کنم؟
اگر برای خرید مودم، اینترنت و تجهیزات شبکه سوال داشتید یا نیاز به راهنمایی و کمک دارید؛ کانال تلگرام شبکهچی به آیدی shabakehchi@ را فالو و پرسش خود را برای مدیر کانال بفرستید تا جواب دهیم.



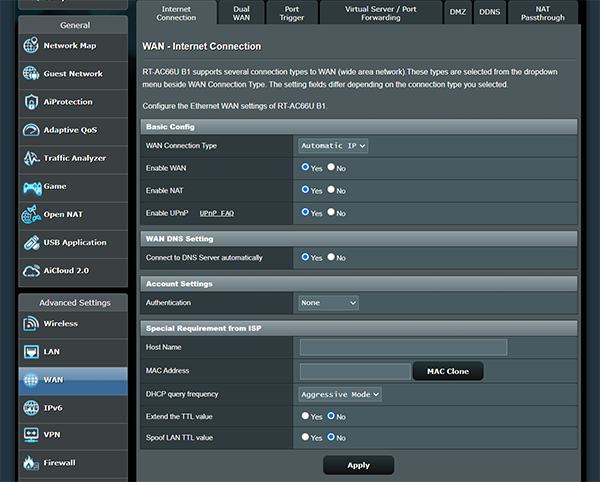

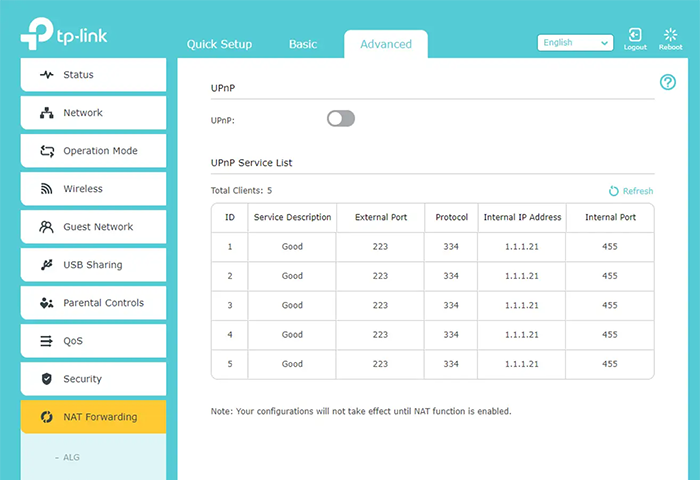
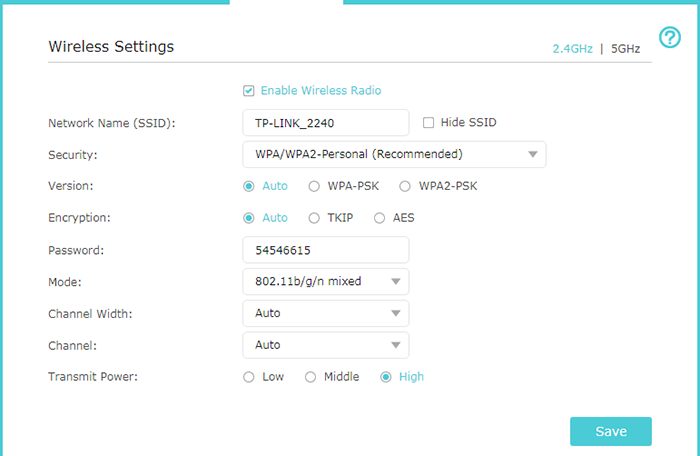
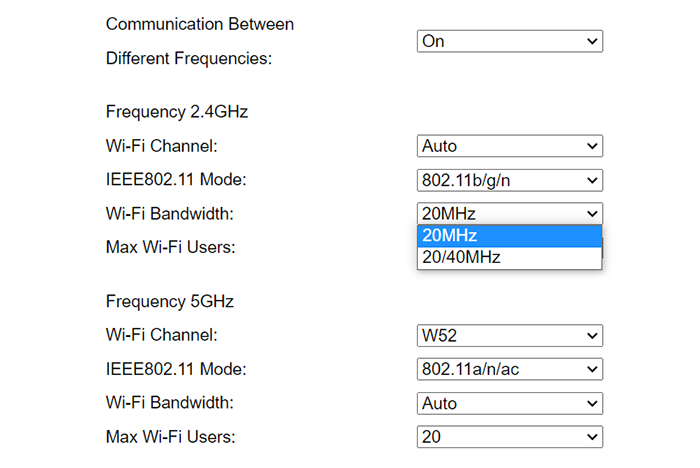
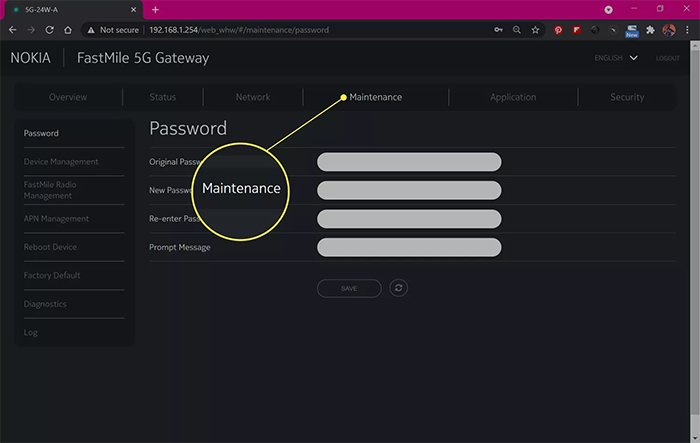
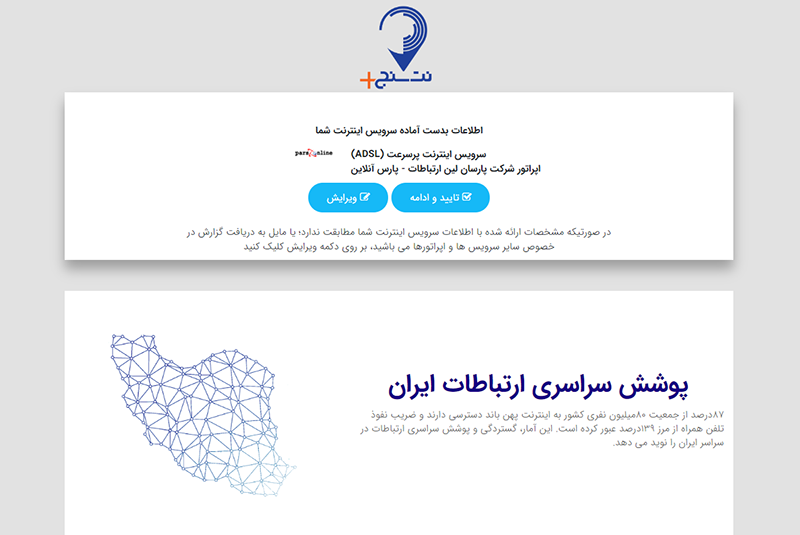

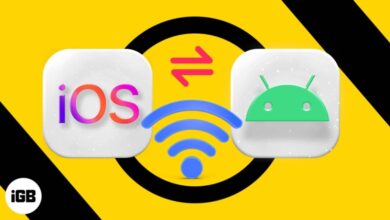
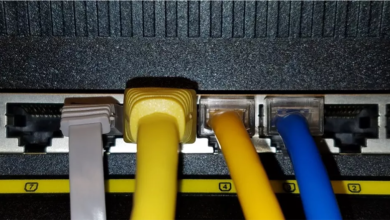
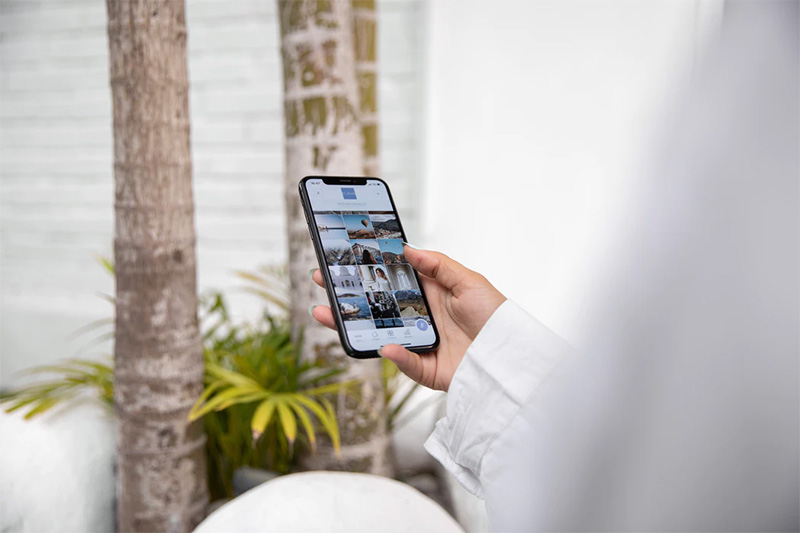

سلام ببخشید شما الان برای مدیریت روترتون به چه ادرسی رفتین؟پنل مدیریت مودم من اینجوری نیست میشه راهنمایی کنین