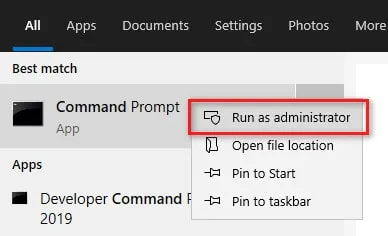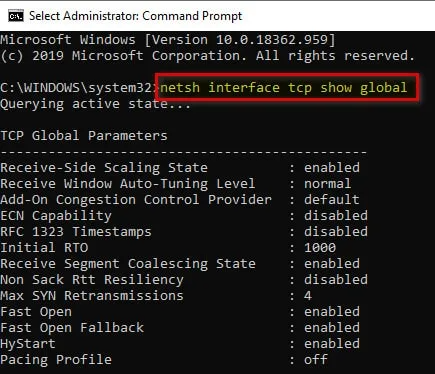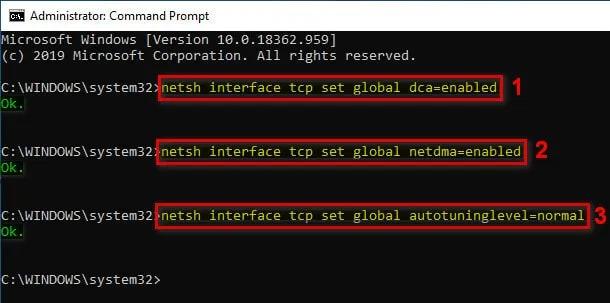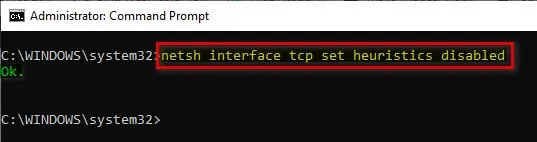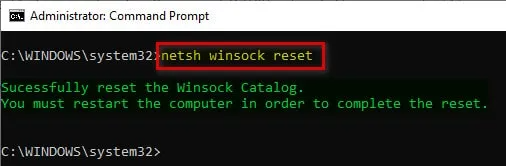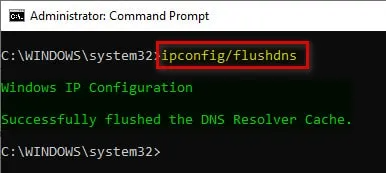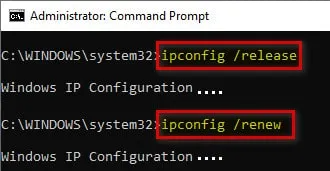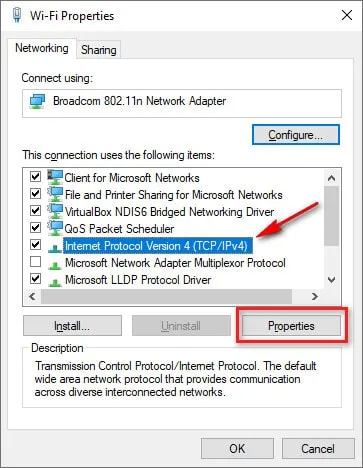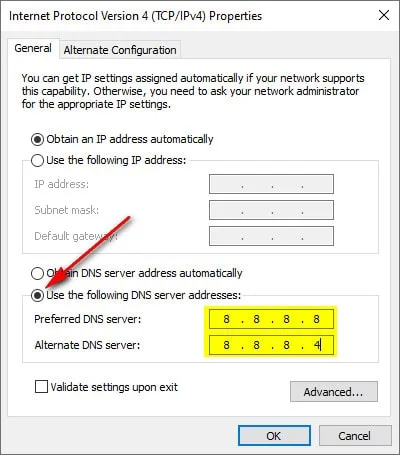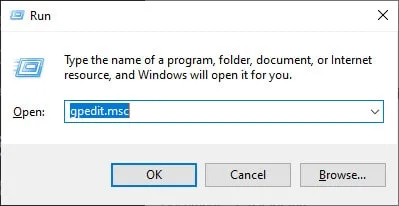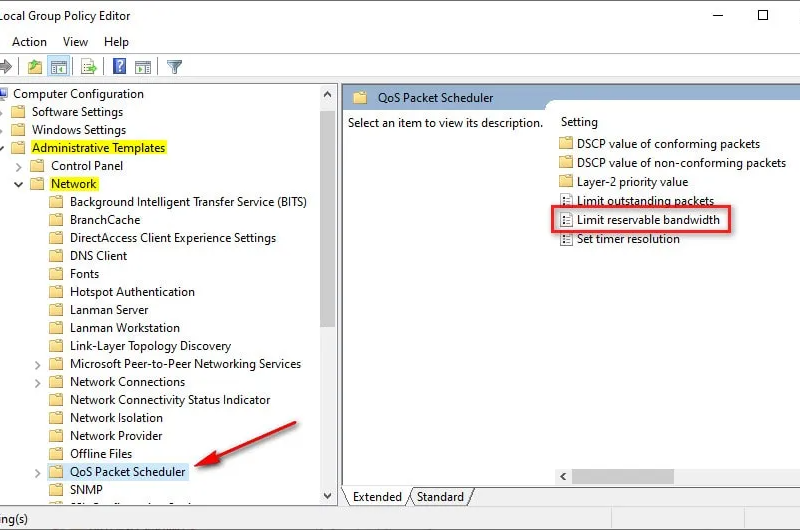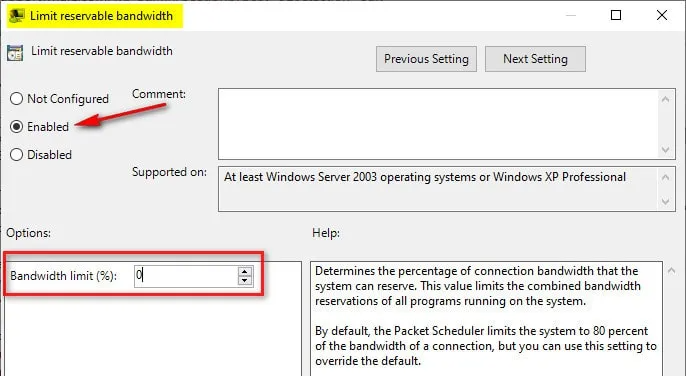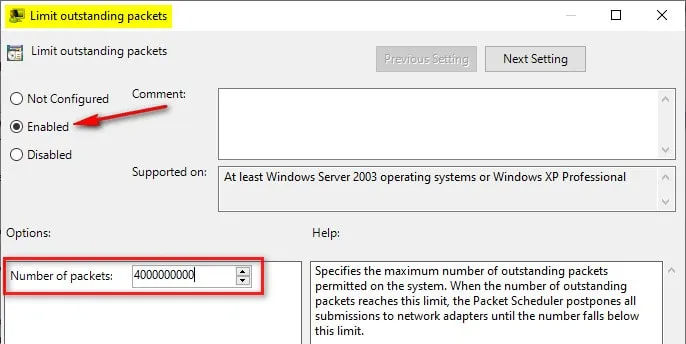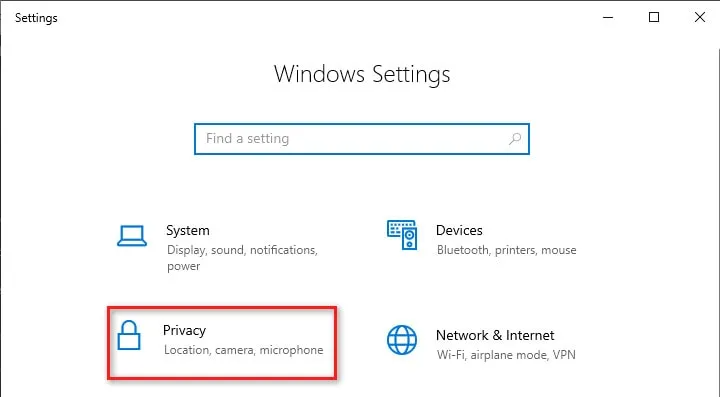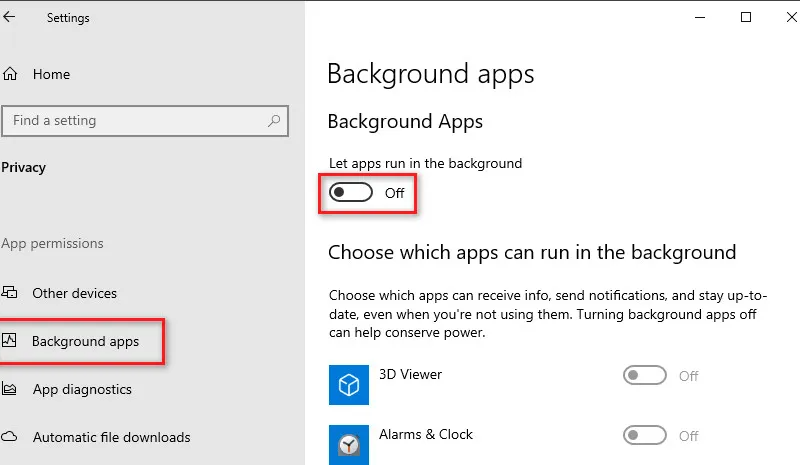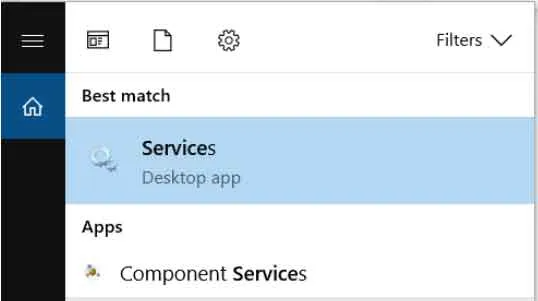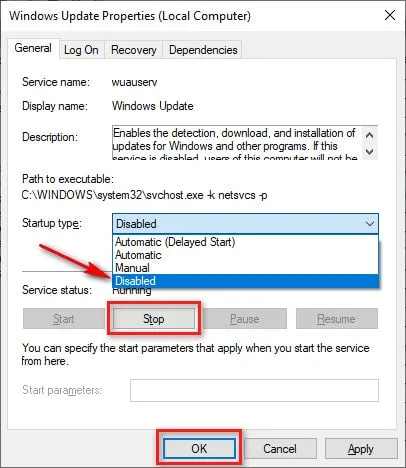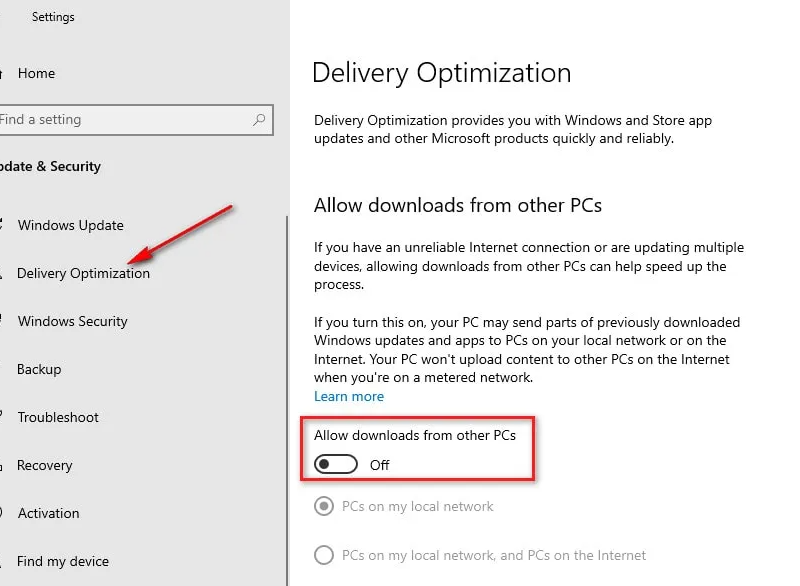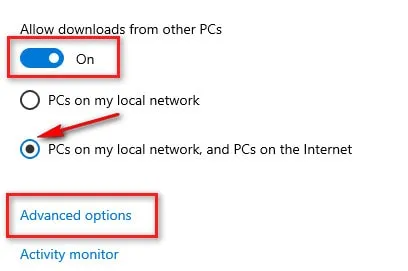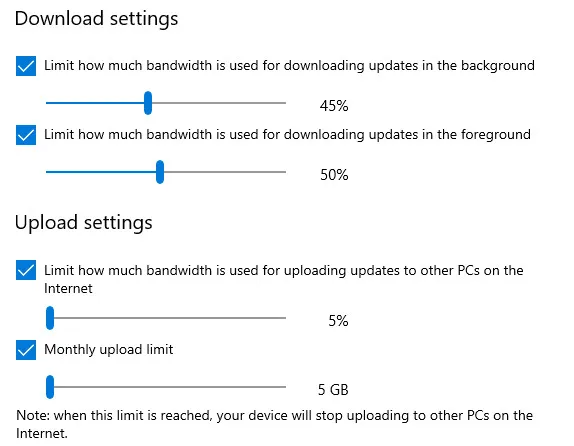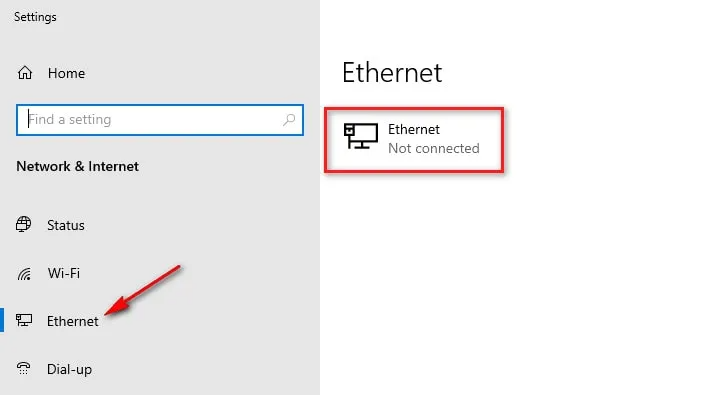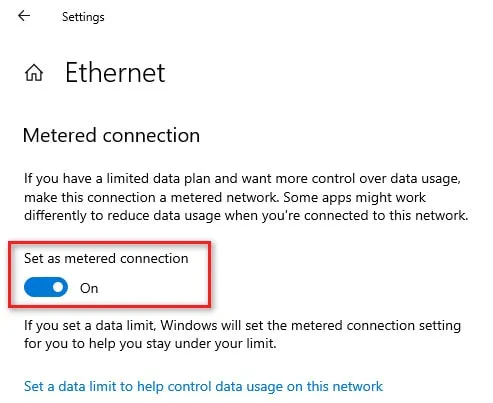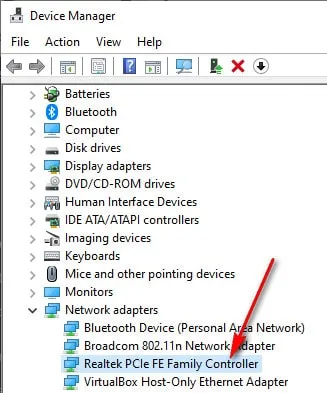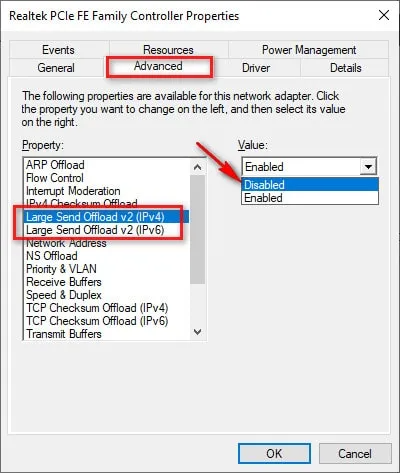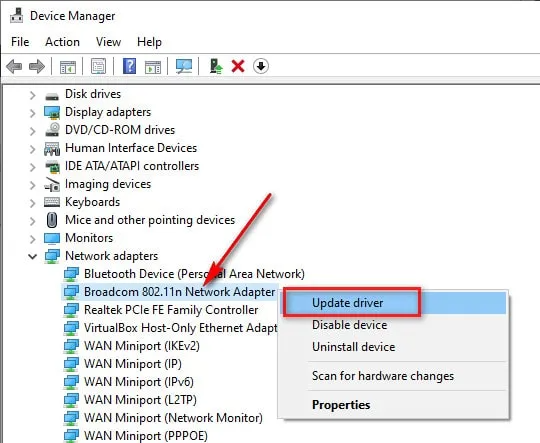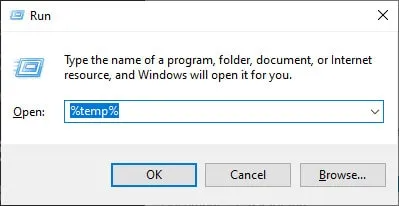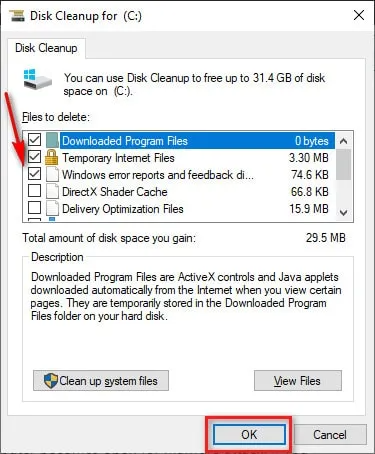۱۵ ترفند کاربردی افزایش پهنای باند اینترنت در ویندوز ۱۰ و ۱۱
سرعت اینترنت بیشتری میخواهید؟ این ترفندهای کاربردی را روی کامپیوتر یا لپتاپ خود اجرا کنید

همیشه راهحل افزایش سرعت اینترنت، ارتقای پلن اشتراک اینترنت و دادن پول بیشتر به شرکتهای اینترنتی نیست. ضمن اینکه برخی اوقات شما هیچ راهحلی برای افزایش پهنای باند ندارید.
مثلا اگر اینترنت ADSL با سرعت ۱۶ مگ خریداری کرده باشید ولی کشش خط تلفن ثابت شما بیشتر از ۱۲ مگ نباشد؛ هرچقدر هم بخواهید به شرکت ISP خود پول بدهید؛ نمیتوانند سرعت اینترنت شما را افزایش دهند.
حالا تصور کنید در این شرایط، امکان خرید اینترنت VDSL یا فیبر نوری نیز نباشد و در منطقه شما این سرویسها ارائه نشوند. اینجا است که باید از ترفندها و روشهای دیگری به دنبال افزایش سرعت و پهنای باند اینترنت خود باشید و حداکثر تلاش خود برای بهبود سرعت و رفع مشکلات موجود در دستگاه خود انجام دهید.
این مقاله دقیقا برای این افراد نوشته شده است؛ افرادی که میخواهند با ترفندهایی، پهنای باند اینترنت و سرعت نت خود را روی کامپیوتر یا لپ تاپ ویندوزی، افزایش دهند. در ادامه به ۱۵ ترفند کاربردی و کاملا تجربه شده برای افزایش پهنای باند اینترنت در ویندوز ۱۰ و ۱۱ اشاره میکنیم؛ ترفندهایی که در دل خودشان، چندین ترفند دیگر نیز هست و شما با دست باز میتوانید آنها را روی سیستم خود تست و پیادهسازی کنید:
۱۵ روش موثر افزایش سرعت اینترنت در ویندوز
ترفندهای مختلفی برای افزایش پهنای باند اینترنت در ویندوز سراغ داریم ولی در این مقاله، به طور مشخص میخواهیم به ۱۵ روش زیر اشاره کنیم:
۱- افزایش سرعت اینترنت با استفاده از ترمینال خط فرمان
۲- تغییر دی ان اس سرور
۳- تغییر پهنای باند ورودی و خروجی به کامپیوتر و ویندوز
۴- غیرفعالسازی اپلیکیشنهای پسزمینه
۵- غیرفعالسازی بهروزرسانیهای ویندوز
۶- غیرفعالسازی یا محدودسازی دانلود و آپلود از کامپیوترهای دیگر
۷- فعالسازی و تنظیم Metered Connection
۸- غیرفعالسازی ارسال آفلاین فایلهای بزرگ
۹- حذف اپلیکیشن OneNote
۱۰- بهروزرسانی درایورهای کارت شبکه و LAN
۱۱- بهبود مرورگر اینترنت
۱۲- حذف فایلهای Temp و کش شده
۱۳- اسکن ویندوز برای ویروس و بدافزار
۱۴- اتصال به وای فای امن
۱۵- اتصال مجدد به مودم یا روتر
با ما همراه باشید تا تک تک این ترفندهای را به طور مفصل بررسی کنید:
۱- افزایش سرعت اینترنت با استفاده از ترمینال خط فرمان
اگر احساس میکنید اینترنت شما کند است؛ همیشه توصیه میشود پیکربندی شبکه را مورد بررسی قرار دهید. ویندوز، چندین ابزار پیشفرض ارائه کرده است که با استفاده از ترمینال خط فرمان در دسترس هستند و به شما اجازه میدهند پیکربندی شبکه را بررسی کنید.
متد ۱: استفاده از ابزار Netsh در خط فرمان
۱- ترمینال خط فرمان ویندوز را باز کنید. با استفاده از ابزار Run ویندوز، عبارت cmd را تایپ و اجرا کنید و بعد با مجوز administrator ترمینال خط فرمان را اجرا کنید.
۲- در پنجره خط فرمان، دستور زیر را تایپ و اجرا کنید:
netsh interface tcp show global
این دستور، تمام پارامترهای TCP Global را به شما نشان میدهد.
۳- به طور پیشفرض، ویندوز پارامتر Direct Cache Access یا DCA را برای تمام مادربوردها غیرفعال میکند. برای فعالسازی DCA، دستور زیر را اجرا کنید:
netsh interface tcp set global dca=enabled
اگر در پنجره ترمینال خط فرمان و در نتیجه دستور بالا، عبارت OK را مشاهده کردید؛ یعنی این دستور با موفقیت اجرا شده است.
۴- حالا میخواهیم netdma را اجرا کنیم که اجازه میدهد آداپتور شبکه به طور مستقیم با اپلیکیشنها، تبادل اطلاعات داشته باشد. دستور زیر را اجرا کنید:
netsh interface tcp set global netdma=enabled
باز اگر در خروجی، OK آمد یعنی دستور شما با موفقیت اجرا شده است.
۵- ویندوز به طور پیشفرض، ویژگی Auto Tuning را فعال نگه میدارد که باعث بهبود انتقال اطلاعات روی پروتکل TCP شبکه میشود. اگر این ویژگی غیرفعال است؛ با اجرای دستور زیر، قابلیت Auto Tuning را فعال کنید:
netsh interface tcp set global autotuninglevel=normal
خروجی این دستور چیز نمایش داده نمیشود و اگر خطایی رخ نداد؛ پس Auto Tuning فعال شده است.
۶- باید بررسی کنیم ویژگی Windows Scaling Heuristics فعال یا خیر فعال است. برای این منظور، دستور زیر را اجرا کنید:
netsh interface tcp show heuristics
اگر فعال بود؛ به مرحله ۷ بروید.
۷- برای غیرفعالسازی Windows Scaling Heuristics دستور زیر را اجرا کنید:
netsh interface tcp set heuristics disabled
نمایش OK در خروجی به معنای موفقیتآمیز بودن اجرای دستور شما است. حتما، برای اعمال تغییرات انجام شده در بالا، کامپیوتر را ریستارت کنید.
متد ۲: پینگ گیت وی پیشفرض
گیتوی پیشفرض (Default gateway) یک نقطه دسترسی برای شبکههای دیگر است. وقتی آدرس IP یک شبکه با مسیریابی شبکه دیگری تطابق ندارد؛ به سمت گیتوی پیشفرض هدایت میشود. پینگ کردن گیتوی پیشفرض، توانایی کامپیوتر میزبان را برای برقراری ارتباط با نودهای شبکه تعیین میکند.
بیشتر بخوانید: ۸ ترفند افزایش سرعت اینترنت TD-LTE
مراحل زیر را برای شناسایی و پینگ کردن Default gateway شبکه خود دنبال کنید:
۱- ترمینال خط فرمان را در مجوز Administrator اجرا کنید.
۲- دستور ipconfig را در خط فرمان نوشته و کلید اینتر را بزنید:
اگر شما در حال استفاده از اترنت هستید؛ میتوانید آدرس Default gateway را در زیر بخش Ethernet adapter Local Area Connection مشاهده کنید.
اگر شما در حال استفاده از وایفای هستید؛ میتوانید آدرس Default gateway را در زیر بخش Wireless LAN adapter Wireless Network Connection پیدا کنید.
۳- حالا دستور زیر را در خط فرمان تایپ و کلید اینتر را بزنید:
Ping -t <your_default_gateway_address>
example: ping -t 192.168.11.22
پنجره ترمینال خط فرمان را نبندید؛ آن را کوچک کنید. هر روز میتوانید برای ردگیری افزایش سرعت اینترنت کامپیوتر، عملیات پینگ Default gateway را تکرار کنید.
متد ۳: ریست Windows Network Socket
Winsock یا Windows Socket API (WSA)، اطلاعات میان نرمافزار شبکه ویندوز و سرویس شبکه TCP/IP را مشخص و تعریف میکند.
اگر در ویندوز ۱۰ با مشکل اتصال به شبکه یا اینترنت روبرو هستید؛ میتوانید با ابزار winsock، بخش Windows network socket را به پیکربندی پیش فرض ریست کنید.
۱- ابزار Run در ویندوز ۱۰ را اجرا کرده و عبارت cmd را تایپ و با راست کلیک روی آن، گزینه Run as Administrator را انتخاب کنید.
۲- دستور زیر را در خط فرمان تایپ و کلید اینتر را بزنید:
netsh winsock reset
شما باید پیام Successfully reset the Winsock Catalog را در خروجی این دستور مشاهده کنید. پس از آن، کامپیوتر را ریستارت کرده تا تنظیمات جدید اعمال شوند.
در ویندوز ۱۱ میتوانید با آموزش مقاله «چگونه آداپتور شبکه در ویندوز ۱۱ را به خاطر رفع عیب وایفای ریستارت کنیم» تنظیمات شبکه را ریستارت و مشکلات را برطرف کنید تا سرعت اینترنت ازایش پیدا کند.
متد ۴: پاکسازی کش DNS
DNS سرنام Domain Name System است و کش DNS، اطلاعات نام دامنه و آدرس IP را برای آخرین وبسایتهای بازدید شده در ماشین محلی، نگهداری میکند.
در دفعه بعدی که میخواهید از همان سایت بازدید کنید؛ شبکه مقادیری را از حافظه پنهان DNS میگیرد تا سریعتر صفحه وب مورد نیاز را واکشی کند. این یک تکنیک بزرگ برای لود سریعتر صفحات وب است.
بیشتر بخوانید: ۵ روش سریع تغییر DNS در ویندوز ۱۱
اما اگر نام دامنه در دسترس نباشد یا اگر آدرس IP وب سایت تغییر پیدا کرده باشد؛ اطلاعات ذخیره شده در کش DNS بیفایده میشود. بنابراین، بهتر است برای بهبود عملکرد شبکه یا اینترنت، گهگاهی کش DNS را پاک کنید.
در اینجا، مراحل پاکسازی کش DNS در کامپیوتر ویندوزی آورده شده است:
۱- ترمینال خط فرمان را اجرا کنید.
۲- در خط فرمان دستور ipconfig/flushdns را اجرا کنید و با دیدن پیام Successfully flushed the DNS Resolver Cache، کش DNS پاک شده است.
متد ۵: تازهسازی آدرس IP
ممکن است عوامل مختلفی روی آدرس IP فعلی سیستم تاثیرگذار باشند و باعث کاهش سرعت اینترنت و مرور و دانلود شما شوند. اگر روشهای بالا، مشکل سرعت اینترنت شما را حل نکرد؛ وقت آن رسیده است که آدرس IP کامپیوتر خود را تازهسازی کنید.
برای تازهسازی آدرس آی پی کامپیوتر خود، ابتدا باید اتصال آدرس آی پی را پایان داده و دوباره آن را به کامپیوتر تخصیص دهید:
۱- ترمینال خط فرمان را با مجوز مدیر سیستم باز کنید.
۲- دستور ipconfig /release را در خط فرمان اجرا کنید.
۳- دستور ipconfig /renew را تایپ و کلید اینتر را بزنید.
اکنون، کامپیوتر خود را ریستارت کنید.
۲- تغییر DNS سرور
هنگامی که به اینترنت وصل میشوید؛ شرکت سرویسدهنده اینترنت یا ISP، آدرسهای IP سرورهای DNS را برای کامپیوتر شما تنظیم میکند.
بهطور پیشفرض، از پروتکل DHCP برای آدرسهای سرور دی ان اس استفاده میشود ولی شما میتوانید با تغییر آدرسهای سرور DNS و وارد کردن آدرسهای سریعتر، باعث افزایش سرعت اینترنت خود شوید. برای این منظور میتوانید از DNS سرورهایی مانند Google Public DNS Server یا Open DNS Server استفاده کنید.
۱- بخش Control Panel ویندوز ۱۰ را باز کنید.
۲- به بخش Network & Internet بروید.
۳- گزینه Network and Sharing Centre را انتخاب کنید.
۴- از سمت چپ صفحه، گزینه Change Adapter Settings را انتخاب کنید.
۵- بعد به مسیر Network connection → Right-Click → Properties بروید.
در برگه Networking از کانکشن شبکه خود روی گزینه Internet Protocol Version 4 (TCP/IPv4) کلیک کنید و بعد کلید properties را بزنید.
۶- کلید رادیویی Use the following DNS server address را انتخاب و بعد آدرسهای دی ان اس سرور را تنظیم کنید. در انتها، باید کلید OK را بزنید.
برای دی ان اس سرورهای گوگل از آدرسهای زیر استفاده کنید:
Preferred DNS Server: 8.8.8.8
Alternate DNS Server: 8.8.8.4
برای دی ان اس سرورهای Open DNS Server هم آدرسهای زیر در دسترس هستند:
Preferred DNS Server: 208.67.222.222
Alternate DNS Server: 208.67.220.220
همینطور، شما میتوانید از آدرسهای دی ان اس سرور دیگر برای افزایش سرعت اینترنت خود استفاده کنید. خواندن دو مقاله زیر را هم در ارتباط با تغییر DNS پیشنهاد میکنیم:
-
چگونه بهترین DNS برای اینترنت مخابرات را پیدا کنیم – آموزش تنظیمات DNS در ویندوز و مودم
-
dns برای دور زدن تحریم ها – چگونه تحریم های مجازی را بی اثر کنیم؟
-
چگونه بهترین سرور DNS را برای افزایش سرعت اینترنت خود پیدا کنیم؟ (معرفی نرمافزار + آموزش)
۳- تنظیم Reservable Bandwidth و Outstanding Packets با Group Policy Editor
پیش از اصلاح این تنظیمات، بهتر است درک کنیم Reservable Bandwidth و Outstanding Packets در پیکربندی ویندوز چه هستند.
Reservable Bandwidth
به طور پیشفرض، ویندوز ۱۰ درصدی از پهنایباند شبکه و اینترنت را برای اپلیکیشنها و عملیاتهای خود رزرو میکند. شما نمیتوانید از این پهنایباند رزرو شده، برای مصارف عمومی استفاده کنید.
با کاهش پهنایباند رزرو شده، میتوانیم پهنایباند بیشتری برای مصارف عمومی داشته باشیم. این ترفند باعث افزایش سرعت اینترنت میشود.
Outstanding Packets
دادههای در قالب بستهها در اینترنت تبادل میشوند. Packet Scheduler انتقال بستهها از طریق شبکه را زمانبندی میکند. Outstanding packets تعدادی از بستههایی هستند که هنوز در شبکه ارسال نشدند.
هنگامی که تعداد Outstanding packets به حد مجاز رسید؛ Packet Scheduler ارسال همه بستهها را تا زمانی که دوباره به زیر حد مجاز کاهش پیدا کنند؛ ادامه میدهد. این پروسه باعث کاهش سرعت اینترنت میشود.
برای جلوگیری از این وضعیت، باید Outstanding Packets روی حداکثر عدد خود تنظیم شود:
۱- ابزار Group Policy Editor را با فشردن کلیدهای ترکیبی Windows + R یا زدن عبارت Run در نوار جستوجوی ویندوز و بعد زدن gpedit.msc و کلید روی OK، اجرا کنید:
۲- بخش Local Group Policy Editor را باز کرده و از گزینههای زیربخش آن، گزینه QoS Packet Scheduler را انتخاب کنید و بعد از پنجره روبروی آن روی Limit reservable bandwidth بزنید.
۳- در برگه Next Settings، کلید رادیویی Enabled را انتخاب کنید و بعد (%)Bandwidth Limit را روی صفر (۰) قرار دهید:
۴- به طور مشابه، Limit outstanding packets را باز کرده و کلید رادیویی Enabled را بزنید. بعد در the Number of Packets مقدار ۴۰۰۰۰۰۰۰۰۰ را وارد کرده و روی کلید OK بزنید.
در آخر، باید ویرایشگر group policy را ببندید.
۴- غیرفعالسازی اپلیکیشنهای پسزمینه
همیشه چند برنامه در پسزمینه ویندوز در حال اجرا هستند که مقداری از پهنای باند اینترنت شما را اشغال کرده و باعث کندی سرعت اینترنت میشوند.
غیرفعالسازی اپلیکیشنهای اجرا شده در پسزمینه؛ البته آن برنامههایی که بدون استفاده هستند؛ یک ترفند خوب برای افزایش پهنای باند است. برنامههای پس زمینهای مانند تورنت، آنتیویروس، اپهای اشتراکگذاری فایل ابری، پهنایباند شما را کاهش میدهند.
بهتر است این نرمافزارها را فقط در صورت نیاز، اجرا و فعال کنید. با طی کردن مراحل زیر، میتوانید اپهای غیرضروری در پسزمینه ویندوز ۱۰ و ۱۱ را حذف کنید:
۱- برنامه Windows Settings را باز کنید و روی آیکون Privacy کلیک کنید:
۲- از منوی سمت چپ، روی گزینه Background Apps بزنید و کلید Background را خاموش کنید.
میتوانید در همین صفحه و از پنجره سمت راست، اپلیکیشنهایی که هنوز باید در پسزمینه، فعال باشند را انتخاب و کلید مربوط به آنها را روشن کنید.
۵- غیرفعالسازی بهروزرسانی ویندوز
ویندوز ۱۰ برای چک و بهروزرسانی منظم خود و اپلیکیشنهای مایکروسافت، پهنای باند زیادی مصرف میکند. این کار، سرعت اینترنت شما را کاهش خواهد داد.
همیشه توصیه میشود آخرین بهروزرسانیهای ویندوز را نصب کنید اما میتوانید این بهروزرسانیها را به طور دستی نصب کنید یا در زمانی که هیچ کار دیگری با اینترنت انجام نمیدهید؛ دانلود و نصب شوند.
بنابراین، اگر میخواهید از حداکثر سرعت اینترنت خود استفاده کنید؛ بهروزرسانی خودکار ویندوز را غیرفعال کنید و زمانی که اینترنت آزاد است و با سیستم هیچ کار دیگری انجام نمیدهید؛ آخرین بهروزرسانیهای ویندوز را دستی دانلود و نصب کنید.
۱- برای شروع باید Service Manager Window را باز کنید. در باکس جستوجوی ویندوز، عبارت Services را نوشته و بعد اپلیکیشن services را انتخاب کنید تا services manager window باز شود.
۲- سرویس Windows Update را جستوجو کرده و بعد با دو بار کلیک کردن روی آن، پنجره Properties را باز کنید.
از فهرست باز شدنی رو به پایین Startup type، گزینه Disabled را انتخاب کنید تا این سرویس متوقف شود. بعد روی کلید Stop بزنید.
۶- غیرفعالسازی یا محدودسازی دانلود و آپلود از کامپیوترهای دیگر
ویندوز دارای ویژگی به نام Delivery Optimization Feature است که باعث میشود بهروزرسانیها از روی کامپیوترهای دیگر شبکه محلی یا از اینترنت دانلود شوند و همچنین بهروزرسانیهایی روی سایر کامپیوترهای شبکه آپلود گردد.
ویندوز ۱۰ برای تبادل داده در یک شبکه نظیر به نظیر (peer-to-peer)، از پهنای باند اینترنت شما استفاده میکند. اگرچه این ویژگی باعث بهروز نگه داشتن سیستم میشود اما سرعت اینترنت شما را کاهش خواهد داد.
بیشتر بخوانید: آموزش ترکیب چند اینترنت در ویندوز برای افزایش سرعت دانلود و آپلود
اگر میخواهید از حداکثر پهنایباند اینترنت خود برای افزایش سرعت اینترنت استفاده کنید؛ پیشنهاد میکنیم این ویژگی را غیرفعال کنید یا پهنایباند پیشفرض تخصیص داده شده برای آن را کاهش دهید:
غیرفعالسازی دانلود از کامپیوترهای دیگر
۱- وارد باکس جستوجوی ویندوز شوید و Windows Settings را بزنید.
۲- از پنل تنظیمات ویندوز، گزینه Update & Security را انتخاب کنید.
۳- از پنل سمت چپ، گزینه Delivery Optimization را انتخاب کنید.
۴- سوئیچ Allow downloads from other PCs را خاموش یا Turn Off کنید.
محدودسازی دانلود و آپلود از کامپیوترهای دیگر
اگر شما ترجیح میدهید ویژگی Delivery Optimization روشن باشد ولی پهنایباند دانلود و آپلود را کاهش دهید؛ باید مراحل زیر را دنبال کنید:
۱- در حالیکه در پنجره بالا، گزینه Allow downloads from other PCs روشن است؛ گزینه PCs on my local network and PCs on the Internet را انتخاب کنید.
۲- روی گزینه Advanced options کلیک کنید. اکنون، میتوانید پهنایباند دانلود و آپلود از کامپیوترهای دیگر در پسزمینه را کاهش یا افزایش دهید.
۳- در Download Settings، چک باکس Limit how much bandwidth is used for downloading updates in the background را بزنید و بعد میزان پهنایباندها را کاهش دهید.
۴- باز در بخش Upload Settings، تیک چک باکس Limit how much bandwidth is used for uploading updates to other PCs on the internet را زده و پهنایباند آپلود را کاهش دهید.
همینطور، شما میتوانید Monthly Upload limit را تنظیم کنید تا کامپیوتر، میزان آپلودهای ماهیانه را کاهش و محدود کند.
۷- فعالسازی Metered Connection
اگر از یک اشتراک اینترنت حجمی محدود استفاده میکنید؛ پس مدیریت و کنترل مصرف اینترنت در پسزمینه ویندوز، مهم است. با پیکربندی آداپتور شبکه، میتوانید دانلودها و آپلودهای پیسی را مدیریت کنید و به افزایش سرعت اینترنت در ویندوز کمک کرده باشید.
با دنبال کردن مراحل زیر، آداپتور شبکه را برای metered connection پیکربندی کنید:
۱- اپلیکیشن یا بخش Windows Settings را باز کنید.
۲- روی بخش Network & Internet ضربه بزنید.
۳- از پنجره سمت راست، گزینه Ethernet را انتخاب کنید و بعد روی Network connection کلیک کنید.
۴- در پنل Metered Connection، کلید سوئیچی Set as metered connection را روی ON قرار دهید.
در برخی از آموزشهای افزایش پهنای باند و سرعت اینترنت، توصیه میشود قابلیت metered connection غیرفعال شود. این پیشنهاد برای زمانی است که شما هیچگونه محدودیتی برای حجم اینترنت ندارید یا اینکه سرعت اینترنت برای شما مهمتر از مصرف حجم اینترنت است.
۸- غیرفعالسازی ارسال آفلاین فایلهای بزرگ
ویژگی Large Send Offload یا LSO باعث محدود شدن TCP شده و باعث میشود این پروتکل نتواند بستههای داده بزرگ را به بستههای کوچکتر بشکند.
این ویژگی به آداپتور شبکه شما بستگی دارد و برخی از کارتهای شبکه از آن پشتیبانی نمیکنند. اگر کارت شبکه شما از ویژگی LSO پشتیبانی نمیکند؛ پس در فهرست تنظیمات آن نخواهد بود:
۱- ابزار Device Manager را باز کنید.
۲- گزینه Network adaptors را باز کنید یا گسترش دهید و بعد روی آداپتور شبکه نصب شده روی کامپیوتر خود، دو بار کلیک کنید.
۳- وارد برگه Advanced شوید.
۴- به دنبال گزینه Large Send Offload v2 (IPv4) باشید و مقدار value آن را روی Disabled قرار دهید. همینکار را برای Large Send Offload v2 (IPv۶) انجام دهید و بعد OK کنید.
۹- حذف اپلیکیشن OneNote
برنامه OneNote به شما اجازه میدهد، یادداشتهایی در یک لپتاپ به صورت الکترونیکی بسازید و ذخیره کنید. همچنین، میتوانید کلیپهای صوتی و تصویری در قالب یادداشت، داشته باشید.
اما این برنامه هر زمان که به اینترنت وصل میشود؛ در حال همگامسازی است که به طور مستقیم روی سرعت اینترنت شما تاثیرگذار است.
اگر از این برنامه استفاده نمیکنید یا وابسته به آن نیستید؛ بهتر است Microsoft OneNote را از طریق کنترل پنل ویندوز حذف کنید تا سرعت اتصال اینترنت شما افزایش پیدا کند.
۱۰- بهروزرسانی درایورهای کارت شبکه و LAN
نرمافزار درایور قدیمی، خراب یا ناسازگار میتواند بزرگترین مشکلات را برای اینترنت و پهنای باند کامپیوتر شما ایجاد کند و باعث محدود شدن آن شود. مطمئن شوید آخرین نسخه نرمافزار درایور را روی ویندوز نصب کردید و همیشه سعی کنید درایورها را از منبعی مطمئن و قابل اعتماد دانلود کنید.
اگر از وایفای استفاده میکنید؛ از آخرین نسخه بهروز شده آداپتور وایفای استفاده کنید. این کار، باعث افزایش سرعت اینترنت شما نمیشود ولی اگر مشکلی وجود دارد، حل شده و میتوانید از پهنایباند کامل استفاده کنید.
۱- ابزار Device Manager را باز کنید.
۲- بخش Network Adapter را باز کرده یا توسعه دهید و کارت شبکه خود را انتخاب کنید.
۳- روی کارت شبکه راست کلیک کرده و روی گزینه Update Driver Software بزنید.
۴- پس از دانلود درایور جدید، کامپیوتر را ریستارت کنید.
۱۱- بهبود مرورگر اینترنت
برای دسترسی به هر چیزی در اینترنت و باز کردن صفحات وب به مرورگر نیاز دارید. اگر مرورگر اینترنت شما کند باشد؛ قطعا روی فعالیت وبگردی شما تاثیرگذار است.
بنابراین، همیشه مرورگر وب خود را از میان بهترین و سریعترین مرورگرها انتخاب کنید و برای داشتن تجربه وبگردی بهتر، دائما سراغ مرورگرهای وب جدید و سبک بروید یا مرورگرهای قدیمی خود را بهینهسازی و بهروزرسانی کنید.
مجموعه اقدامات زیر میتواند سرعت مرورگر وب شما را افزایش دهد و مانع از کاهش پهنایباند اینترنت گردد:
حذف افزونههای مرورگر وب
هنگامی که یک مرورگر را باز میکنید؛ برنامههای افزودنی (extensions) شروع به همگامسازی با سایتها و برنامههای دیگر میکنند و مشغول بهروزرسانی خود میشوند.
اگرچه این ویژگی بسیار خوب است و به افزایش تجربه کاربری شما کمک میکند اما سرعت مرورگر شما را کاهش میدهد. بنابراین، توصیه میشود افزودنیهای غیرضروری را حذف کنید.
حذف بوکمارکها
کاربران اینترنت عادت دارند هر وبسایتی را بازدید میکنند؛ آن را بوک مارک کرده تا دوباره در آینده بتوانند آن را باز کنند. این کار باعث افزایش سرعت و بهرهوری کاربر شده و وبگردی را ساده میکند ولی از یک زمان به بعد، باید بوکمارکهایی که غیرضروری و بدون استفاده هستند را حذف کنیم.
بوکمارکهای زیاد و بدون استفاده، فضای اضافی روی مرورگر و حافظه کش برنامه اشغال کرده و باعث کندی مرورگر میشوند. بهتر است بوک مارکهای قدیمی و غیرضروری خود روی هر مرورگر وب را پاک کنید.
پاکسازی کش مرورگر
وقتی از یک وبسای بازدید میکنید؛ مرورگر شما، برخی از اطلاعات آن وبسایت را در حافظه پنهان خود ذخیره میکند. اگر کوکیهای وبسایتها را تایید میکنید؛ وبسایتها، فایلهایی را در حافظه پنهان مرورگر شما ایجاد میکنند تا در بازدیدهای بعدی، این وبسایت سریعتر باز شود.
اما اگر مرتبا از این وبسایتها بازدید نمیکنید؛ این فایلها کاملا غیرضروری هستند و تجربه وبگردی شما را بدتر میکنند. پس، هر از چند گاهی، حافظه کش مرورگر خود را پاک کنید.
۱۲- حذف فایلهای Temp و کش شده
سرویسهای ویندوز، اپلیکیشنهای سیستم و تقریبا همه نرمافزارهای دیگر در ویندوز، در هنگام اجرا، تعداد فایل موقت و TEMP برای عملیاتهای خود میسازند. این فایلهای موقت در پوشه TEMP روی درایو محلی شما ذخیره میشوند.
وقتی کامپیوتر خود را ریستارت یا خاموش و روشن میکنید؛ ویندوز به طور خودکار این فایلهای موقت را حدف میکند اما همیشه برخی از فایلها حذف نمیشوند و به طور غیرضروری، فضای دیسک سیستم را اشغال میکنند که در نهایت باعث کندی سیستم میشود.
پاکسازی سیستم از فایلهای موقت، منجر به افزایش تجربه کاربری و سرعت سیستم و اینترنت میشود. چندین روش برای حذف فایلهای موقت و غیرضروری در ویندوز داریم:
متد ۱: حذف دستی فایلهای Temp
۱- وارد نوار Windows Search شده و عبارت Run را تایپ و اجرا کنید یا کلیدهای Windows + R را با هم فشار دهید.
۲- در ابزار Run، عبارت %temp% را تایپ و OK کنید.
۳- فهرستی از فایلهای موقت ظاهر میشود. تک تک فایلها را بررسی و انهایی که باید پاک شوند را تیک بزنید و بعد کلیدهای Shift + Delete را فشار دهد تا به طور کامل پاک شوند.
متد ۲: استفاده از Disk Cleanup
۱- در باکس Windows search، عبارت disk cleanup را تایپ کرده و اینتر کنید. از فهرست ظاهر شده، روی گزینه Disk Cleanup بزنید.
۲- درایو و فایلهایی که باید پاکسازی شوند را تیک زده و OK کنید.
۳- فایلهای Temporary یافته شده را تیک زده و OK کنید.
۱۳- اسکن ویندوز برای ویروس و بدافزار
هنگامی که به اینترنت وصل میشوید؛ احتمال آلوده شدن سیستم به ویروس و بدافزار زیاد است؛ بهویژه اگر شما از یک برنامه آنتیویروس خوب و سبک استفاده نکنید.
حملات بدافزاری میتوانند آسیب جدی به سیستم شما وارد کنند و اسناد خصوصی شما را به سرقت ببرند ولی حتی ضعیفترین ویروس و بدافزار، میتواند پهنایباند اینترنت شما را بخورد و کاهش دهد؛ چون مرتبا باید به یک سرور راه دور وصل شود.
یکی از روشهای افزایش سرعت اینترنت روی کامپیوتر و لپتاپ ویندوزی، نصب یک آنتیویروس قوی و اسکن دائمی سیستم برای یافتن و حذف بدافزارها است. باید هر از چند گاهی، کل سیستم را اسکن کنید تا بدافزارها و ویروسهای احتمالی، شناسایی و حذف شوند.
۱۴- اتصال به وای فای امن
اگر از وایفای استفاده میکنید؛ حتما باید یک رمزعبور قوی برای شبکه خود انتخاب کنید و مطمئن باشید هیچ غریبه یا دستگاه ناآشنایی به وایفای شما وصل نمیشود.
چون هر فرد یا دستگاهی به وایفای شما وصل شود؛ برابر با کاهش بخش بزرگی از پهنایباند اینترنت شما است. وقتی چندین دستگاه به اینترنت وصل هستند؛ قطعا سرعت شما کاهش پیدا میکند. بهتر است هر از چند گاهی، رمز عبور وای فای خود را عوض کنید یا بررسی کنید آیا غریبهای در شبکه شما نباشد. این چند مقاله به شما کمک زیادی خواهند کرد:
- با یک کلیک بفهمید چه افرادی به وایفای شما متصل هستند
-
فهمیدیم یک غریبه در شبکه وایفای ما است؛ حالا باید چه کار کنیم؟
۱۵- اتصال مجدد به مودم یا روتر
اگر از مودم و روتر برای اتصال به اینترنت استفاده میکنید؛ وقتی احساس کردید سرعت اینترنت شما کند شده است؛ مودم یا روتر را ریستارت کنید یا اینکه دستگاه خود را قطع و دوباره به مودم و روتر وصل کنید.
در بیشتر مواقع، این کار، کندی سرعت اینترنت را کاهش میدهد. در مقاله «چگونه روتر بیسیم را ریستارت کنیم؟ بررسی انواع روشهای ریست مودم و روتر» به انواع روشهای ریستارت مودم و روتر اشاره کردیم.
ضمن اینکه در مقاله «چرا هر ماه خاموش و روشن کردن چند ثانیهای مودم و روتر برای اینترنت و وایفای خوب است» به دلایل مفید بودن این کار اشاره شده است.
اگر برای خرید مودم، اینترنت و تجهیزات شبکه سوال داشتید یا نیاز به راهنمایی و کمک دارید؛ کانال تلگرام شبکهچی به آیدی shabakehchi@ را فالو و پرسش خود را برای مدیر کانال بفرستید تا جواب دهیم.