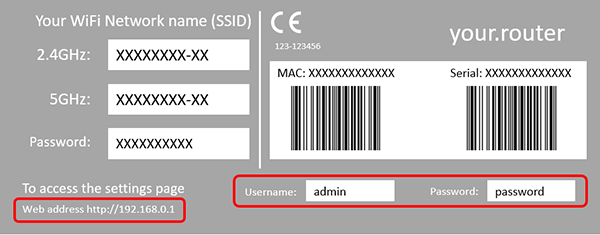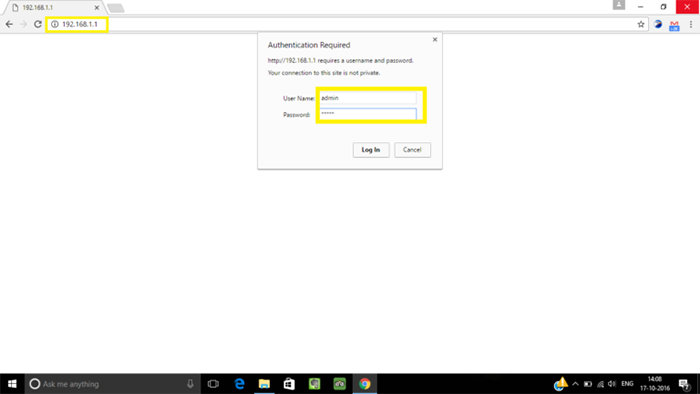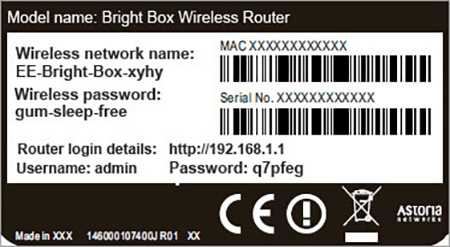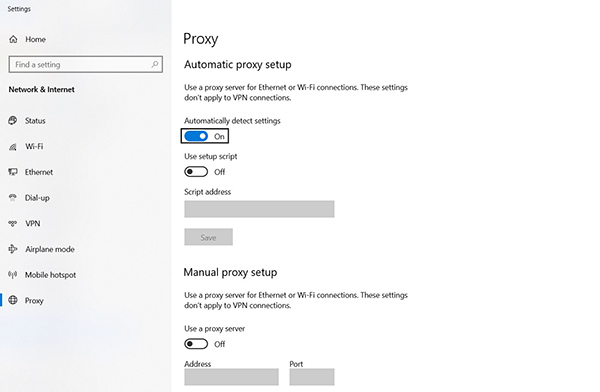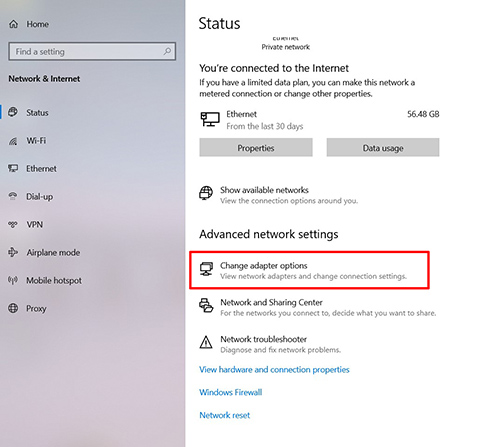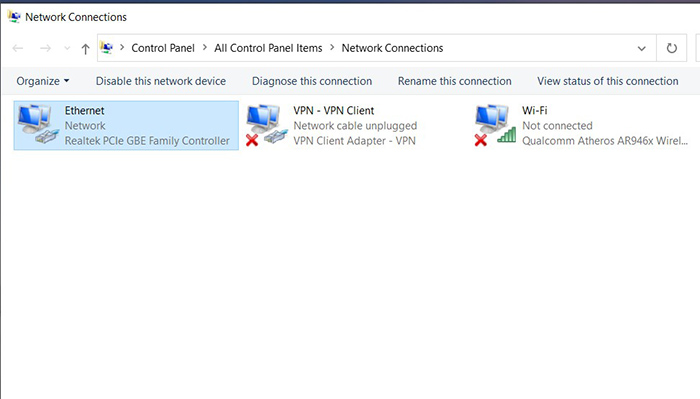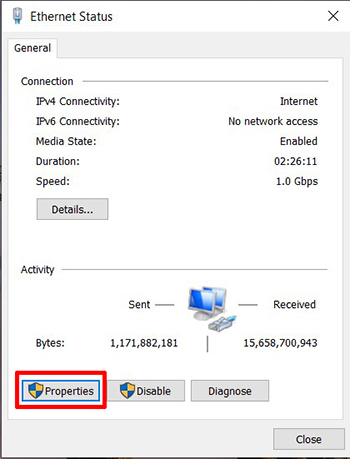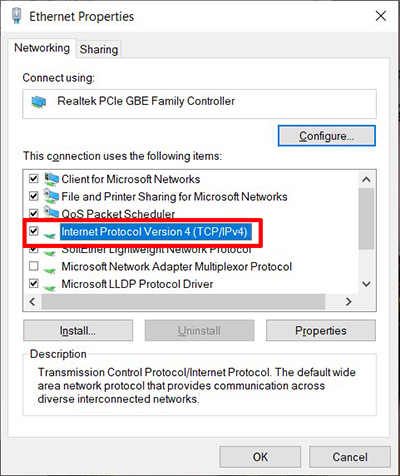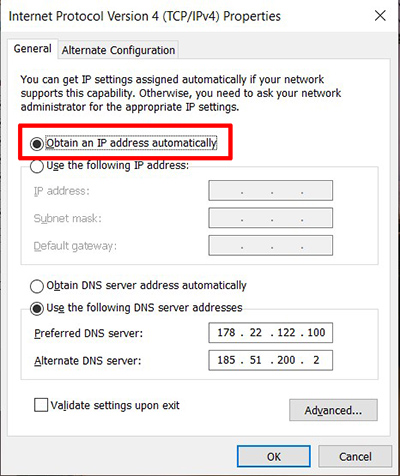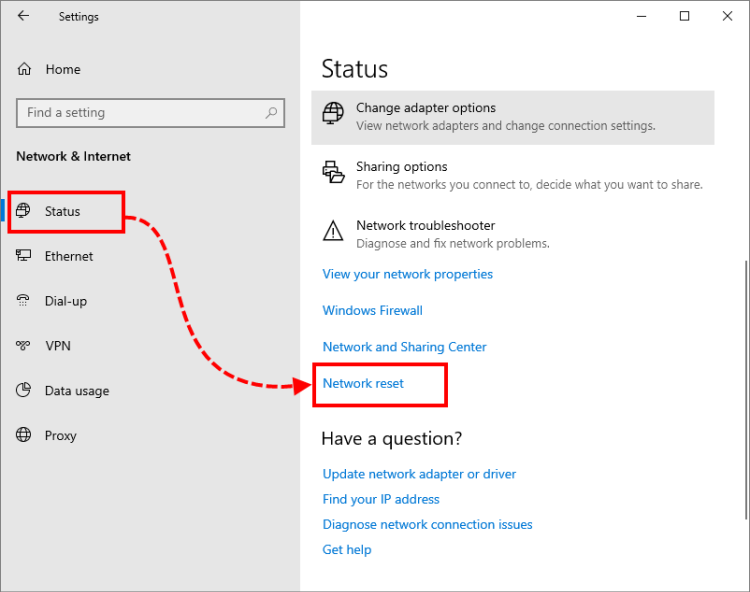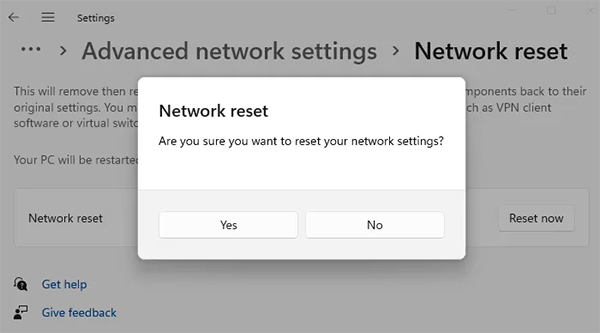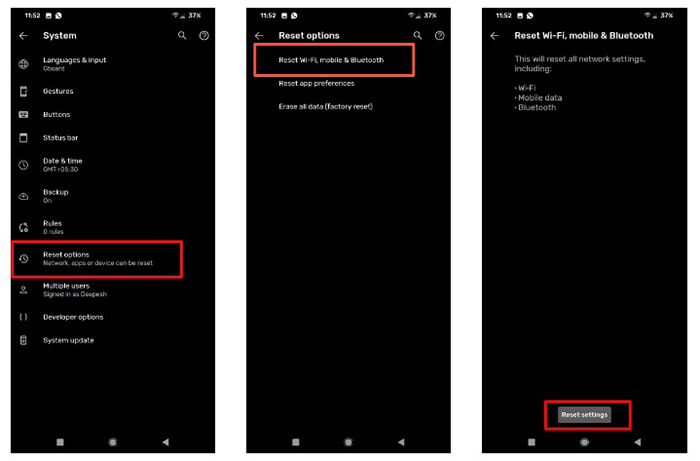۸ روش حل مشکل ورود به تنظیمات مودم و روتر
رفع عیب گام به گام لاگین به پنل کاربری تحت وب مودمها و روترها

برای تغییر نام و رمز عبور وای فای مودم و روتر، تنظیمات اینترنت یا هر تغییر دیگری، باید وارد تنظیمات مودم شویم. دسترسی به پنل کاربری مودم و روتر آسان است ولی برخی اوقات مشکلات ناخواستهای، کار را سخت میکنند.
شما میتوانید با گوشی موبایل، لپتاپ یا کامپیوتر دسکتاپ، بدون کابل شبکه و فقط با اتصال به وایفای مودم و روتر یا با کابل شبکه، وارد پنل تنظیمات مودم خود شوید.
اما پس چرا گاهی اوقات به مشکل برمیخوریم و هر کاری انجام میدهیم؛ پنل مودم برای ما ظاهر نمیشود؟
در این مقاله، رایجترین مشکلات ورود به تنظیمات مودم را بررسی و برای هریک، راهحلهایی ارائه میکنیم:
بیشتر بخوانید: ۵ تنظیم ساده مودم برای افزایش سرعت وای فای در سال ۲۰۲۳
ورود به تنظیمات مودم
همه میدانیم با داشتن آدرس IP پنل تنظیمات مودم و بعد نام کاربری و رمز عبور، میتوانید در یک مرورگر وب به پنل تنظیمات مدیریت تحت وب این دستگاهها، دسترسی پیدا کنیم:
۱- کافی است آدرس IP پنل (چیزی مشابه ۱۹۲.۱۶۸.۱.۱) را در یک مرورگر وب (موبایل یا دسکتاپ) وارد کنید.
۲- نام کاربری و رمزعبور (پسورد) ورود به پنل کاربری مودم را بزنید.
۳- روی کلید login کلیک کرده و وارد تنظیمات مودم شوید.
معمولا، آدرس IP پنل مودم را میتوان روی برچسب پشت مودم، در دفترچه راهنما یا روی جعبه مودم یافت. همانجا هم نام کاربری و رمزعبور پیشفرض فریمویر مودم نوشته شده است؛ چیزی شبیه به admin/admin یا admin/1234.
البته، اگر خودتان یا اپراتور نصاب اینترنت، رمز ورود به پنل را تغییر نداده باشید.
ما در این مقاله نمیخواهیم نحوه یافتن آدرس IP یا پسورد پنل تنظیمات مودم و روتر را آموزش دهیم؛ بلکه فرض کردیم شما آدرس IP پنل و رمزعبور را دارید ولی برای ورود به تنظیمات مودم، مشکل وجود دارد.
برای یافتن آدرس پنل تنظیمات و رمزعبور، میتوانید از راهنمای زیر استفاده کنید:
بیشتر بخوانید: ترفندی ساده برای یافتن رمزعبور هر روتر و مودم
همینطور، در مقاله «چگونه رمزعبور وایفای خود را تغییر دهیم؟» به طور کامل آموزش دادیم برای هر مدل مودم و روتر، چگونه آدرس IP و اطلاعات ورود به پنل فریمویر را یافته و وارد تنظیمات شوید.
مشکلات ورود به تنظیمات مودم و راهحل آنها
اگر نمیتوانید به پنل کاربری مودم لاگین کنید؛ دلایل مختلفی مطرح هست که باید با صبر و حوصله، تک تک آنها را بررسی تا مشکل اصلی را یافته و حل کنید.
گاهی اوقات یک اشتباه کوچک، مثلا فارسی تایپ کردن رمز عبور انگلیسی، باعث میشود نتوانید به تنظیمات دستگاه برسید یا آدرس IP پنل را اشتباه وارد کردید.
برخی اوقات هم مشکل پیچیدهتر از این حرفها است و باید مودم را ریست کارخانه کنید یا دوباره فریمویر نصب شود.
متداولترین مشکلات ورود به تنظیمات مودم و راهحل آنها را در ادامه مرور میکنیم:
۱- وارد کردن اطلاعات نادرست
غالب اوقات، شما اطلاعات لاگین را درست وارد نکردید؛ پس نمیتوانید به پنل کاربری مودم دسترسی پیدا کنید.
مطمئن شوید آدرس IP، نام کاربری و پسورد ورود به پنل مودم را درست وارد کردید.
از ابتدا تک تک آنها را چک کنید. پسورد را در یک فایل متنی بزنید و با پسورد اصلی مودم مطابقت بدهید تا مطمئن شوید کارکتری، حرف یا عددی را اشتباه نزدید یا صفحهکلید شما فارسی / انگلیسی اشتباهی نیست.
از آدرس IP صفحه ورود به Settings مودم مطمئن شوید.
همه این اطلاعات هم در پشت مودم، هم در دفترچه راهنما و هم روی جعبه مودم نوشته شدند.
نکته مهم ۱: اگر رمزعبور ورود به پنل مودم را خودتان دستی عوض نکرده باشید؛ همان رمزعبور نوشته شده روی مودم است. اگر رمزعبور پنل مودم را خودتان یا اپراتور نصاب اینترنت عوض کرده، باید رمز جدید وارد شود ولی نام کاربری همان است.
نکته مهم ۲: رمز پنل مودم با رمز وای فای فرق میکند. مواظب باشید رمز وای فای را به جای رمز مودم نزنید!
۲- فیلترشکن خاموش
در هنگام ورود به تنظیمات مودم و روتر، نباید هیچ برنامه فیلترشکن یا VPN روشن باشد. حتی تنظیمات وی پی ان در مرورگر وب را هم پاک کنید؛ چون به شما اجازه دسترسی درست به پنل را نمیدهند.
برای این منظور مراحل زیر را طی کنید:
۱- در مرورگر کروم ویندوز، روی آیکون سه نقطه و بعد روی گزینه Settings بزنید.
۲- گزینه system را انتخاب کنید.
۳- روی گزینه open your computer’s proxy settings بزنید.
۴- وارد برگه تنظیمات پروکسی و وی پی ان ویندوز میشوید؛ در اینجا باید گزینه Automatically detectsettings روشن باشد و بخش Manual proxy setup خاموش شود.
در گوشی موبایل هم مطمئن شوید هیچ فیلترشکن یا وی پی انی روشن نیست و بعد آدرس آی پی پنل کاربری تحت وب مودم را در مرورگر کروم یا فایرفاکس یا اپرا وارد کنید.
۳- چک کردن تنظیمات کانکشن اینترنت
گام بعدی، باید مطمئن شوید تنظیمات کانکشن روی DHCP یا گرفتن خودکار آدرس IP است. در غیر این صورت، اگر شما به اتصال اینترنت خود، آدرس آی پی دستی دادید؛ احتمالا نمیتوانید وارد پنل تنظیمات مودم شوید.
برای این منظور:
۱- روی آیکون شبکه در سمت چپ نوار وظیفه ویندوز کلیک کنید و بعد گزینه Network and Internet settings را بزنید.
۲- در صفحه باز شده، به پایین صفحه اسکرول کنید و روی گزینه Change Adapter Options بزنید.
۳- اگر با وای فای به مودم وصل شدید؛ باید سراغ کانکشن Wi-Fi بروید ولی اگر با کابل شبکه وصل هستید؛ کانکشن Ethernet را کلیک کنید.
۴- در پنجره باز شده، روی گزینه Properties بزنید.
۵- دنبال گزینه Internet Protocol Version 4 (TCP/IP) بگردید و روی آن کلیک کنید.
۶- در اینجا، باید گزینه Obtain an IP address automatically انتخاب شده باشد و شما آی پی دستی به کانکشن اینترنت نداده باشید. اگر آدرس IP دستی دادید؛ آنها را پاک و گزینه بالا را انتخاب و بعد روی کلید OK بزنید.
استفاده از DNS اشکالی ندارد و مانع ورود شما به پنل کاربری مودم نمیشود.
۴- اتصال با کابل شبکه به جای وایفای
اگر از طریق وایفای، گوشی یا لپتاپ خود را به مودم و روتر وصل کردید و میخواهید وارد پنل تنظیمات دستگاه شوید و اجازه نمیدهد؛ بهتر است اتصال با کابل شبکه را هم آزمایش کنید.
اتصال با کابل شبکه، سختیها و پیچیدگیهای کمتری برای مودم و دستگاه شما (لپتاپ یا کامپیوتر) دارد؛ از جمله اینکه راحتتر آدرس IP گیتوی میگیرد.
همچنین، در زدن نام کاربری و رمزعبور راحتتر هستید.
اصولا، فریمویر مودمها طوری طراحی شده که بیشتر برای کار با دستگاههای دسکتاپ مناسب است و برای گوشیهای موبایل و تبلت، سفارشیسازی نشدند.
۵- ریست مودم
پس از انجام مراحل بالا، بهتر است یک بار مودم را ریست کنید تا دوباره شروع به کار کند و به کامپیوتر یا لپتاپ یا گوشی موبایل شما، آدرس IP بدهد.
برخی اوقات، مودم دچار اشکالاتی میشود و نمیتواند یک آدرس IP گیتوی درست به سیستم شما بدهد؛ در نتیجه هرچقدر IP را وارد مرورگر وب میکنید؛ خطا میدهد و هیچ صفحهای باز نمیشود.
برای ریست مودم، بهتر است یک بار کلید خاموش/روشن یا Power را فشار دهید تا مودم خاموش شود. چند دقیقه منتظر بمانید و دوباره کلید Power را فشار دهید تا مودم روشن و همه چراغهای آن سبز شوند.
همچنین، میتوانید برای چند لحظه، پریز برق مودم را از دو شاخه بکشید و دوباره وصل کنید.
۶- ریست سخت (کارخانه) مودم
اگر با یک ریستارت مودم و انجام مراحل بالا، هنوز نمیتوانید وارد تنظیمات مودم شوید؛ بهتر است مودم را ریست سخت یا کارخانه کنیم تا همه تنظیمات پاک شده و همانند روز اول شود.
چون احتمال دارد به طور اشتباهی، برخی تنظیمات مودم دستکاری شده یا یک پسورد پنل کاربری داده باشید که اکنون یادتان نیست. با ریست سخت، تمام این تنظیمات از بین میروند و دوباره میتوانید از نام کاربری و رمزعبور پیشفرض مودم استفاده کنید.
بیشتر بخوانید: ۷ فریمور اوپن سورس عالی برای نصب روی روترها و مودمها
حتی اگر آدرس IP گیتوی مودم را عوض کردید؛ با ریست کارخانه، دوباره آدرس IP اولیه تنظیم میشود.
برای ریست سخت مودم:
۱- یک شی تیز مانند خودکار یا مدا را بردارید و با نوک تیز آن، کلید ریست مودم (سوراخ تو رفتگی در پشت مودم) را فشار دهید و نگه دارید.
۲- باید حدود ۳۰ ثانیه کلید ریست را فشار دهد تا مودم به طور کامل یک بار خاموش و روشن شود و چراغهای LED دوباره روشن شوند.
۳- حالا کلید ریست را رها کنید و دوباره تست کنید آیا الان میتوانید وارد پنل تنظیمات مودم شوید یا خیر؟
۷- ریست تنظیمات شبکه
اگر ریست نرم و سخت مودم، هنوز نتوانسته مشکل ورود به پنل کاربری را حل کند؛ احتمال زیاد مشکل از سمت مودم نیست و باید مشکل را روی گوشی موبایل، لپتاپ و کامپیوتر خودتان حل کنید.
یکی از روشها، ریست تنظیمات شبکه است. در این روش، همه تنظیمات و اطلاعات ذخیره شده روی دستگاه برای اتصال به شبکه وای فای و اینترنت پاک میشوند و دستگاه در بخش شبکه، مانند یک دستگاه تازه کار میشود.
این ترفند کمک میکند اگر لپتاپ یا کامپیوتر شما نمیتواند آدرس IP گیتوی درست را از مودم بگیرد؛ با پاک شدن تنظیماتی که مدتها روی آن ذخیره شده؛ دوباره بتواند درست کار کند.
افرادی که زیاد مودم میخرند و به گوشی و لپتاپ وصل میکنند؛ در معرض این مشکل هستند و بهتر است هر چند وقتی یک بار، تنظیمات شبکه را پاک کنند.
در ویندوز ۱۱، برای ریست تنظیمات شبکه:
۱- تنظیمات ویندوز ۱۱ (Windows Settings) را باز کنید.
۲- روی برگه Network & internet کلیک کنید.
۳- گزینه Advanced network settings را باز کنید.
۴- زیرمنوی Network reset را باز کنید.
۵- کلید Reset now را بزنید.
۶- کلید Yes را بزنید تا ریستارت شبکه آغاز شود.
در گوشی اندرویدی باید مراحل زیر را طی کنید تا تنظیمات شبکه ریست شوند:
۱- وارد اپلیکیشن Settings شوید.
۲- صفحه را به پایین اسکرول کرده و روی System بزنید.
۳- روی گزینه Advanced بزنید تا گزینههای بیشتری نمایان شود.
۴- ابتدا روی Reset options ضربه بزنید و بعد سراغ برگه Reset Wi-Fi, mobile & Bluetooth بروید.
۵- روی کلید Reset settings ضربه بزنید.
در این لحظه، احتمالا گوشی شما تقاضای لاگین با پین کد یا اثر انگشت میکند که پس از احراز هویت، فرآیند ریست تنظیمات شبکه اندروید شروع میشود.
مراحل ریست تنظیمات شبکه در آیفون و آیپد را هم روی سایت شبکهچی آموزش دادیم.
۸- ورود با دستگاه متفاوت دیگری
حالا که همه راهها را تست کردیم و هنوز قفل دسترسی به پنل تنظیمات مودم باز نشده؛ بد نیست به دستگاهمون شک کنیم و با دستگاه دیگری وصل شویم.
اگر با لپتاپ سعی کردید وارد تنظیمات مودم شوید و اجازه نداده و دائم خطا میدهد یا اصلا صفحه ورود به تنظیمات ظاهر نمیشود؛ با لپتاپ دوستتان هم یک بار تست کنید.
یا با گوشی موبایل خودتان و دیگر اعضای خانواده سعی کنید به پنل کاربری تحت وب مودم وصل شوید.
این کار باعث میشود اگر مشکلی در دستگاه شما است و در دستگاه دیگری نیست؛ کشف شده و به شما اجازه بدهد وارد تنظیمات مودم شوید و کارهای خودتان را انجام و دوباره پسورد جدید تنظیم کنید.
مشکل ورود به تنظیمات مودم حل نشد!
ممکن است همه ترفندها و راهحلهای بالا را طی کرده باشید ولی باز موفق به ورود به تنظیمات مودم نشده باشید که خیلی بعید است!
در اینجا، بهتر است مودم یا روتر خود را پیش یک تعمیرکار شبکه ببرید یا از افراد حرفهایتر کمک بخواهید.
جستوجو در اینترنت برای یافتن کاربران که مشکل مشابهی دارند یا مطرح کردن مشکل در انجمنها و فرومهای کامپیوتری باز میتواند به شما کمک کند. گاهی اوقات به نکته ریزی توجه نکردید ولی آنجا گفته میشود.
تنها کاری که باید جدا از آن خودداری کنید؛ سپردن مودم و روتر به افراد تازهکار یا غیر حرفهای و پول دادن بابت روت یا آنلاک مودم است.
بیشتر بخوانید: فلش مودم چیست؟
در ۹۹ درصد اوقات، نیازی نیست مودم روت شود تا بتوانید وارد تنظیمات آن شوید. به همین دلیل بهتر است؛ مودم خودتان را درگیر مشکلات دیگر نکرده و به یک تعمیرکار حرفهای بسپارید.
سوالات متداول (FAQ)
میتوانیم با آدرس IP متفاوتی از چیزی که پشت مودم نوشته؛ وارد پنل تنظیمات شویم؟
احتمال دارد آدرس IP تنظیمات مودم برای یک دستگاه با دستگاه دیگری فرق کند؟
چرا برای برخی مودمها، به جای آدرس IP از آدرس URL استفاده شده است؟
برای تغییر تنظیمات مودم فقط باید وارد پنل کاربری تحت وب شویم؟
اگر برای خرید مودم، اینترنت و تجهیزات شبکه سوال داشتید یا نیاز به راهنمایی و کمک دارید؛ کانال تلگرام شبکهچی به آیدی shabakehchi@ را فالو و پرسش خود را برای مدیر کانال بفرستید تا جواب دهیم.