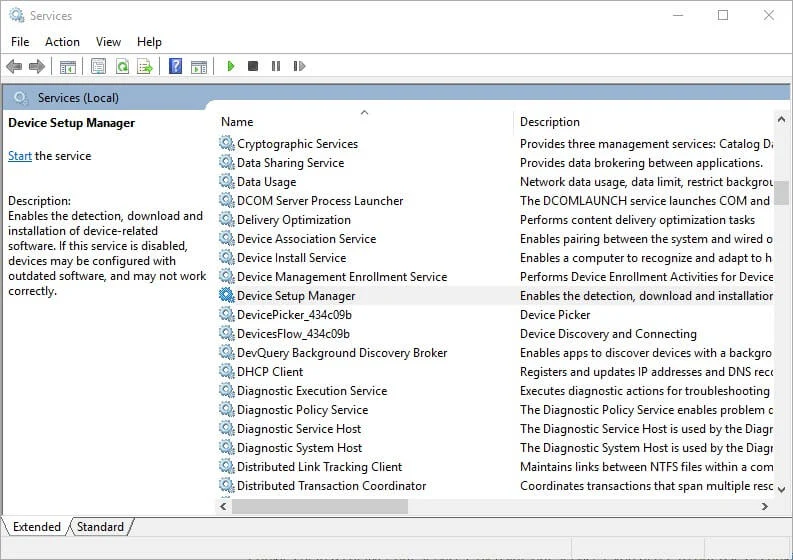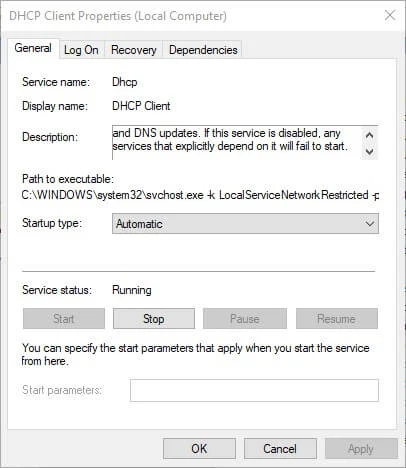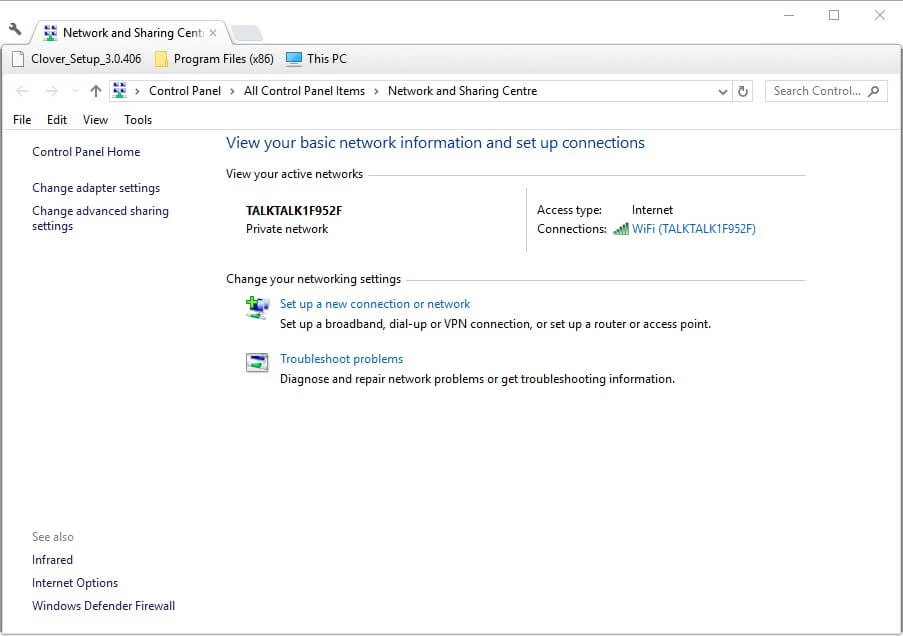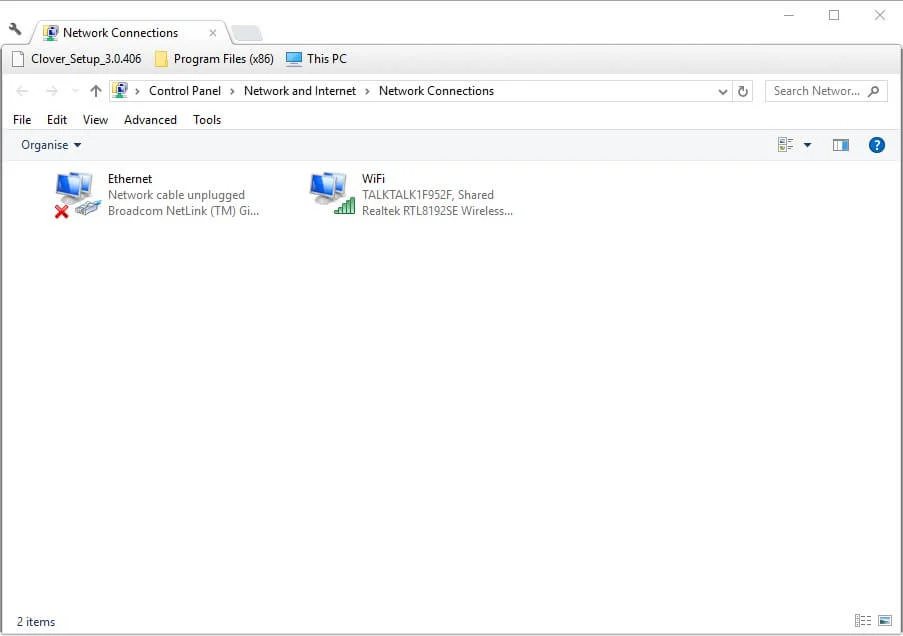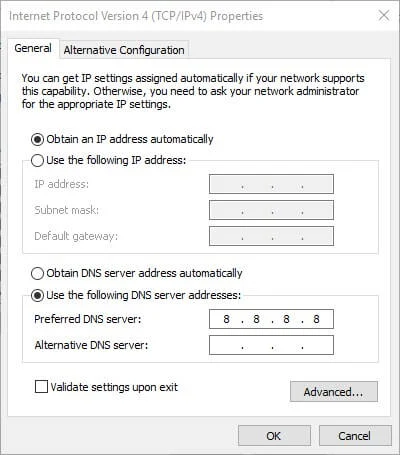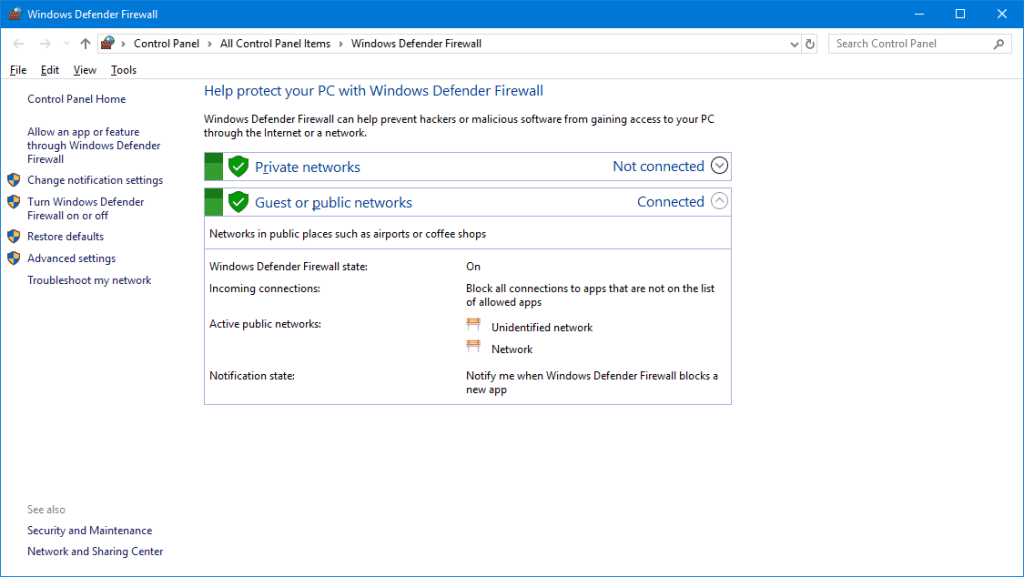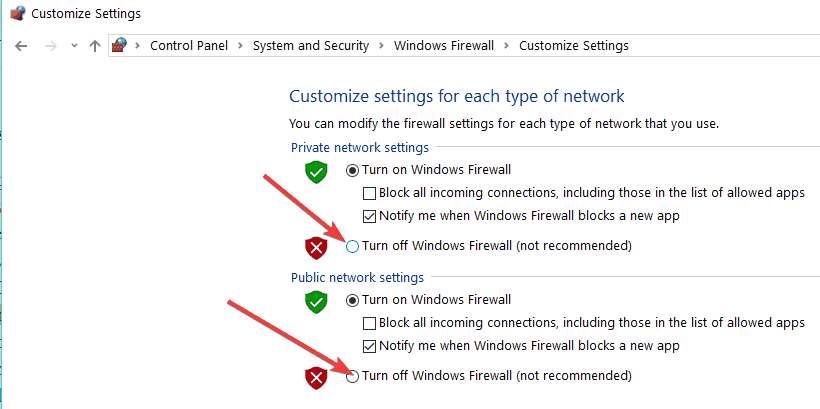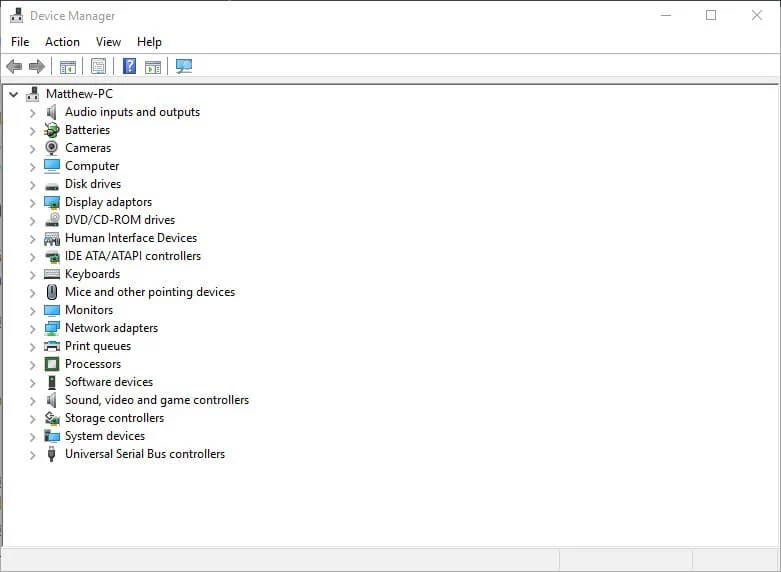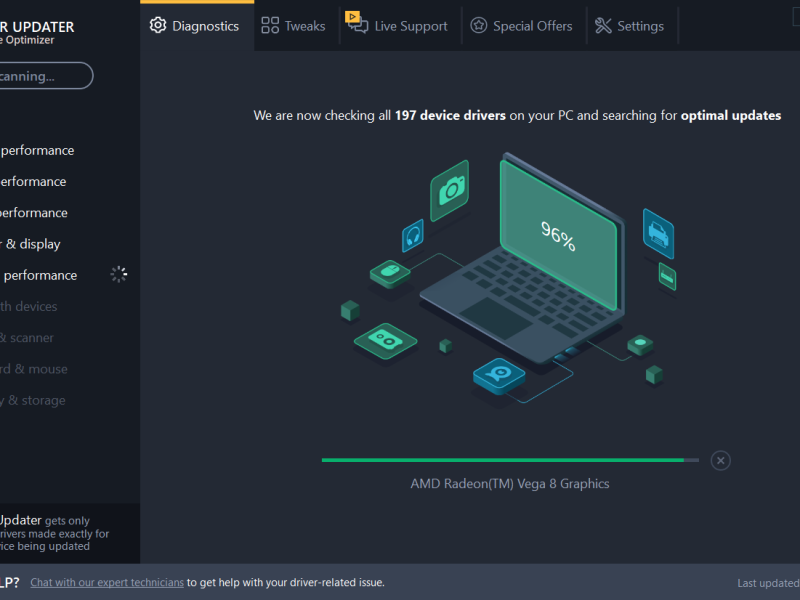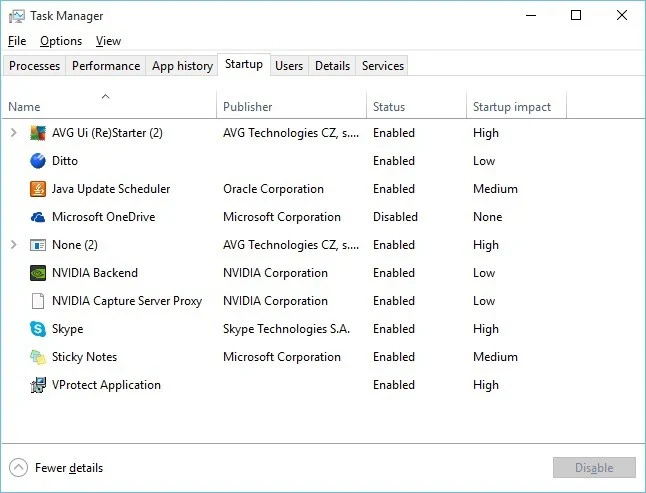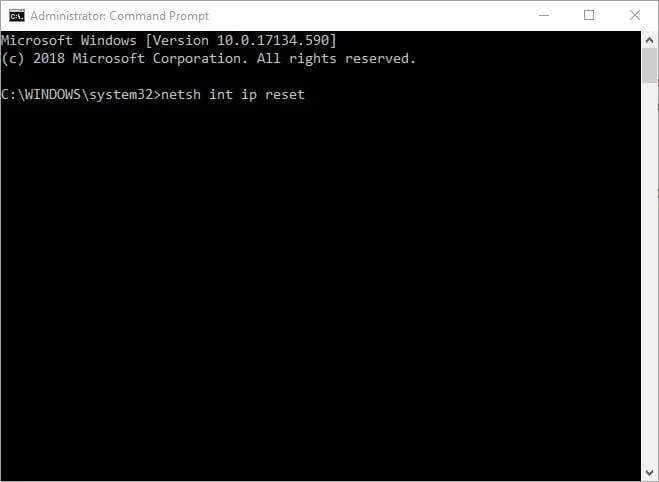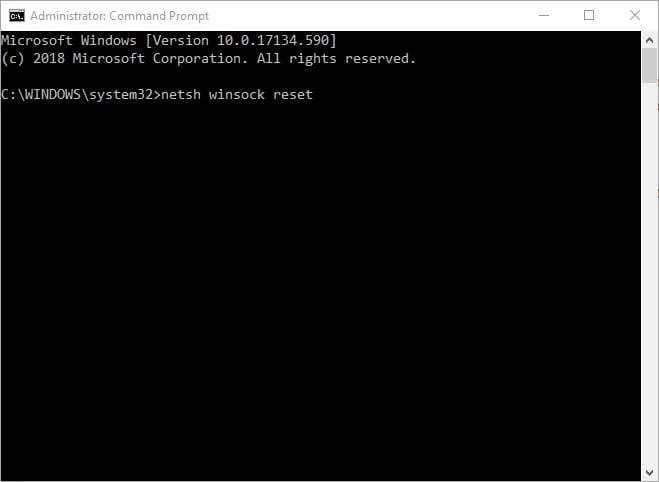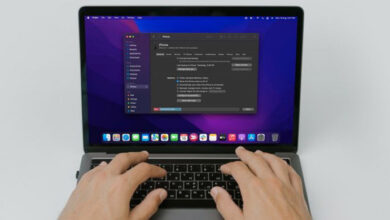حل مشکل DHCP در ویندوز ۱۰ و ۱۱
با فعالسازی برخی از سرویسهای ویندوز، میتوانید مشکل DHCP در شبکه را از بین ببرید

اگر قابلیت DHCP روی ویندوز ۱۰ کار نمیکند، پس دستگاههای شما نمیتوانند آدرس IP را دریافت کنند و در اتصال به اینترنت مشکل خواهند داشت. بنابراین، اگر میخواهید اتصال به اینترنت را بازیابی کنید؛ باید ابتدا به حل مشکل DHCP بپردازید. این راهنما به شما نشان میدهد که چگونه این کار را به درستی انجام دهید.
چرا DHCP کار نمیکند؟
دلایل متعددی میتواند منجر به عدم کارکرد DHCP در دستگاه شما شود. به عنوان مثال برخی از دلایل آن عبارتند از اینکه:
- سرویس های مورد نیاز در رایانه شخصی شما فعال نیستند.
- آداپتور شما برای دریافت خودکار آدرس IP پیکربندی نشده است.
- فایروال یا آنتی ویروس ممکن است با سرویس تداخل داشته باشد.
- درایورهای قدیمی شبکه گاهی اوقات میتوانند این مشکل را ایجاد کنند.
بیشتر بخوانید: آموزش حل مشکل خطای Action Needed در وای فای ویندوز
حل مشکل DHCP روی ویندوز ۱۰ و ۱۱
طی کردن چند گام ساده به شما کمک میکند تا این مشکل را روی دستگاه خود برطرف کنید.
۱- سرویس DHCP Client را روشن کنید
- روی دکمه Start کلیک راست کرده و روی Run کلیک کنید تا پنجره جانبی آن باز شود.
- عبارت services.msc را در کادر متن Open وارد کنید و روی OK کلیک کنید تا پنجره Services باز شود.
- روی DHCP Client دوبار کلیک کنید تا پنجره ویژگی ها در عکس زیر باز شود.
- روی منوی کشویی Startup type کلیک کنید و Automatic را انتخاب کنید.
- گزینه Apply را انتخاب کنید.
- روی OK کلیک کنید تا پنجره بسته شود.
- پس از آن، دسکتاپ یا لپتاپ را راه اندازی مجدد کنید.
۲- حل مشکل DHCP با ریست تنظیمات آداپتور شبکه
- Run را در ویندوز باز کنید.
- عبارت مقابل را وارد کنید. –> exe /name Microsoft.NetworkAndSharingCenter
- اکنون یک اپلت کنترل پنل را میبینید که مستقیماً در زیر نشان داده شده است.
- روی Change adapter settings در سمت چپ پنجره کنترل پنل کلیک کنید.
- روی اتصال خود کلیک راست کرده و Properties را انتخاب کنید.
- پروتکل اینترنت نسخه ۴ (TCP/IPv4) را انتخاب کنید و روی Properties کلیک کنید تا پنجره نشان داده شده مستقیم در زیر باز شود.
- گزینه Obtain an IP address automatically را انتخاب کنید.
- سپس روی Obtain DNS server address automatically کلیک کنید.
- دکمه OK را در پنجره IPv4 فشار دهید.
- روی OK در پنجره Wi-Fi Properties کلیک کنید.
- پس از آن، قبل از باز کردن یک مرورگر وب، ویندوز را مجددا راه اندازی کنید.
بیشتر بخوانید: آموزش ۹ روش حل مشکل خطای Limited Access وای فای در ویندوز ۱۰ و ۱۱
۳- فایروال ویندوز دیفندر را خاموش کنید
- کادر جستجوی کورتانا را با فشار دادن کلیدهای ترکیبی Windows + Q باز کنید.
- برای جستجوی جعبه متن، فایروال را در Cortana’s Type here وارد کنید.
- Windows Defender Firewall را انتخاب کنید تا اپلت کنترل پنل آن باز شود.
- روی Turn Windows Defender Firewall on or off کلیک کنید تا گزینه های نشان داده شده در زیر باز شوند.
- هر دو تنظیمات Turn off Windows Defender Firewall را انتخاب کنید و روی دکمه OK کلیک کنید.
- اگر چرخاندن فایروال باعث رفع انسداد DHCP شد، WDF را به حالت پیش فرض بازگردانید. برای انجام این کار، روی Restore Defaults در سمت چپ اپلت کنترل پنل فایروال کلیک کنید. سپس دکمه Restore defaults را فشار دهید. گاهی اوقات حل مشکل DHCP با همین روش امکانپذیر است.
۴- درایور آداپتور شبکه را دوباره نصب کنید
- برای انتخاب Device Manager روی دکمه Start کلیک راست کنید.
- سپس روی Network adapters دوبار کلیک کنید.
- روی آداپتور Wi-Fi لیست شده در آنجا کلیک راست کرده و گزینه Uninstall device را انتخاب کنید.
- در پنجره کادر محاوره ای باز شده گزینه Uninstall را انتخاب کنید.
- روی آداپتور Wi-Fi لیست شده در آنجا کلیک راست کرده و Scan for hardware changes را انتخاب کنید.
- پس از آن، سیستم عامل ویندوز را مجددا راه اندازی کنید.
بیشتر بخوانید: ۱۱ روش حل مشکل خطای «No Internet, secured» در ویندوز ۱۰ و ۱۱
گاهی اوقات، خرابی درایورها میتواند باعث خطاهای متعدد سیستم شود. اگر این اتفاق برای رایانه شخصی شما بیفتد، ممکن است لازم باشد درایورهای خاصی را به طور کامل به روز کنید یا دوباره نصب کنید تا منجر به حل مشکل DHCP شود. از آنجایی که این فرآیند زیاد ساده نیست؛ توصیه میکنیم از یک بهروزرسانی مطمئن درایور برای کار استفاده کنید. در اینجا نحوه انجام این کار آمده است:
- Outbyte Driver Updater را دانلود و نصب کنید.
- نرمافزار را راهاندازی کنید.
- منتظر بمانید تا برنامه تمام درایورهای معیوب را شناسایی کند.
- اکنون، تمام درایورهای معیوب فهرست شده را به شما نشان میدهد تا درایورهایی که باید بهروزرسانی یا نادیده گرفته شوند را انتخاب کنید.
- برای دانلود و نصب جدیدترین نسخه ها بر روی Update & Apply Selected کلیک کنید.
- برای اطمینان از تغییرات اعمال شده، کامپیوتر خود را مجددا راه اندازی کنید.
۵- حل مشکل DHCP با غیرفعال کردن برنامههای آنتی ویروس شخص ثالث
برای حذف یک ابزار آنتی ویروس از راه اندازی سیستم:
- روی نوار وظیفه کلیک راست کرده و Task Manager را انتخاب کنید.
- تب Startup را در پنجره Task Manager انتخاب کنید.
- ابزار آنتی ویروس را برای غیرفعال کردن از راه اندازی انتخاب کنید.
- سپس گزینه Disable را انتخاب کنید.
- پس از حذف ابزار آنتی ویروس از راه اندازی، ویندوز ۱۰ را ریستارت کنید.
۶- حل مشکل DHCP با ریست پروتکل TCP/IP و winsock
- کلمه کلیدی Command Prompt را در کادر جستجوی کورتانا وارد کنید.
- روی Command Prompt راست کلیک کرده و Run as administrator را انتخاب کنید تا CMD باز شود.
- عبارت مقابل را وارد کنید. –> ipconfig /flushdns
- سپس این عبارت را وارد کنید. –> nbtstat –r
- دستور را وارد کنید. –> netsh int ip reset
- سپس ورودی را وارد کنید. –> netsh winsock reset
- پس از آن، پنجره Command Prompt را ببندید. سپس لپ تاپ یا دسکتاپ را مجددا راه اندازی کنید.
این موارد راهحلهایی بالقوه هستند که ممکن است منجر به حل مشکل DHCP شوند تا ویندوز یک آدرس IP دریافت کند. پس از آن کاربران میتوانند یک بار دیگر وب سایتها را در مرورگر خود باز کنند.
بیشتر بخوانید: آموزش رفع مشکل قطعی اترنت در ویندوز ۱۰ و ۱۱
مشکلات شبکه دیگری وجود دارد که ممکن است آنها را تجربه کنید و بسیاری گزارش کردند که رایانه شخصی قادر به تماس با سرور DHCP نیست. این به احتمال زیاد به این دلیل است که DHCP برای اترنت یا اتصال شبکه شما فعال نیست. اگر این اتفاق بیفتد، ویندوز نمیتواند آدرس DHCP را دریافت کند و به درستی کار کند.
اگر برای خرید مودم، اینترنت و تجهیزات شبکه سوال داشتید یا نیاز به راهنمایی و کمک دارید؛ کانال تلگرام شبکهچی به آیدی shabakehchi@ را فالو و پرسش خود را برای مدیر کانال بفرستید تا جواب دهیم.