چگونه سرعت اینترنت را به طور رایگان دو برابر کنیم؟

حتما تا کنون مطالب زیادی درباره افزایش سرعت اینترنت خواندید. در این مقالات سعی میکنند ترفندها و اپلیکیشنهایی معرفی کنند تا سرعت اینترنت بهبود پیدا کند. برخی از این ترفندها و اپلیکیشنها کاربردی و تاثیرگذار هستند و برخی دیگر هیچ فایدهای برای شما و سرعت اینترنت ندارند. اما تغییر DNS اینترنت یکی از سادهترین و سریعترین روشهایی است که میتواند سرعت وبگردی شما را به طور واقعی و عینی افزایش دهد. حتما درباره تغییر DNS سرور و افزایش سرعت اینترنت چیزهایی شنیدید. در این مطلب یک ابزار مفید برای یافتن بهترین DNS سرور متناسب با اینترنت و مکان شما برای افزایش سرعت وبگردی معرفی و نحوه استفاده از آن را شرح میدهیم:
DNS و سرعت اینترنت شما
DNS همانند دفترچه تلفن اینترنت شما است و آدرس یک وبسایت را به آدرس IP و سروری که محتوای سایت روی آن نگهداری و میزبانی میشود؛ ترجمه میکند. به طور مثال؛ DNS آدرس سایت شبکهچی مانند shabakehchi.com را به آدرس IP مانند 94.130.3.111 تبدیل میکند. وقتی شما یک آدرس سایت را در نوار آدرس مرورگر وبتان تایپ میکنید؛ کامپیوتر شما نگاهی به آدرس انداخته و تصمیم میگیرد کدام DNS سرور را برای رسیدن به سایت درخواستی شما و لود سریعتر آن روی مرورگر وب انتخاب کند. در کامپیوتر، روتر بیسیم یا اکسسپوینت تنظیماتی وجود دارد که به شما اجازه میدهد از یک DNS سرور خاص استفاده کنید. به صورت پیشفرض، ارایهدهنده خدمات اینترنت شما DNS سرور را تنظیم میکند اما روشهایی برای تغییر DNS سرور و افزایش سرعت اینترنت وجود دارد.
یافتن بهترین DNS سرور
ابزارها و اپلیکیشنهای زیادی برای یافتن بهترین DNS سرور و حتا محکزنی آنها برای یافتن سریعترین DNS سرور نسبت به محل شما در دسترس هستند. مثلا GRC DNS Benchmark یک ابزار بسیار موثر و قدرتمند برای سیستمعاملهای ویندوز و لینوکس است. همینطور، ابزار namebench یک برنامه سریع و ساده برای اجرا روی مک، ویندوز و لینوکس محسوب میشود. در ادامه میخواهیم با استفاده از ابزار namebench بهترین آدرس DNS سرور را برای اینترنتمان پیدا کنیم. مراحل زیر را طی میکنیم؛
۱- نرمافزار namebench را دانلود و نصب کنید.
۲- هنگامی که این برنامه برای اولین بار اجرا میشود؛ از شما درباره DNS سرور کنونی اینترنت سوال میکند و باید این اطلاعات را داشته باشید.
اگر DNS سرور کنونی خود را نمیدانید از این طریق اقدام کنید:
- در ویندوز، به Start -> Run رفته و cmd را تایپ و اجرا کنید. در پنجره جدید باز شده که ترمینال خط فرمان ویندوز است؛ دستور ipconfig /all را اجرا کنید. در خطی که DNS Servers نوشته شده است، میتوانید آدرس DNS سرور کنونی خود را ببینید.
- در مک، با رفتن به Applications > Utilities > Terminal یک ترمینال خط فرمان باز کنید. در آنجا ابتدا کلمه cat را نوشته و یک فضای خالی بگذارید و بعد etc/resolv.conf/ را بنویسید.
۳- در برنامه nameserver اطلاعات DNS سرور کنونی که پیدا کردید را وارد و روی Start کلیک کنید. پس از چند دقیقه، پنجره جدیدی باز میشود که نتایج محکزنی و تست اینترنت شما با DNS سرورهای مختلف را نشان میدهد. این نتایج به شما سه DNS سرور اول را پیشنهاد میکند. اینها میتوانند اینترنت شما را سریعتر کنند. یکی از این سه DNS سرور اول را انتخاب و آدرس آن را یادداشت کنید. البته، میتوانید از DNS سرور دوم و سوم هم استفاده کنید.
اکنون، باید به سراغ تغییر DNS سرور روی کامپیوتر یا روترمان برویم.
تغییر DNS سرور روتر بیسیم
اگر شما از اینترنتی استفاده میکنید که چندین نفر دیگر از اعضای خانواده یا همکاران و دستگاههای مختلف نیز از این اینترنت استفاده میکنند؛ ناچار هستید که DNS سرور را روی روتر بیسیم تغییر دهید. برای شروع، وارد پنل مدیریتی تحت وب روتر بیسیم خود شوید. معمولا، باید آدرسی شبیه 192.168.1.1 را در نوار آدرس یک مرورگر وب تایپ و بعد نام کاربری و رمزعبور لاگین به روتر را وارد کنید. وقتی وارد پنل روتر شدید، به دنبال بخشی به نام DNS Server بگردید. ممکن است در بخش Advanced باشد.
ابتدا، بهتر است که آدرس DNS سرور کنونی را یادداشت کرده و بعد با آدرس DNS سرور جدید تغییر دهید. تغییرات روی روتر بیسیم را ذخیره کنید تا از این پس هر دستگاهی که به روتر بیسیم شما متصل شد؛ از DNS سرور جدید برای افزایش سرعت مرور صفحات وب استفاده کند.
تغییر DNS سرور کامپیوتر
شما میتوانید به جای روتر، DNS سرور جدید را روی هر دستگاه و کامپیوتری که میخواهید سرعت وبگردی بیشتری داشته باشد؛ وارد کنید. کافی است وارد تنظیمات کارت شبکه شده و آدرس DNS سرور جدید را وارد و ذخیره کنید. برای مثال، در ویندوز ۱۰ وارد بخش Network and Sharing Center شده و روی کانکشن اینترنت فعلی کلیک میکنیم. بعد گزینه Properties را انتخاب کرده و از بخش Internet Protocol Vertion 4 آدرس DNS سرور جدید را وارد میکنیم.
نتیجهگیری
تستها نشان میدهند با استفاده از DNS سرورهای گوگل سرعت وبگردی شما نسبت به DNS اولیه سیستم نزدیک به ۱۳۲ درصد افزایش خواهد یافت. البته، این بهبود سرعت برای هر سرویسدهنده اینترنت و موقعیت مکانی شما متفاوت است و شاید بیشتر یا کمتر شود. به این نکته توجه داشته باشید که تغییر DNS سرور باعث افزایش سرعت لود صفحات وب در مرورگر وب شما میشود و روی سرعت دانلود یا بازی آنلاین و استریم ویدیو تاثیری ندارد.
یکی دیگر از ابزارهای قدرتمند برای مدیریت DNS سرور روی اینترنت شما، نرمافزار معروف OpenDNS است. این نرمافزار گزینهها و امکانات دیگری مانند کنترل والدین یا محافظت خودکار و توکار در برابر حملات فیشینگ را در اخیارتان قرار میدهد.
اگر برای خرید مودم، اینترنت و تجهیزات شبکه سوال داشتید یا نیاز به راهنمایی و کمک دارید؛ کانال تلگرام شبکهچی به آیدی shabakehchi@ را فالو و پرسش خود را برای مدیر کانال بفرستید تا جواب دهیم.



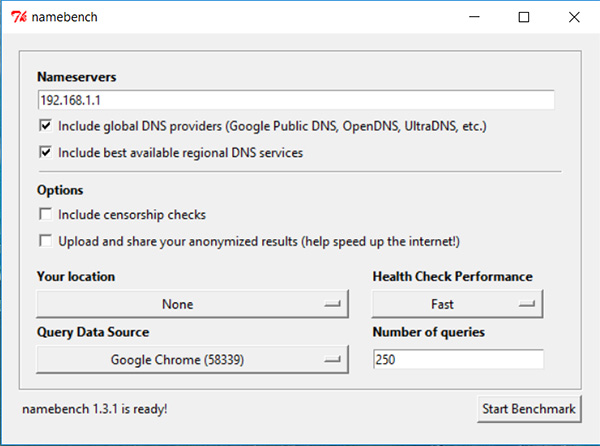
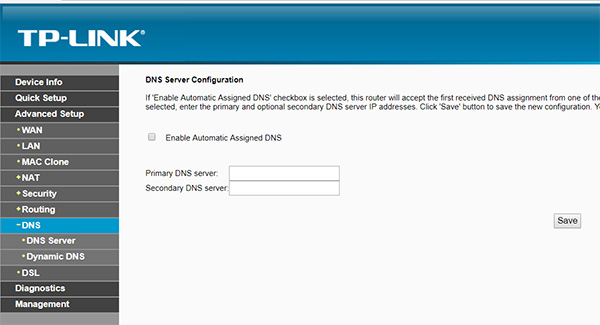
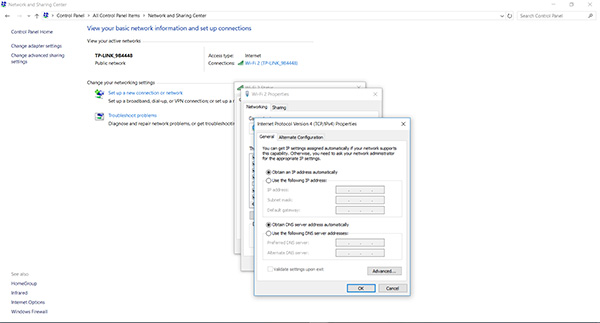



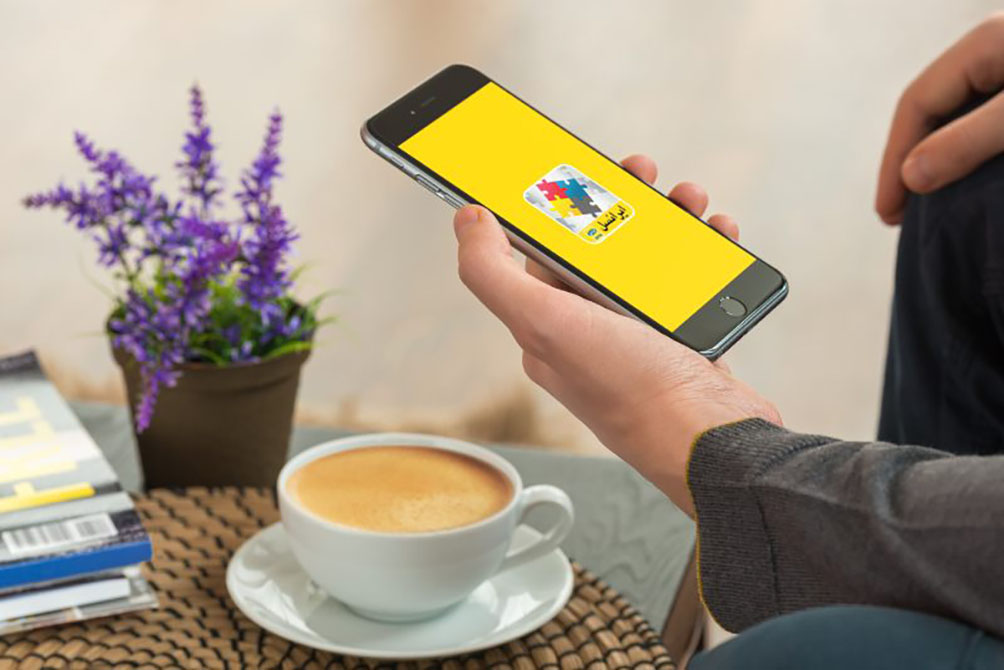
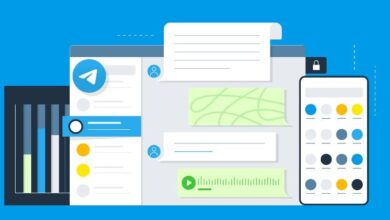

از کجا بفهمیم آدرس دی ان اس سرور ما تغییر کرده یا نه؟
اگر وارد بخش تنظیمات شبکه و تنظیمات IPv4 شوید؛ بخش آدرسهای DNS مشخص است از چه آدرسی استفاده میشود.
سلام.سوال قبلی رو پس میگیرم.فهمیدم چطور متوجه بشم دی ان اس تغییر کرده یا نه! .فقط من توی تنظیمات مودم دی ان اس رو به ۱.۱.۱.۱تغییر دادم موقعی ipconfig /all گرفتم آدرس دی ان اس رو آی پی مودم تشخیص داد یعنی ۱۹۲.۱۶۸.۱.۱ و بعد از اون توی تنظیمات کارت شبکه ویندوز به ۱.۱.۱.۱ تغییر دادم و ipconfig /all گرفتم همون ۱.۱.۱.۱ نشون داد!
حالا در مورد اول یعنی توی تنظیمات مودم دی ان اس تغییر نکرده یا اشتباه انجام دادم که ۱۹۲.۱۶۸.۱.۱ میاره؟
و دوم اینکه اگه هم توی مودم و تنظیمات کارت شبکه تغییر بدیم آیا مشکل پیش میاد؟
سلام رفیق
۱- اگر دی ان اس را در مودم روتر ست کنید برای تمام دستگاههای متصل به شبکه و اینترنت اعمال میشود و دیگر نیازی نیست برای تک تک دستگاهها این عملیات را انجام دهید.
۲- اگر دی ان اس را فقط در کارت شبکه اعمال کنید؛ فقط برای آن دستگاه که مثلا لپتاپ یا کامپیوتر است اعمال میشود
نرمافزاری مانند ۱.۱.۱.۱ این مزیت را دارد که فقط با یک تاگل کردن دی ان دس را اعمال یا خاموش کنید و دیگر درگیر مصائبی که در بالا گفتید نشوید
سلام وقت بخیر
الان میخایم dns را تغییر بدیم از کجا باید بفهمیم که چه عددی باید وارد کنیم در تنظیمات مودممون ؟
ممنون خسته نباشید
سلام دوست عزیز
باید آدرس IP دی ان اس را داشته باشید. سایتهای مختلف بهترین DNS را معرفی میکنند. با نرمافزارهایی مانند NameBench نیز میتوانید بهترین DNS برای اینترنت خود را پیدا کنید:
https://shabakehchi.com/app/15864/namebench-dns-app