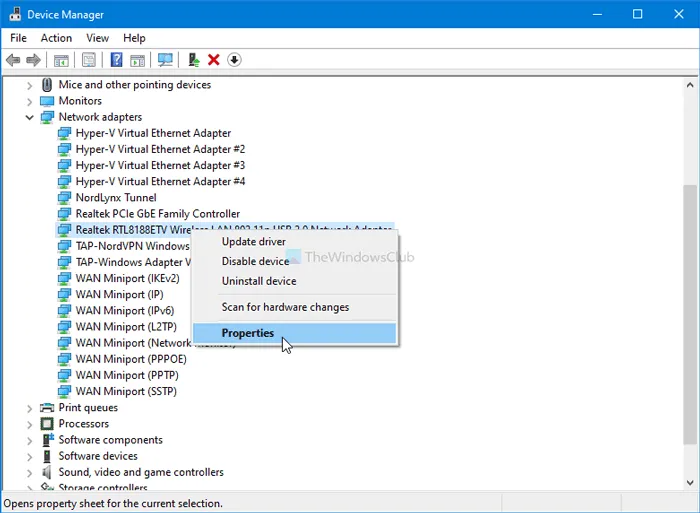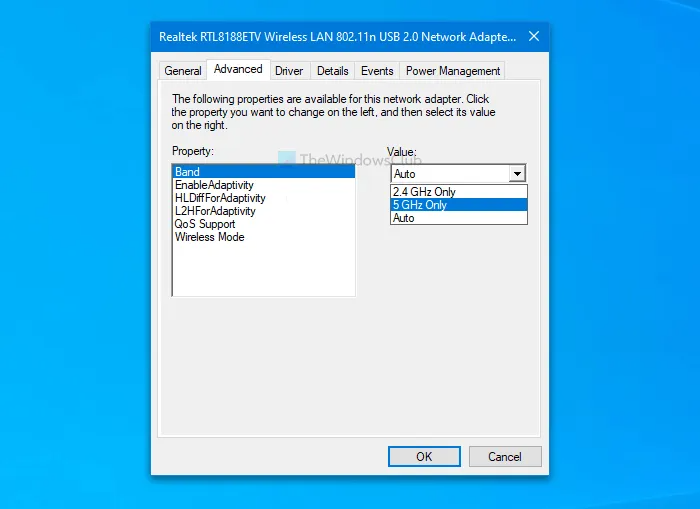آموزش تغییر فرکانس وایفای از ۲.۴ گیگاهرتز به ۵ گیگاهرتز در ویندوز ۱۰
گاهی اوقات باید به طور دستی باند رادیویی آداپتور وایفای لپتاپ یا پیسی را تغییر داد
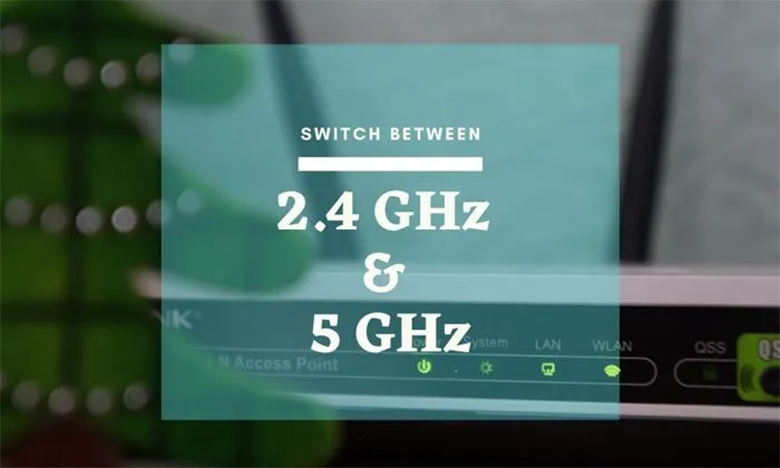
همه میدانیم که فرکانس ۵ گیگاهرتز وایفای سریعتر و خلوتتر است.
باندهای رادیویی ۵ گیگاهرتز، پهنایباند بیشتری دارند و اگر گوشی تلفن همراه، لپتاپ، تبلت، پیسی و هر دستگاه دیگر شما از این باندهای رادیویی پشتیبانی کنند؛ وایفای سریعتری نسبت به باندهای رادیویی ۲.۴ گیگاهرتز خواهید داشت.
اگر لپتاپ یا پیسی شما دارای یک کارت شبکه وایفای دو بانده ۸۰۲.۱۱ac باشد؛ میتوانید دائما میان فرکانسهای ۲.۴ گیگاهرتز و ۵ گیگاهرتز سوئیچ کنید و به تناسب نیاز و سختافزار خود از این باندهای رادیویی بهره ببرید.
بیشتر بخوانید: چگونه هاتاسپات موبایل را روی فرکانس ۵ گیگاهرتز فعال کنیم؟
اما چگونه باید این کار را در ویندوز ۱۰ انجام دهیم؟ در این آموزش میخواهیم سوئیچ و جابهجایی میان باندهای رادیویی وایفای ۲.۴ گیگاهرتز و ۵ گیگاهرتز را به طرز سادهای بیان کنیم:
به طور معمول، وقتی روی یک لپتاپ یا پیسی کارت شبکه وایفای دو بانده نصب شده باشد؛ در ویندوز ۱۰ باید بتوانید شبکههای وایفای ۵ گیگاهرتز را هم مشاهده کرده و به راحتی آنها را انتخاب و متصل شوید.
به طور مثال، اگر مودم یا روتر شما وایفای ۵ گیگاهرتز دارد و لپتاپ شما هم از وایفای ۵ گیگاهرتز پشتیبانی میکند؛ نام شبکه وایفای خودتان را در فهرست شبکههای بیسیم ویندوز ۱۰ مشاهده خواهید کرد و با کلیک روی آن و وارد کردن رمزعبور، میتوانید به وایفای ۵ گیگاهرتز وصل شوید.
اما برخی مواقع، به دلایل مختلفی، سختافزار شما فقط شبکههای وایفای ۲.۴ گیگاهرتز را شناسایی میکند و میتواند به آنها وصل شود. در این شرایط، شما باید ویندوز ۱۰ و سختافزار را محبور کنید تا به وایفای ۵ گیگاهرتز وصل شوند.
با استفاده از ابزار Device Manager ویندوز ۱۰ میتوانید بین باندهای رادیویی ۲.۴ و ۵ گیگاهرتز جابهجا شوید اما ابتدا، بهتر است بررسی کنیم اصلا لپتاپ یا پیسی ویندوزی ما از وایفای ۵ گیگاهرتز پشتیبانی میکند یا خیر و فقط از وایفای ۲.۴ گیگاهرتز برخوردار است.
چگونه فرکانس وایفای ویندوز ۱۰ را تغییر دهیم؟
۱- کلیدهای ترکیبی Win+X را فشار دهید تا منویی باز شود.
۲- گزینه Device Manager را انتخاب کنید.
۳- منوی Network Adapters را باز کنید.
۴- روی آداپتور وایفای راست کلیک کنید.
۵- گزینه Properties را انتخاب کنید.
۶- به برگه Advanced بروید.
۷- گزینه Band یا Preferred Band را انتخاب کنید.
۸- فهرست رو به پایین باز شدنی Value را باز کنید.
۹- گزینه ۵GHz only یا Prefer 5 GHz band را انتخاب کنید.
۱۰- کلید OK را کلیک کنید.
حالا سعی میکنیم مراحل بالا را بیشتر توضیح دهیم:
برای شروع باید ابزار Device Manager ویندوز کامپیوتر خود را باز کنید. برای این منظور از میانبر کلیدهای ترکیبی Win+X استفاده کنید. با زدن این کلیدها یک منو باز شده و در آن باید Device Manager را باز کنید.
تمام دستگاههای شما در Device Manager نمایش داده میشوند ولی ما با آداپتور وایفای کار داریم. روی Network Adapters راست کلیک کنید و آداپتور وایفای خود را انتخاب و روی آن راست کلیک کنید و سراغ گزینه Properties بروید.
در گام بعدی، سراغ برگه Advanced بروید و دنبال گزینهای مانند Band یا Preferred Band بگردید. براساس نوع آداپتور وایفای شما ممکن است یکی از این دو گزینه را مشاهده کنید.
پس از اینکه یکی از گزینههای Band یا Preferred Band را یافته و روی آن کلیک کردید؛ در منوی کشویی باز شدنی روی به پایین Value data دنبال گزینهای مانند ۵GHz only یا Prefer 5 GHz band بگردید. روی آن کلیک کرده و بعد کلید OK را بزنید.
با این روش میتوانید به طور دستی بین باندهای رادیویی ۲.۴ و ۵ گیگاهرتز سوئیچ کنید تا از وایفای بهتری سود ببرید.
فراموش نکنید که اگر نیاز پیدا کردید دوباره از باند رادیویی ۲.۴ گیگاهرتز استفاده کنید؛ باید همین مراحل بالا را طی کرده و این بار گزینه ۲.۴GHz only را انتخاب کنید.
اگر گزینه Auto انتخاب شود؛ به طور طبیعی باید بتوانید به هر دو فرکانس رادیویی ۲.۴ گیگاهرتز و ۵ گیگاهرتز سوییچ کنید.
اگر برای خرید مودم، اینترنت و تجهیزات شبکه سوال داشتید یا نیاز به راهنمایی و کمک دارید؛ کانال تلگرام شبکهچی به آیدی shabakehchi@ را فالو و پرسش خود را برای مدیر کانال بفرستید تا جواب دهیم.