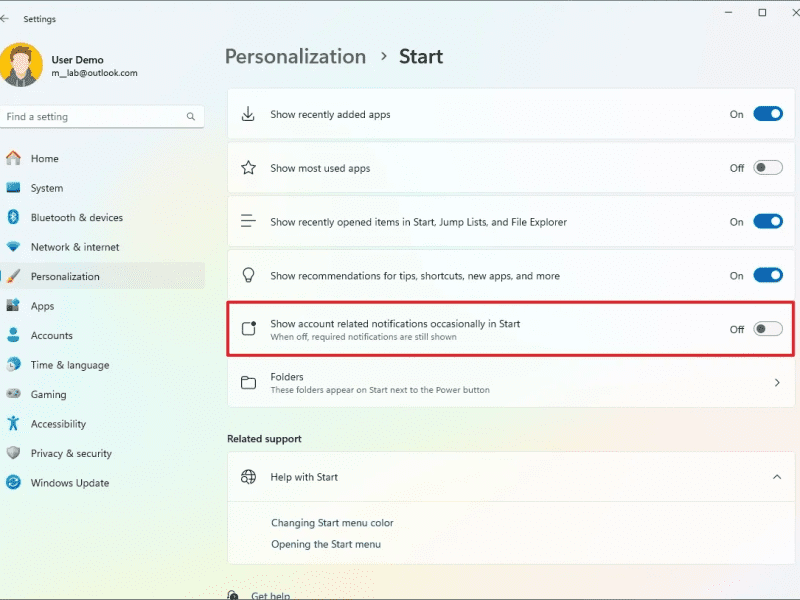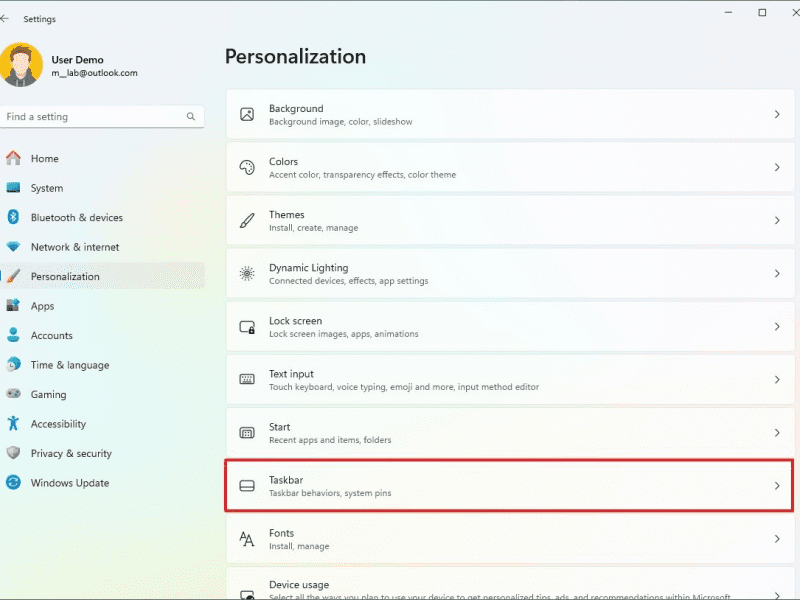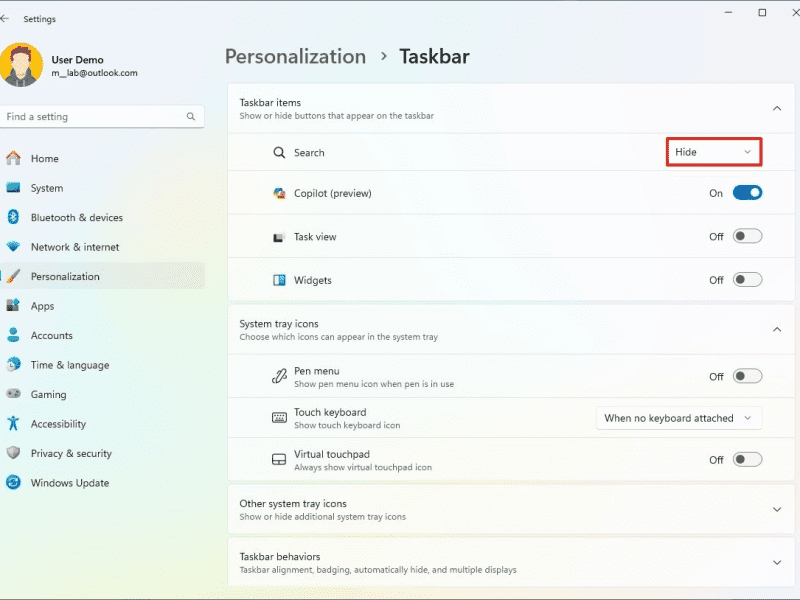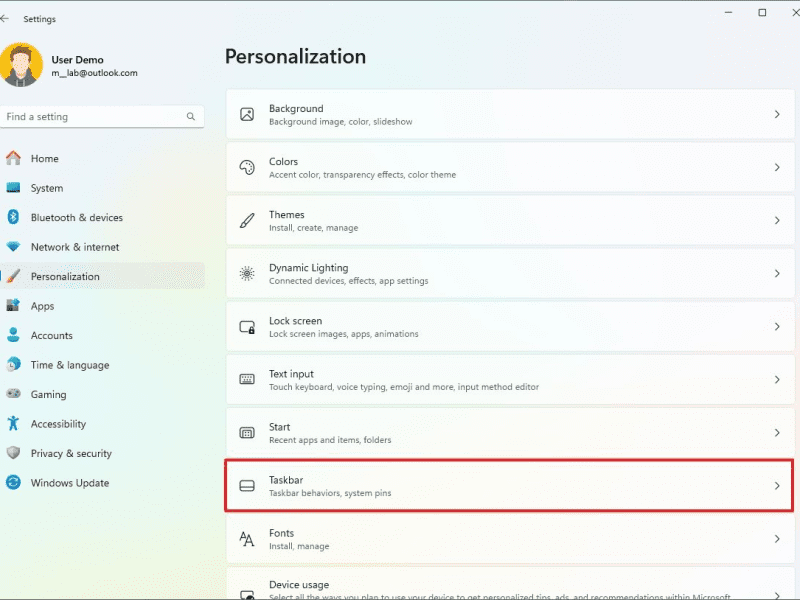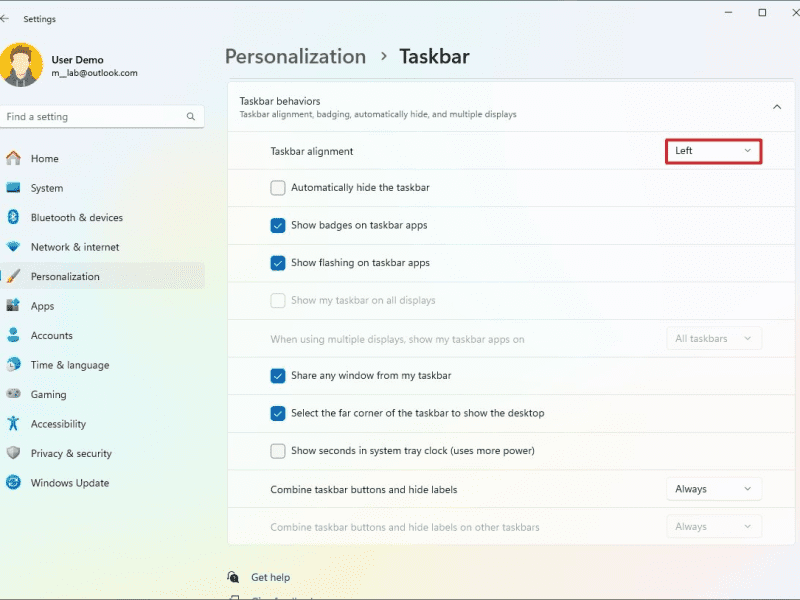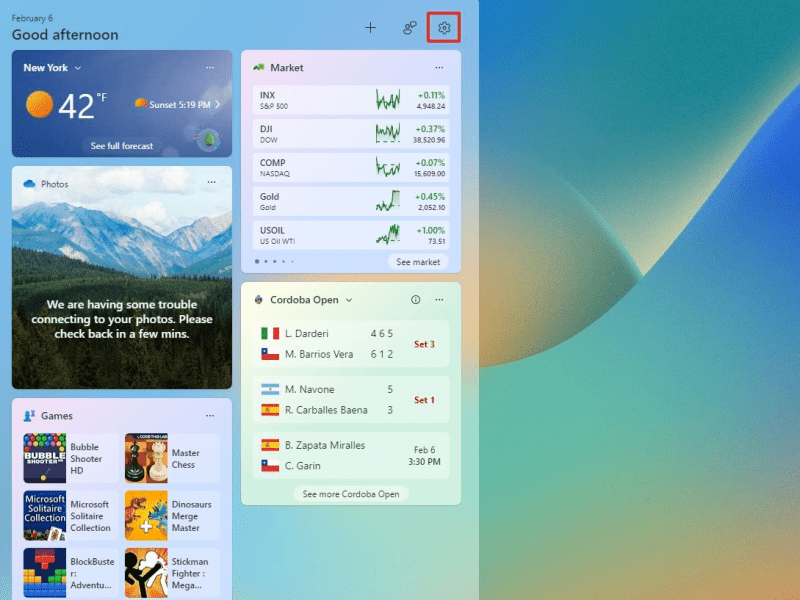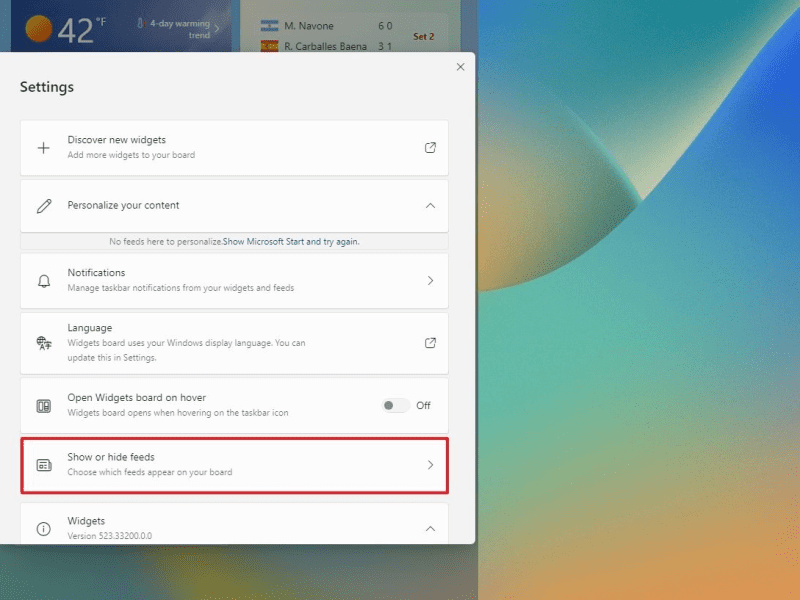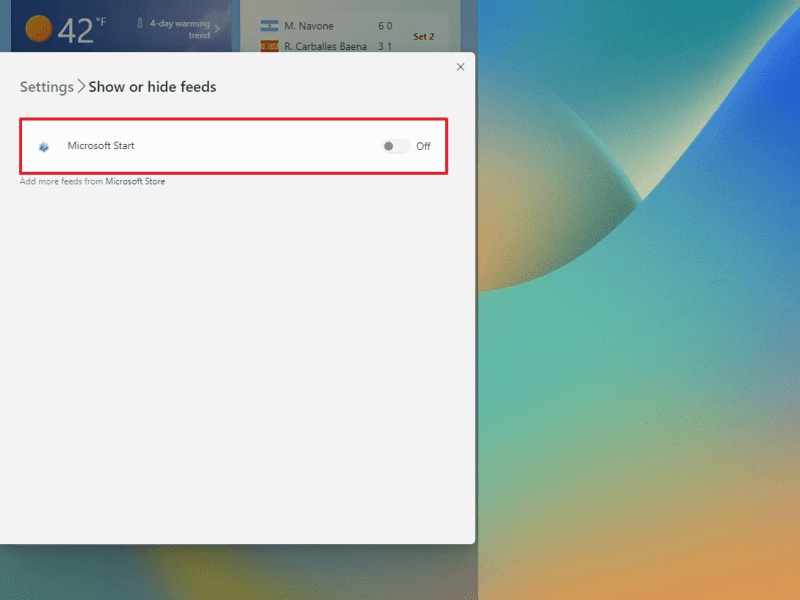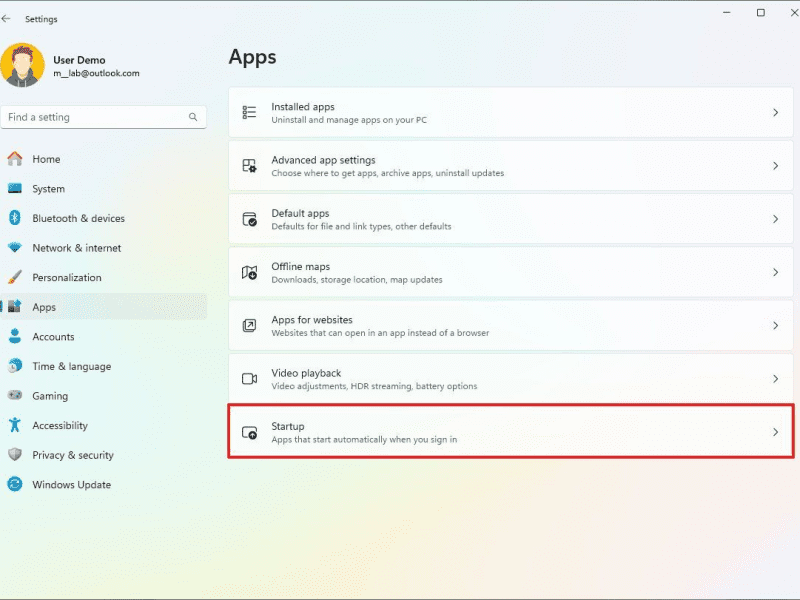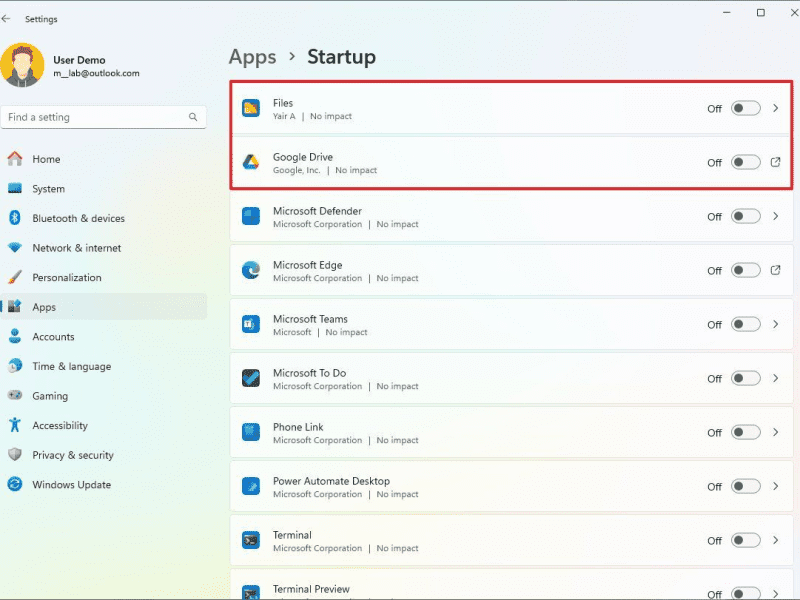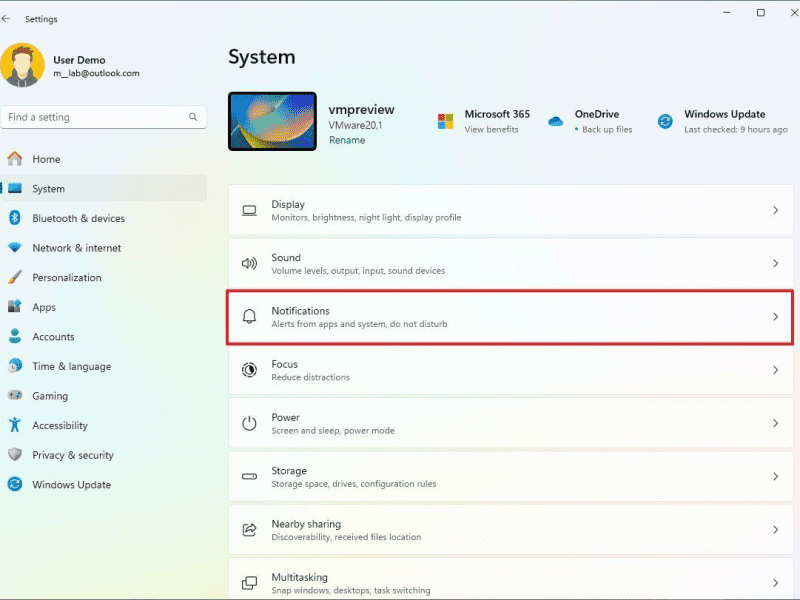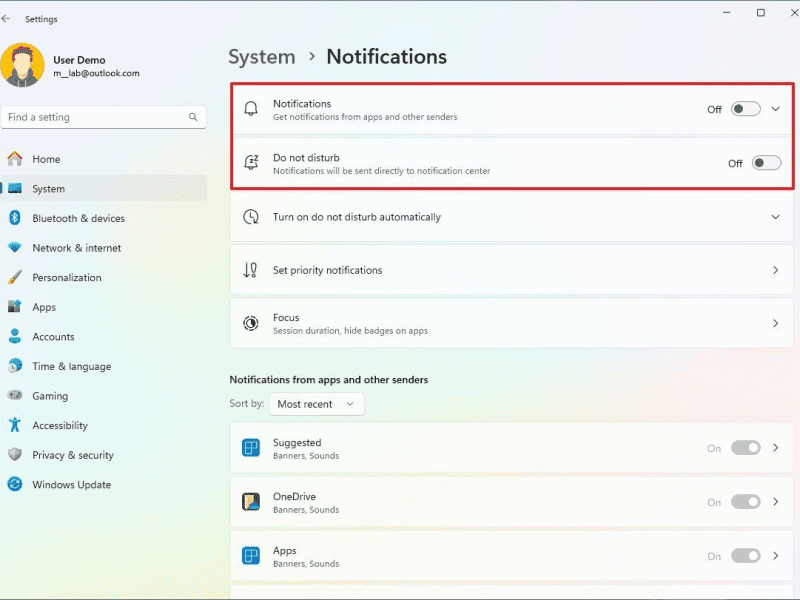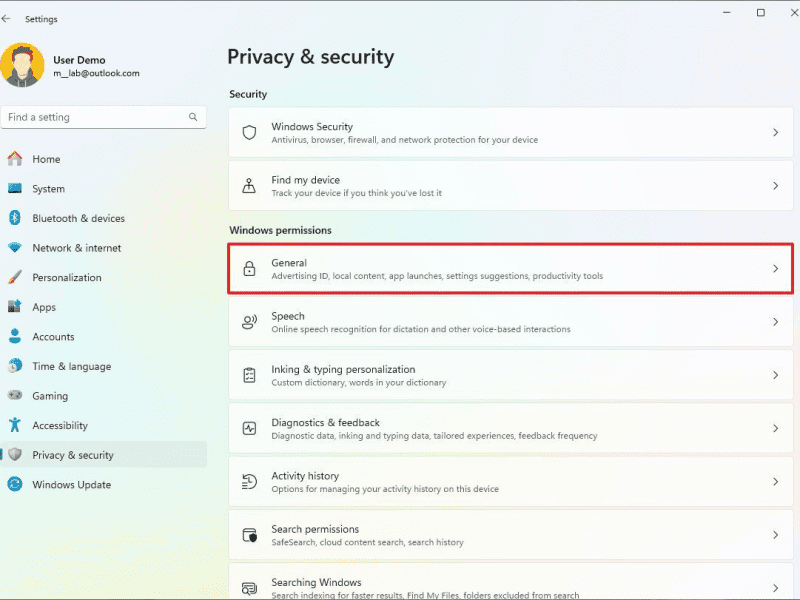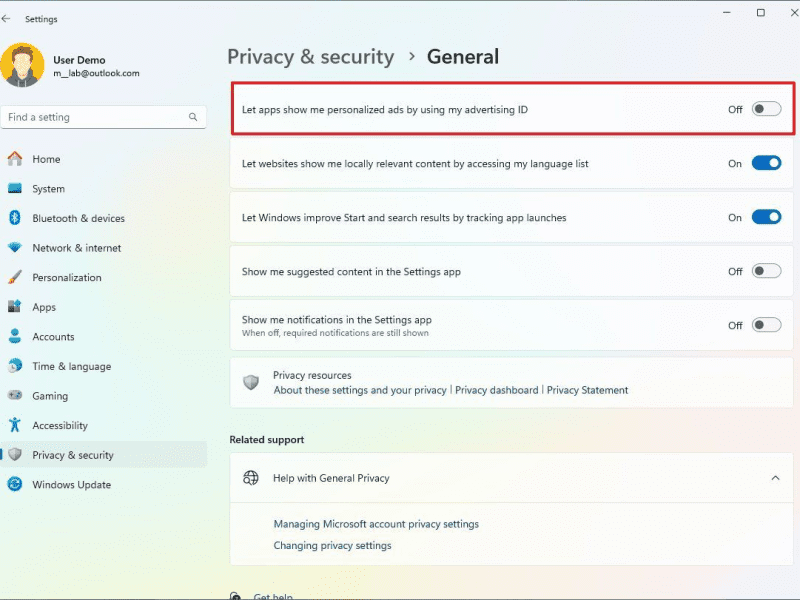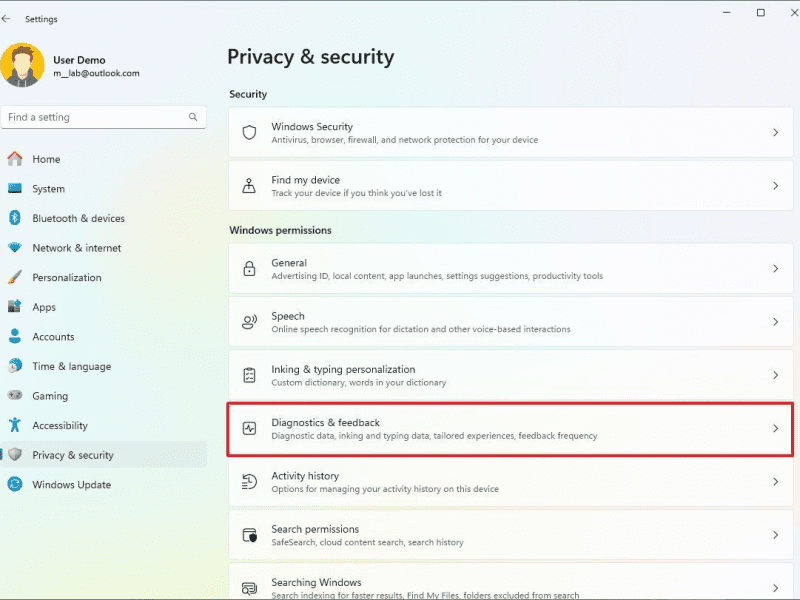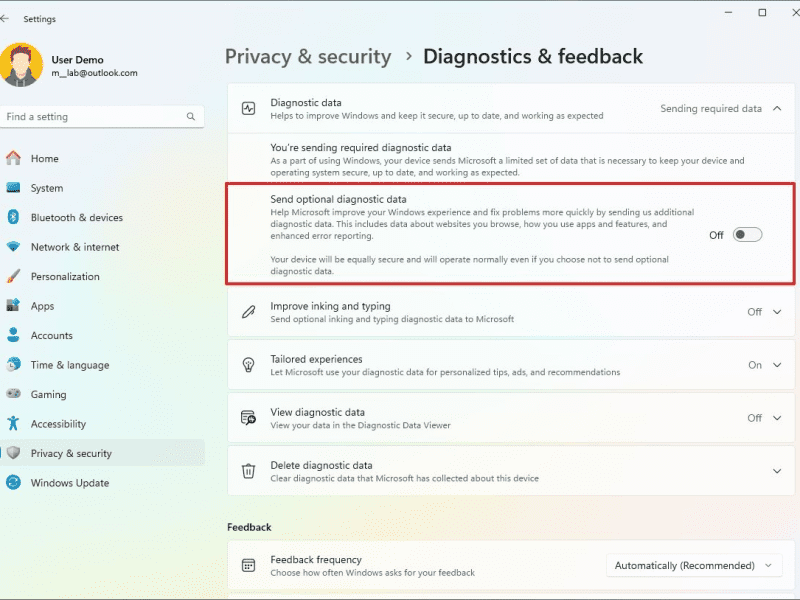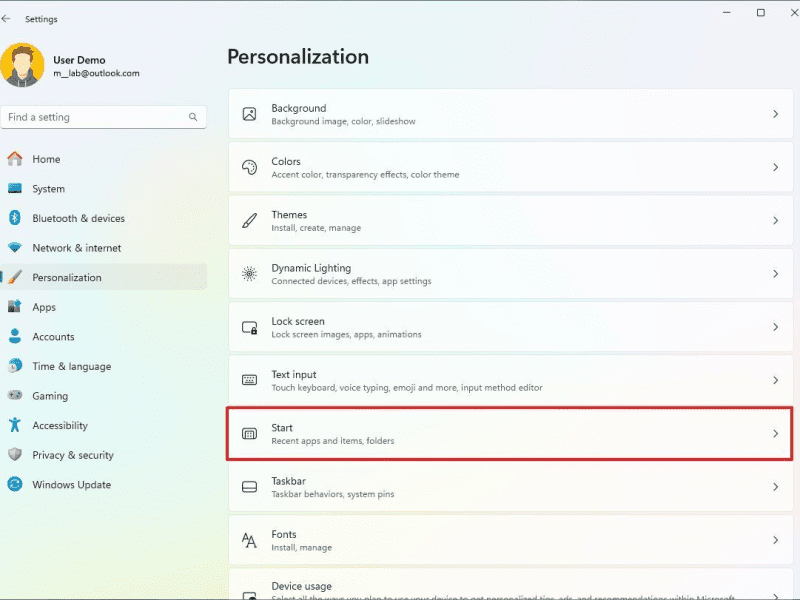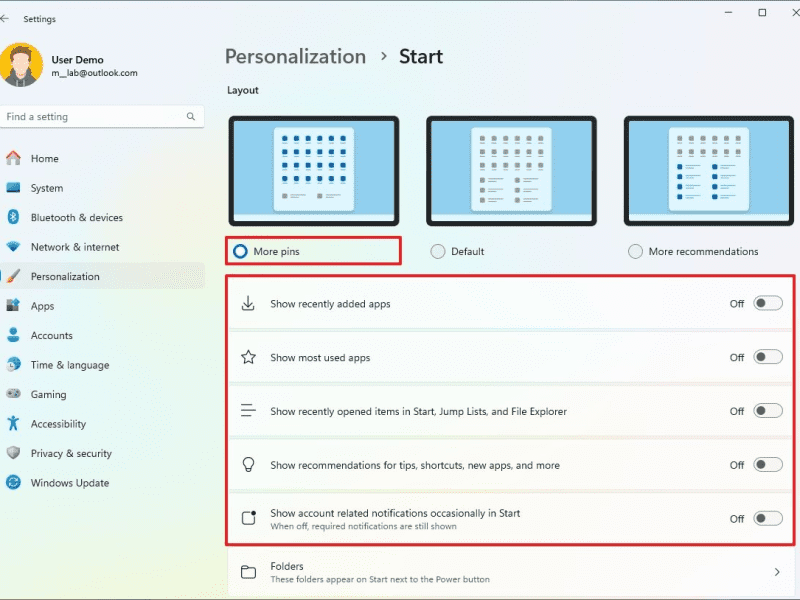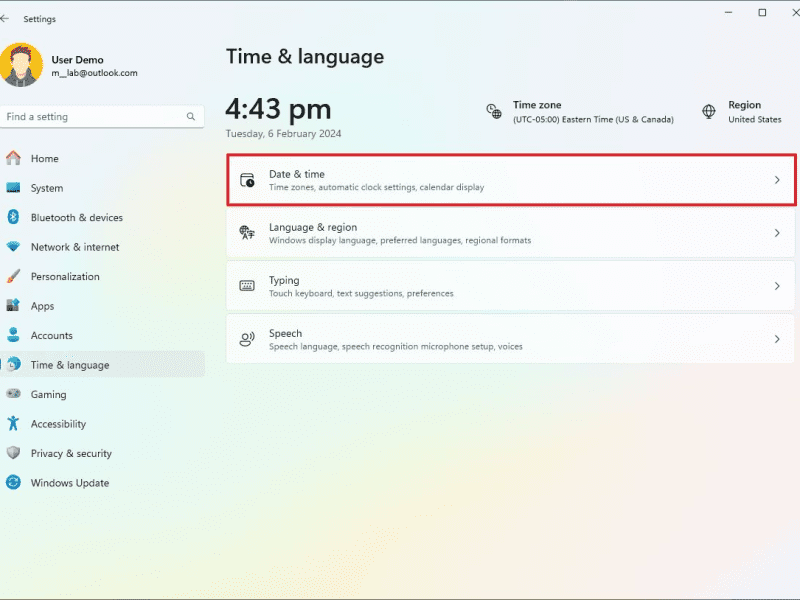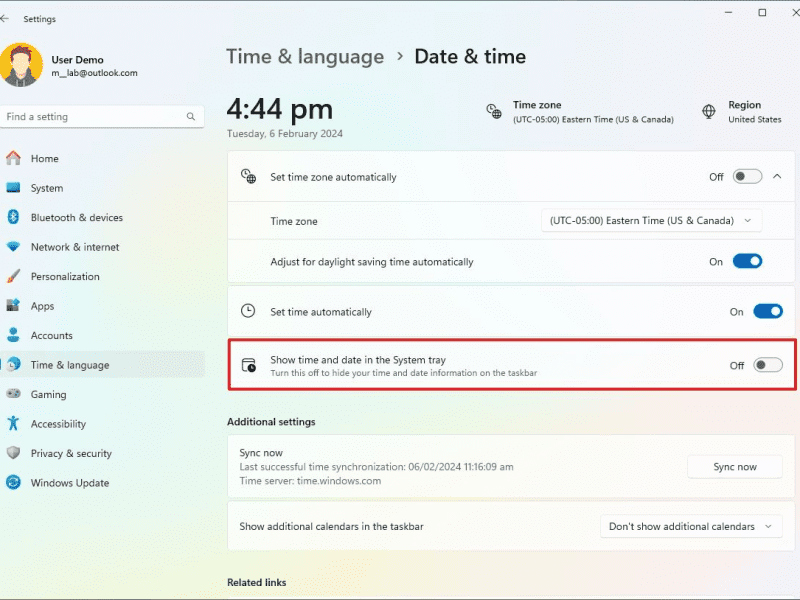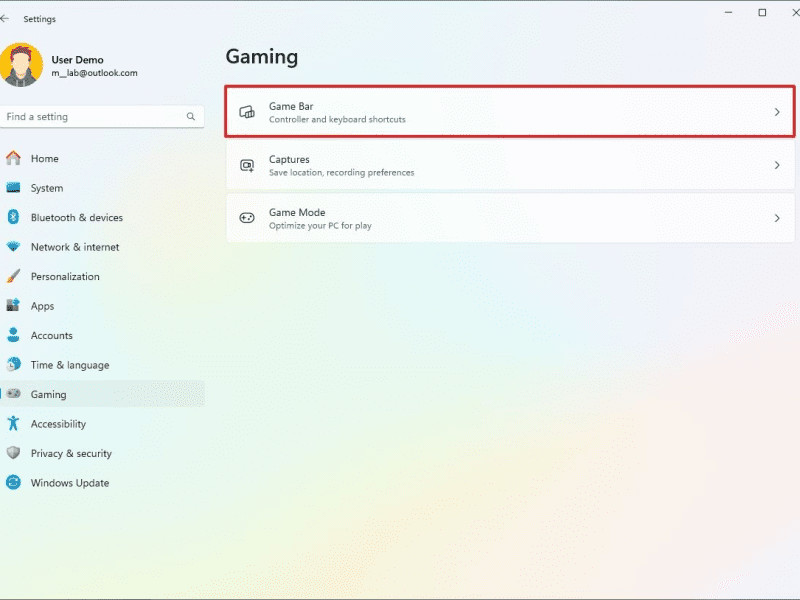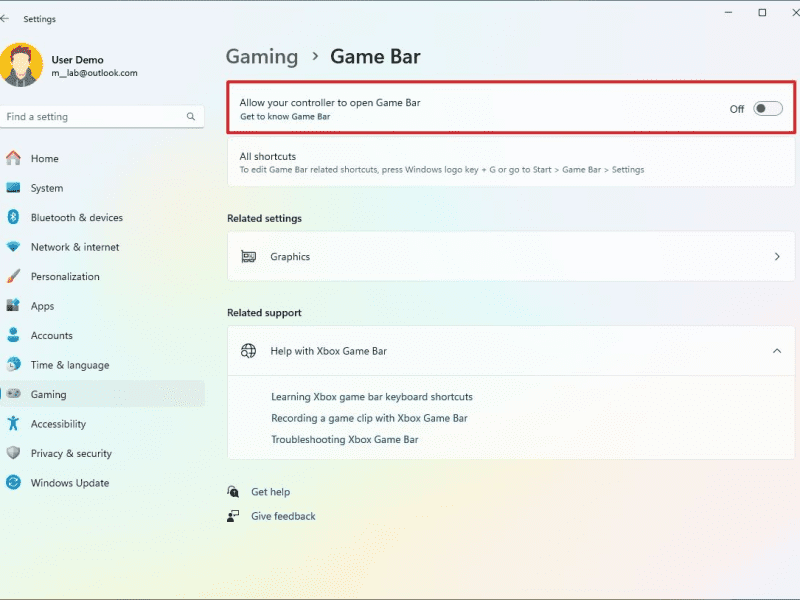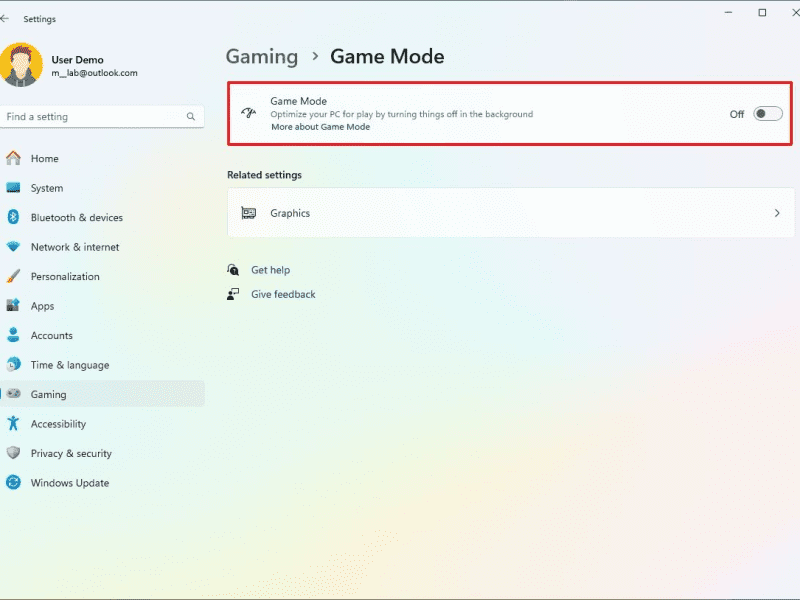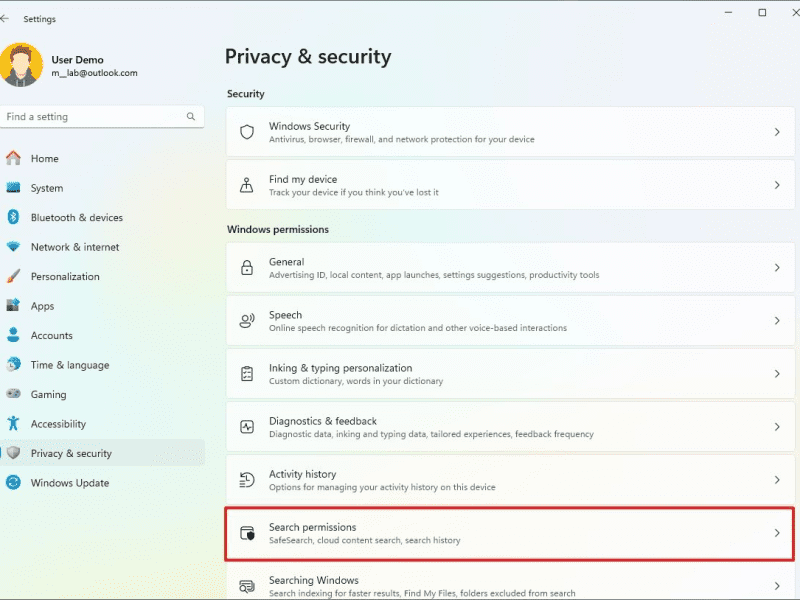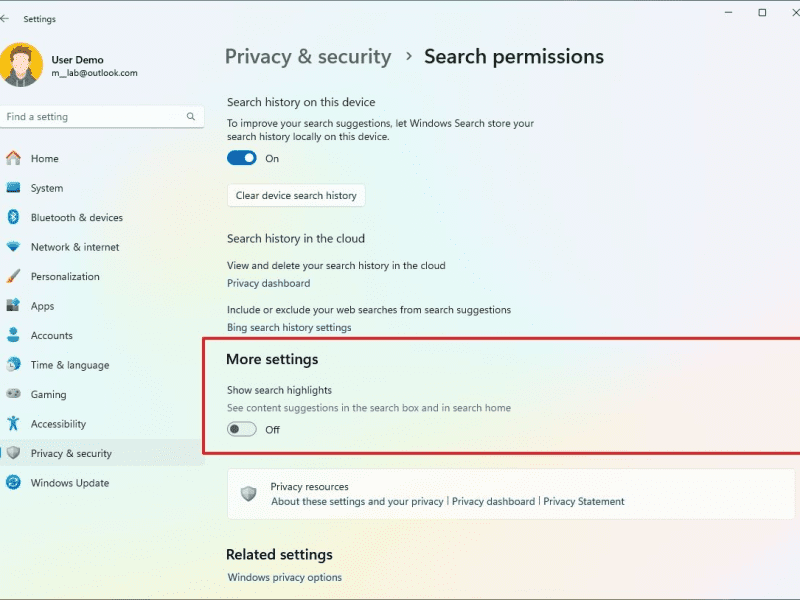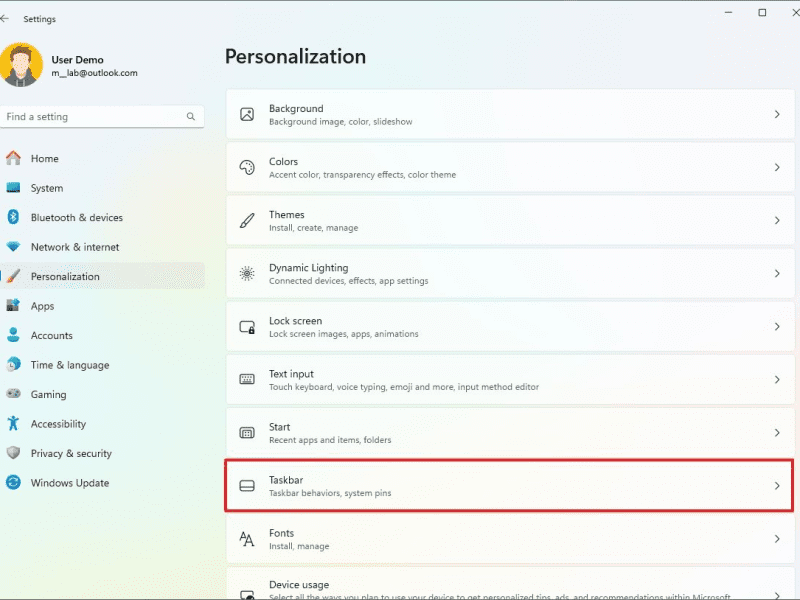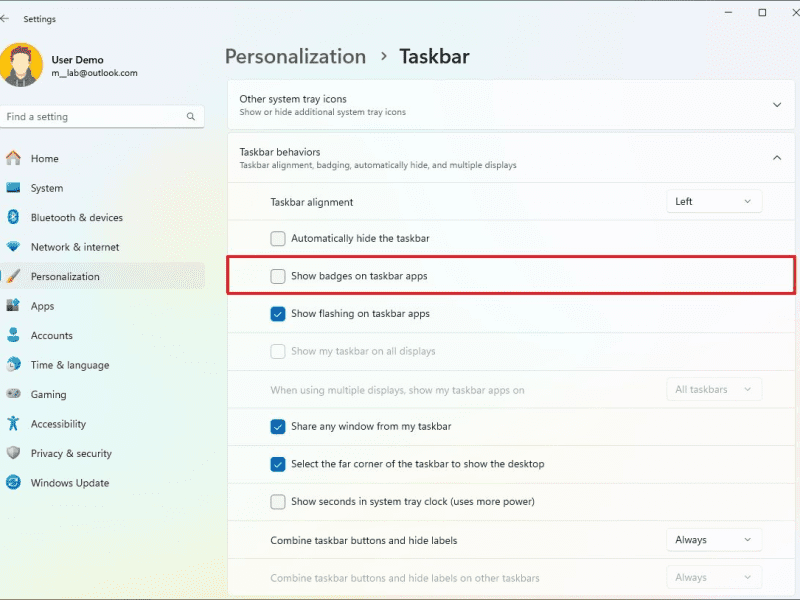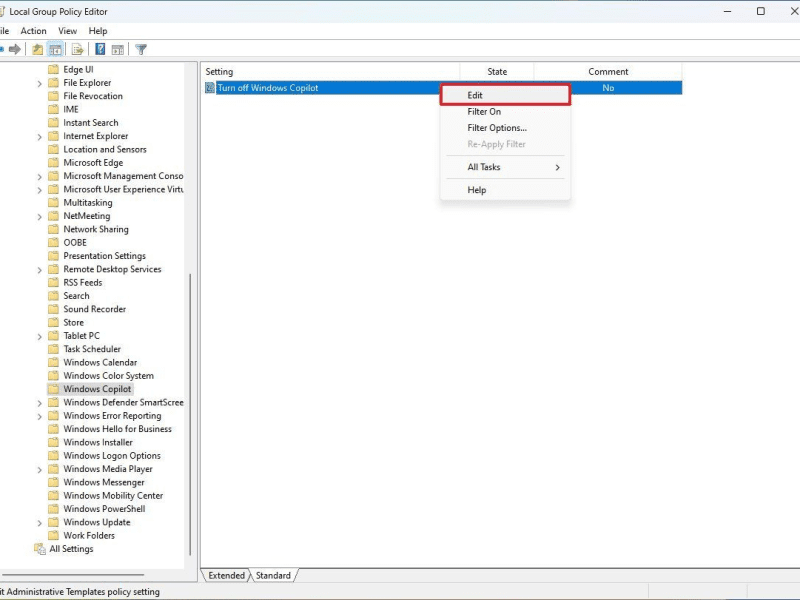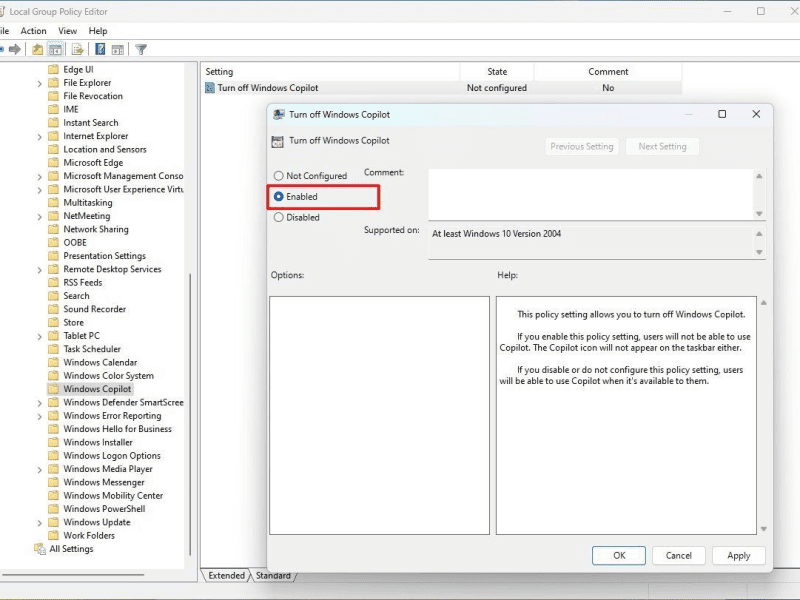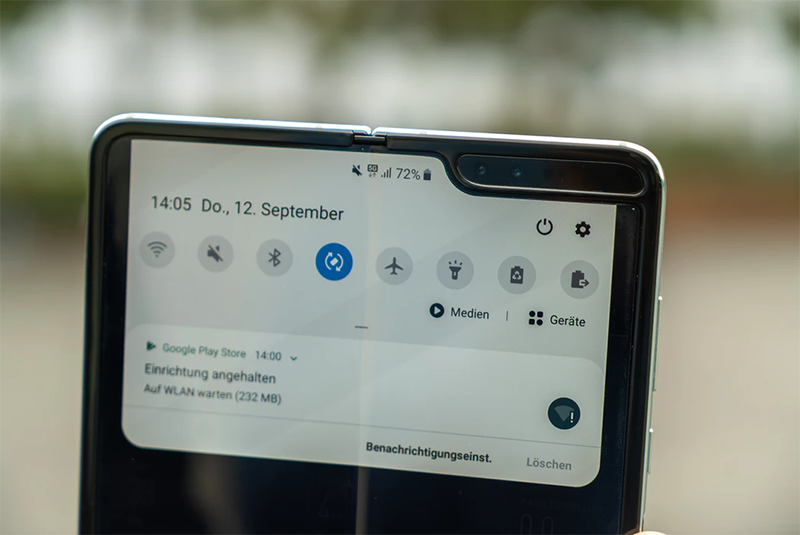۱۴ ویژگی ویندوز ۱۱ که باید خاموش شوند
پس از نصب ویندوز ۱۱ بهتر است این ویژگیها غیر فعال شوند تا سیستمعامل سرحالتری داشته باشید
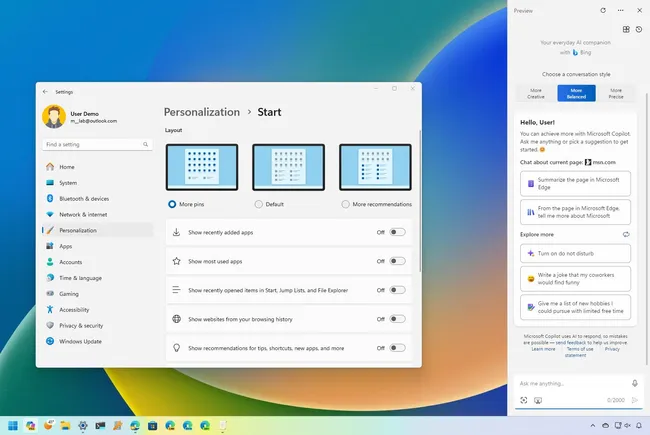
ویندوز ۱۱ دارای ویژگیها و عملکردهای فراوانی است که نیاز طیف وسیعی از کاربران را برآورده میکند. با این حال، همه این ویژگیها جز ویژگیهای ضروری یا مطلوب نیستند.
به عنوان مثال با وجود این که اعلانها میتوانند مفید باشند، همزمان میتوانند جریان کار را با صداها و پیغامهای متوالی کاهش دهند. نوار وظیفه دارای ویژگیهای مختلفی مانند جستجو و آب و هوا است، اما همیشه میتوانید از منوی استارت و آب و هوا از طریق داشبورد ویجتها جستجو کنید، بنابراین میتوانید با خیال راحت این نمادها را حذف کنید. همچنین اگر علاقه ای به استفاده از هوش مصنوعی ندارید، میتوانید Copilot را حذف و غیرفعال کنید.
اگر نکات برجسته وب را در صفحه اصلی جستجو پیدا نکردید، میتوانید آن را خاموش کنید. همچنین میتوانید تاریخ و زمان را از نوار وظیفه حذف کنید، توصیههای منوی استارت را غیرفعال کنید، در صورت ایجاد مشکل، یکپارچگی حافظه را غیرفعال کنید، برنامهها را برای افزایش عملکرد راهاندازی کنید، و بسیاری موارد دیگر. این کارها به حفظ شارژ باتری و بالا رفتن سرعت رم کمک میکند.
چه به دنبال بازیابی منابع سیستم خود باشید و چه از بین بردن حواسپرتیها، در اینجا بیش از ۱۲ مورد قابلیتی که غیرضروری تلقی میشوند و میتوانید آنها را حذف یا غیرفعال کنید، آورده شده است.
ویژگیهایی که باید در ویندوز ۱۱ خاموش شوند
در این قسمت برخی از ویژگیهایی که میتوانید پس از نصب ویندوز ۱۱ غیرفعال کنید با روش انجام آن آورده شده است.
۱- اعلانهای منوی Start
اگر از OneDrive برای پشتیبانگیری از فایلهای خود استفاده نمیکنید یا حساب مایکروسافت شما اطلاعاتی ندارد، اکنون منوی Start اعلانهای مربوط به حساب شما را در منوی نمایه کاربر نشان میدهد. این اعلانها به طور پیش فرض فعال هستند، اما میتوانید آنها را خاموش کنید.
برای غیرفعال کردن اعلانهای منوی استارت در ویندوز ۱۱، از این مراحل استفاده کنید:
- تنظیمات را باز کنید.
- روی Personalization کلیک کنید.
- روی صفحه Start در سمت راست کلیک کنید.
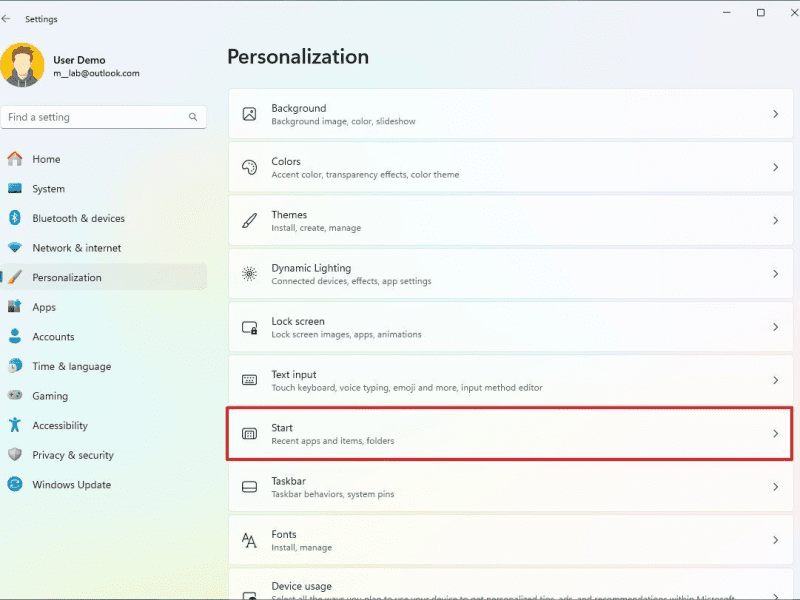
- سوئیچ جابجایی «Show account related notifications occasionally in Start» را خاموش کنید.
۲- در نوار وظیفه جستجو کنید
کادر جستجو دسترسی سریعتری به رابط جستجوی ویندوز ارائه میدهد، اما به جای آن میتوانید از منوی Start نیز به قابلیتهای مختلف دسترسی داشته باشید. اگر میخواهید نوار وظیفه را بیش از این شلوغ کنید یا فضایی را برای برنامههای دیگر باز کنید، میتوانید این ویژگی را غیرفعال کنید.
برای حذف کادر جستجو در نوار وظیفه، از این مراحل استفاده کنید:
- تنظیمات را باز کنید.
- روی Personalization کلیک کنید.
- روی صفحه Taskbar در سمت راست کلیک کنید.
- تنظیمات نوار وظیفه را باز کنید.
- گزینه Hide را برای تنظیمات “Search” انتخاب کنید.
- نوار وظیفه کادر جستجو را غیرفعال کنید
- (اختیاری) برای حذف این موارد از نوار وظیفه، سوئیچ جابجایی ابزارکها و نمای کار را خاموش کنید.
۳- تراز وسط برای موارد نوار وظیفه
نوار وظیفه جدید موجود در ویندوز ۱۱ به طور پیش فرض موارد و دکمه Start را در مرکز صفحه تراز میکند، اما گزینه ای برای بازگشت به تراز چپ وجود دارد.
برای غیرفعال کردن تراز وسط برای موارد موجود در نوار وظیفه، از این مراحل استفاده کنید:
- تنظیمات را باز کنید.
- روی Personalization کلیک کنید.
- روی صفحه Taskbar در سمت راست کلیک کنید.
- تنظیمات Taskbar را باز کنید.
- روی تنظیمات Taskbar behaviors کلیک کنید.
- برای تنظیم “Taskbar alignment” گزینه Left را انتخاب کنید.
۴- اخبار از ابزارک
برد ابزارک میتواند برای دسترسی سریع به اطلاعات برنامههای مورد علاقه شما مفید باشد. با این حال، به طور پیش فرض، مایکروسافت فید اخبار خود را از شبکه MSN نیز نشان میدهد که معمولاً ارزش افزوده ای ندارد. در به روز رسانی اخیر، ویندوز ۱۱ به روز رسانی برای خاموش کردن این ویژگی دریافت کرد.
توجه به این نکته ضروری است که این ویژگی ممکن است بلافاصله برای همه در دسترس نباشد.
برای حذف فید اخبار از برد ابزارکها، از این مراحل استفاده کنید:
- Widgetsboard را باز کنید.
نکته سریع: میتوانید داشبورد ابزارکها را با نماد نوار وظیفه باز کنید یا از میانبر صفحه کلید “کلید ویندوز +W” استفاده کنید.
- روی دکمه Settings کلیک کنید.
- روی تنظیم « Show or hide feeds» کلیک کنید.
- سوئیچ کلید Microsoft Start را خاموش کنید.
۵- راه اندازی برنامهها
برخی از برنامهها میتوانند بهطور خودکار در حین روشن شدن دستگاه راهاندازی شوند، با وجود این که این قابلیت میتواند روند دسترسی به برخی از برنامهها را تسریع کند، میتواند بر عملکرد نیز تأثیر بگذارد. همیشه باید برنامههایی را که برای بازیابی منابع سیستم استفاده نمی کنید، مرور و خاموش کنید.
برای غیرفعال کردن برنامهها هنگام راه اندازی ویندوز ۱۱، از این مراحل استفاده کنید:
- تنظیمات را باز کنید.
- روی Apps کلیک کنید.
- روی صفحه Startup در سمت راست کلیک کنید.
- راه اندازی تنظیمات را باز کنید.
- برای تنظیم “مرتب سازی بر اساس” گزینه Startup Impact را انتخاب کنید.
- هنگام راه اندازی برنامههایی را که نمی خواهید خاموش کنید.
۶- اطلاعیههای مزاحم
ویندوز ۱۱ اعلانهای سیستم، برنامهها و وب سایت را در گوشه سمت راست پایین صفحه و مرکز اطلاع رسانی با اطلاعات مهم، مانند هشدارهای سیستم، پیامهای خوانده نشده، مقالات تازه منتشر شده از سایتهای مورد علاقه شما و بسیاری موارد دیگر را نمایش میدهد.
اگرچه آنها میتوانند در آگاه نگه داشتن شما از اتفاقات اطراف مفید باشند، اما تعداد اعلانها و صداها میتواند بسیار زیاد باشد. در نتیجه، همیشه میتوانید اعلانها را خاموش کنید تا حواسپرتی را به حداقل برسانید.
برای غیرفعال کردن اعلانهای سیستم و برنامه در ویندوز ۱۱، از این مراحل استفاده کنید:
- تنظیمات را باز کنید.
- روی System کلیک کنید.
- روی Notifications در سمت راست کلیک کنید.
- سوئیچ تعویض Notifications را خاموش کنید.
- سوئیچ کلید « Do not disturb» را روشن کنید.
۷- هدف گذاری تبلیغات مایکروسافت
ویندوز ۱۱ معمولاً یک شناسه منحصربهفرد برای ردیابی فعالیتهای شما ایجاد میکند که تبلیغکنندگان میتوانند از آن برای هدف قرار دادن شما با تبلیغات هنگام استفاده از برنامهها استفاده کنند. اگرچه نمی توانید تبلیغات را در ویندوز ۱۱ خاموش کنید، اما میتوانید جنبه شخصی سازی را غیرفعال کنید.
برای جلوگیری از نمایش تبلیغات هدفمند برنامهها، از این مراحل استفاده کنید:
- تنظیمات را باز کنید.
- روی Privacy & Security کلیک کنید.
- روی صفحه عمومی در سمت راست کلیک کنید.
- تنظیمات عمومی حریم خصوصی باز میشود
- سوئیچ جابجایی « Let apps show me personalized ads by using my advertising ID» را خاموش کنید.
۸- دادههای تشخیصی
مایکروسافت مقادیر زیادی داده درباره رایانه و فعالیتهای شما جمعآوری میکند تا بفهمد چگونه از سیستم عامل و برنامهها استفاده میکنید و سپس تجربه کاربری را در طول زمان بهبود میبخشد. با این حال، میتوانید مقدار اطلاعاتی را که دستگاه شما به شرکت ارسال میکند، محدود کنید.
برای محدود کردن جمع آوری دادهها از مایکروسافت، از این مراحل استفاده کنید:
- تنظیمات را باز کنید.
- روی Privacy & Security کلیک کنید.
- روی Diagnostics & feedback در سمت راست کلیک کنید.
- سوئیچ کلید ” Send optional diagnostic data” را خاموش کنید.
۹- توصیههای منوی استارت
منوی Start شامل بخش « recommendations» است که برنامهها، فایلها و وبسایتهای اخیراً نصب شده را نشان میدهد. اگرچه حذف کامل این تجربه ممکن نیست، اما میتوانید این ویژگی را خاموش کنید و ردپای رابط را کاهش دهید.
برای توقف نمایش توصیهها در منوی Start، از این مراحل استفاده کنید:
- تنظیمات را باز کنید.
- روی Personalization کلیک کنید.
- روی صفحه Start در سمت راست کلیک کنید.
- سوئیچ کلید « Show recently added apps» را خاموش کنید.
- سوئیچ کلید « Show most used apps» را خاموش کنید.
- سوئیچ کلید « Show recently opened items in Start, Jump Lists, and File Explorer» را خاموش کنید.
- سوئیچ کلید « Show websites from your browsing history» را خاموش کنید.
- کلید کلید « Show recommendations for tips, shortcuts, new apps, and more» را خاموش کنید.
- (اختیاری) گزینه More pins را برای نمایش یک ردیف اضافی از پینها در منوی Start انتخاب کنید.
۱۰- تاریخ و زمان از نوار وظیفه
اگرچه نمایش زمان و تاریخ در سیستم میتواند مفید باشد، اما میتواند حواس پرتی را نیز به همراه داشته باشد. اگر از رایانه خود برای مدرسه یا محل کار استفاده میکنید، حذف این حواس پرتی میتواند به شما کمک کند کمی تمرکز بیشتری داشته باشید.
برای غیرفعال کردن تاریخ و زمان از نوار وظیفه ویندوز ۱۱، از این مراحل استفاده کنید:
- تنظیمات را باز کنید.
- روی Time & language کلیک کنید.
- روی صفحه تاریخ و زمان در سمت راست کلیک کنید.
- سوئیچ کلید «Show time and date in the System tray» را خاموش کنید.
۱۱- نوار بازی و حالت بازی
اگر از رایانه خود برای بازی استفاده میکنید، ممکن است بخواهید این ویژگیها را برای بهینه سازی سیستم برای بازی و دسترسی به ویژگیهای مختلف مانند ضبط، ضبط صفحه و غیره روشن نگه دارید. با این حال، اگر این کار را انجام نمی دهید، فعال کردن آن فایده ای ندارد.
برای غیرفعال کردن Game Bar and Mode در ویندوز ۱۱، از این مراحل استفاده کنید:
- تنظیمات را باز کنید.
- روی Gaming کلیک کنید.
- روی صفحه نوار بازی در سمت راست کلیک کنید.
- سوئیچ کلید «Allow your controller to open game bar» را خاموش کنید.
- از صفحه « Gaming» روی حالت بازی کلیک کنید.
- سوئیچ تغییر حالت “Game Mode” را خاموش کنید.
۱۲- جستجوی برجسته
هنگامی که رابط جستجوی ویندوز را باز میکنید، علاوه بر لیست جستجوهای اخیر، نکات برجسته جستجو را از Bing نیز خواهید دید. اگر این ویژگی را مفید نمی دانید، میتوانید این ویژگی را خاموش کنید.
برای غیرفعال کردن ویژگی جستجوی برجسته در ویندوز ۱۱، از این مراحل استفاده کنید:
- تنظیمات را باز کنید.
- روی Privacy & Security کلیک کنید.
- روی Search permissions در سمت راست کلیک کنید.
- سوئیچ کلید « Show search highlights» را خاموش کنید.
۱۳- نشان برای برنامهها
برنامههای ویندوز ۱۱ میتوانند نشانهایی را با تعداد پیامهای دیده نشده در نوار وظیفه نشان دهند، اما میتوانید برای حذف حواسپرتیهای غیرضروری این ویژگی را برای همیشه غیرفعال کنید.
برای خاموش کردن نشانها در ویندوز ۱۱، از این مراحل استفاده کنید:
- تنظیمات را باز کنید.
- روی Personalization کلیک کنید.
- روی صفحه Taskbar در سمت راست کلیک کنید.
- تنظیمات Taskbar را باز کنید.
- روی تنظیمات Taskbar behaviors کلیک کنید.
- گزینه “Show badges on taskbar apps” را پاک کنید.
۱۴- Copilot را غیرفعال کنید
Copilot دستیار دیجیتالی جدید هوش مصنوعی مایکروسافت است که میتواند تقریباً به هر سؤالی به زبان طبیعی پاسخ دهد و کارهای مختلف مانند خلاصه کردن محتوا، ایجاد تصاویر از یک توضیح متن ساده و تغییر تنظیمات سیستم را با یک اعلان ساده انجام دهد.
اگرچه این شرکت هوش مصنوعی چت بات خود را به عنوان یک ویژگی برای بهره وری بیشتر در نظر گرفته است، اگر نمی خواهید از آن استفاده کنید، میتوانید این ویژگی را به طور کامل غیرفعال کنید.
برای غیرفعال کردن Copilot از طریق Group Policy در Windows 11 Pro یا Enterprise، از این مراحل استفاده کنید:
- Start را باز کنید.
- Group Policy Editor گروه را جستجو کنید و روی نتیجه بالا کلیک کنید تا برنامه باز شود.
- مسیر زیر را باز کنید: User Configuration > Administrative Templates > Windows Components > Windows Copilot
- روی خط مشی “Turn off Windows Copilot” راست کلیک کرده و گزینه Edit را انتخاب کنید.
- گزینه Enabled را انتخاب کنید.
- روی دکمه Apply کلیک کنید.
- روی دکمه OK کلیک کنید.
- کامپیوتر را مجددا راه اندازی کنید.
اگر از Windows 11 Home استفاده میکنید یا میخواهید فقط دکمه را از نوار وظیفه حذف کنید، از Settings > Personalization > Taskbar، سوئیچ جابجایی «Copilot» را خاموش کنید.
پس از تکمیل مراحل، این ویژگی اکنون باید در ویندوز ۱۱ غیرفعال شود.
این جمع بندی به ترتیب خاصی نیست یا مجموعه خاصی از کاربران را هدف قرار میدهد. اینها ویژگیهایی هستند که معمولاً برای بهبود تجربه کلی و در عین حال به حداقل رساندن حواس پرتی و درهم ریختگی، خاموش کردن آنها ایده خوبی است.
آموزشهای بیشتر درباره ویندوز ۱۱:
-
آموزش غیرفعالسازی خودکار وای فای در هنگام اتصال کابل شبکه در ویندوز ۱۱
-
اتصال گوشی به ویندوز ۱۱ با برنامههای Phone Link و Intel Unison
-
چگونه ویندوز ۱۱ را مجبور کنیم فقط به وایفای فرکانس ۵ گیگاهرتز وصل شود؟
-
چگونه در ویندوز ۱۱ وایفای و رمزعبور آن را به اشتراک بگذاریم
اگر برای خرید مودم، اینترنت و تجهیزات شبکه سوال داشتید یا نیاز به راهنمایی و کمک دارید؛ کانال تلگرام شبکهچی به آیدی shabakehchi@ را فالو و پرسش خود را برای مدیر کانال بفرستید تا جواب دهیم.